Erstellen von Aufnahmeprofilen für die kontextsensitive Codierung
Aufnahmeprofile enthalten die Transcode-Einstellungen, die beim Hochladen von Videos mit dem verwendet werden Modul hochladen oder der Dynamic Ingest API. Der angezeigte Aufnahmeprofil-Editor ändert sich basierend auf den für das Konto konfigurierten Transcodierungsoptionen.
Um auf die Verwaltungsseite für Ingest-Profile zuzugreifen, klicken Sie auf den Link Verwaltung und dann auf Ingest-Profile. Eine Liste der Aufnahmeprofile wird angezeigt.
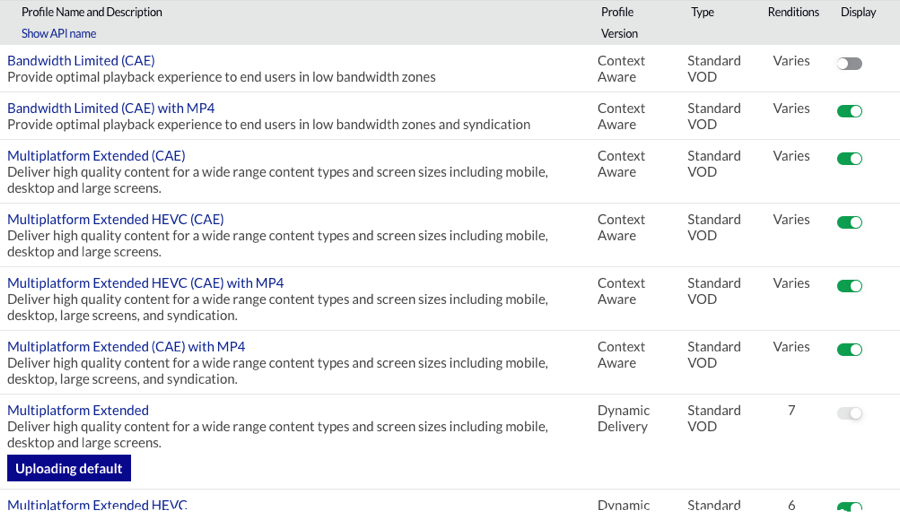
Ihr Brightcove-Konto wird mit einer oder mehreren Transcodierungsoptionen konfiguriert. Alle Brightcove-Konten werden mit einem Standardsatz von Ingest-Profilen konfiguriert, die nicht bearbeitet oder gelöscht werden können. Diese sind mit einem gekennzeichnet Art von Standard VOD im Studio. Das Profilversion Zeigt die Art der Transcodierung an, die mit dem Profil verwendet wird. Spezifische Details zu den Wiedergaben, die mit den von Brightcove gelieferten Aufnahmeprofilen bereitgestellt werden, finden Sie im entsprechenden Dokument:
Erstellen eines neuen kontextsensitiven Profils
Auf der Verwaltungsseite "Aufnahmeprofile" können neue Aufnahmeprofile erstellt werden. Aufnahmeprofile werden mit JSON definiert.
So erstellen Sie ein neues kontextsensitives Aufnahmeprofil:
- Öffnen Sie das Admin-Modul.
- Klicken Profile aufnehmen.
- Klicken Neues Profil> Kontextbewusst. Der Profileditor wird geöffnet.
- Geben Sie einen Namen, einen Anzeigenamen und eine Beschreibung für das Profil ein.
- Entscheide ob Stammdateien speichern. Durch das Speichern des Masters bleibt eine Kopie der Masterdatei erhalten, und das Video kann in Zukunft erneut codiert werden, ohne dass es erneut hochgeladen werden muss. Weitere Informationen zum Archivieren von Mastern finden Sie in der Archivierungsmeister Dokument.
- Wählen Sie eine Einstellung für die Bilder:
- Automatisches Erfassen von Bildern beim Hochladen - Brightcove erfasst Poster und Miniaturbilder, wenn das Video hochgeladen wird. Bilder werden am 50% -Punkt im Video aufgenommen.
- Nehmen Sie keine Bilder auf. Ich werde meine eigenen Bilder hochladen oder aufnehmen - Poster- und Miniaturbilder werden angezeigt gefangen oder hochgeladen Verwenden des Medienmoduls.
- Geben Sie die Breite und Höhe für die Poster und Miniaturansicht Bilder.
- Verwenden Sie die Dropdown-Liste Codec, um den zu verwendenden Video-Codec auszuwählen. Sie können zwischen H264 und HEVC wählen oder ein gemischtes Codec-Profil verwenden, das mit beiden Codecs (H264, HEVC) Wiedergaben erstellt:
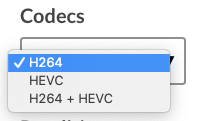
Codec-Optionen - Wählen Sie a Mindestauflösung und Maximale Auflösung durch Ziehen des Schiebereglers. Dieser Bereich wird beim Erstellen von Wiedergaben verwendet.

- Wählen Sie a Maximale Bitrate. Wiedergaben über dieser Bitrate werden unabhängig von der Komplexität des Inhalts nicht erstellt. Eine niedrigere Bitrate kann dazu beitragen, die Kosten für Speicher und Bandbreite zu kontrollieren.
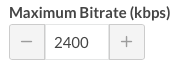
- Wähle aus Erforderliche Ausgabeauflösungen. Erforderliche Auflösungen werden nicht erstellt, wenn sie höher als die Auflösung der Quelldatei sind.
- Verstelle die Codierung der Qualitätskontrolle um die Videoqualität und die Bandbreitennutzung anzupassen. Wenn Sie sich mehr Gedanken über die Bandbreitennutzung machen und für den niedrigsten Bandbreitenverbrauch optimieren möchten, bewegen Sie den Schieberegler nach links. Wenn Sie sich mehr Gedanken über die Qualität machen und möglicherweise mehr Bandbreite für eine bessere Bildqualität verwenden möchten, bewegen Sie den Schieberegler nach rechts.

- Wählen Sie a Progressive MP4-Wiedergabe erschaffen. Mindestens eine MP4-Wiedergabe ist erforderlich, um Videos mithilfe des Moduls "Sozial" auf Social Media-Konten zu veröffentlichen oder das Herunterladen von Videos zu ermöglichen. Wählen Keiner wenn keine MP4-Wiedergabe erstellt werden soll.

- Wähle aus Audio-Wiedergaben das sollte geschaffen werden.
- Klicken um das neue Profil zu speichern.
Duplizieren von Aufnahmeprofilen
Wenn Sie ein Profil erstellen müssen, das einem vorhandenen Profil ähnelt, können Sie ein vorhandenes Profil duplizieren und dann bearbeiten, um die erforderlichen Änderungen vorzunehmen.
So duplizieren Sie ein Aufnahmeprofil:
- Öffnen Sie das Admin-Modul.
- Klicken Profile aufnehmen.
- Klicken Sie auf das Aufnahmeprofil, um es zu duplizieren.
- Klicken Duplikat.
- Verwenden Sie den Profileditor, um den Profilnamen und die Definition zu bearbeiten.
- Klicken Sie auf .
Aufnahmeprofile bearbeiten
Auf der Verwaltungsseite "Aufnahmeprofile" können Sie Aufnahmeprofile bearbeiten. Beachten Sie, dass der Standardsatz von Ingest-Profilen (mit Standard VOD gekennzeichnet) nicht bearbeitet werden kann.
So bearbeiten Sie ein Aufnahmeprofil:
- Öffnen Sie das Admin-Modul.
- Klicken Profile aufnehmen.
- Klicken Sie zum Bearbeiten auf das Aufnahmeprofil.
- Verwenden Sie den Profileditor, um die Profildefinition zu bearbeiten.
- Klicken Sie auf .
Aufnahmeprofile löschen
Auf der Seite zur Verwaltung von Aufnahmeprofilen können nicht mehr benötigte Aufnahmeprofile gelöscht werden. Beachten Sie, dass der Standardsatz von Aufgabeprofilen (mit Standard VOD gekennzeichnet) nicht gelöscht werden kann, aber ausgeblendet werden kann, wenn sie nicht benötigt werden.
So löschen Sie ein Aufnahmeprofil:
- Öffnen Sie das Admin-Modul.
- Klicken Profile aufnehmen. Die Seite zur Verwaltung von Aufnahmeprofilen wird geöffnet und zeigt die Aufnahmeprofile an, die für Ihr Konto erstellt wurden.
- Klicken Sie auf das Löschsymbol (
 ) neben dem Ingest-Profil oder klicken Sie auf den Profilnamen und dann auf .
) neben dem Ingest-Profil oder klicken Sie auf den Profilnamen und dann auf . - Bestätigen Sie den Löschvorgang durch Klicken auf .
Ändern des Standard-Aufnahmeprofils für das Hochladen
Alle Brightcove-Konten verfügen über ein Standard-Ingest-Profil zum Hochladen. Das hochladende Standard-Aufnahmeprofil wird mit angezeigt  neben dem Profilnamen.
neben dem Profilnamen.
So ändern Sie das Standardprofil für das Konto:
- Öffnen Sie das Admin-Modul.
- Drücke den Profile aufnehmen Verknüpfung. Die Verwaltungsseite für Aufnahmeprofile wird geöffnet und zeigt die Aufnahmeprofile an, die für das Konto erstellt wurden.
- Klicken Sie auf den Namen des Aufnahmeprofils für das Profil, das Sie als Standard festlegen möchten.
- Klicken Hochladen neben an Standardmäßig verwenden Link oben auf der Seite.
Ein- und Anzeigen von Aufnahmeprofilen
Aufnahmeprofile können ausgeblendet werden, indem Sie auf den mit dem Profil verknüpften Schieberegler klicken Ausblenden Position. Dies ist nützlich, um Standardprofile auszublenden, die möglicherweise nicht benötigt werden.

Versteckte Aufnahmeprofile werden nicht in der Liste Aufnahmeprofil im Upload-Modul angezeigt.
DRM-Unterstützung in Profilen
Brightcove-Support kontaktieren um Standardeinstellungen für die DRM-Paketierung Ihrer Videos festzulegen. Sie müssen in Ihren Aufnahmeprofilen keine DRM-Verpackung angeben. Wenn Ihr Konto für DRM aktiviert ist und Sie einige Titel ohne DRM liefern möchten, bearbeiten Sie die Videoeigenschaften im Medienmodul und setzen Sie das DRM-Flag für das Video auf Kein DRM.
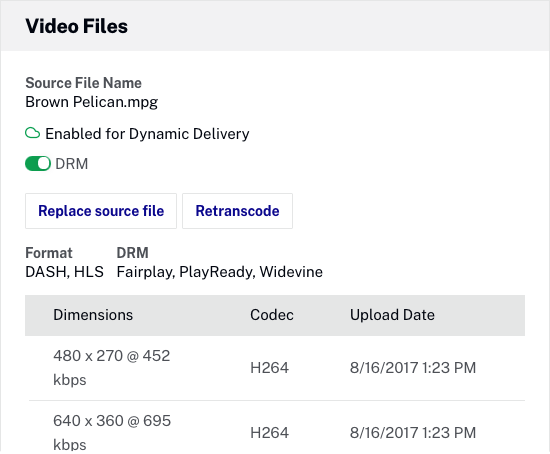
Verwenden des erweiterten Editors
Aufnahmeprofile werden mit JSON definiert. Um die JSON-Syntax für ein Profil anzuzeigen, bearbeiten Sie ein Profil und klicken Sie dann auf Erweiterter Editor Tab. Die JSON-Darstellung des Profils wird angezeigt.
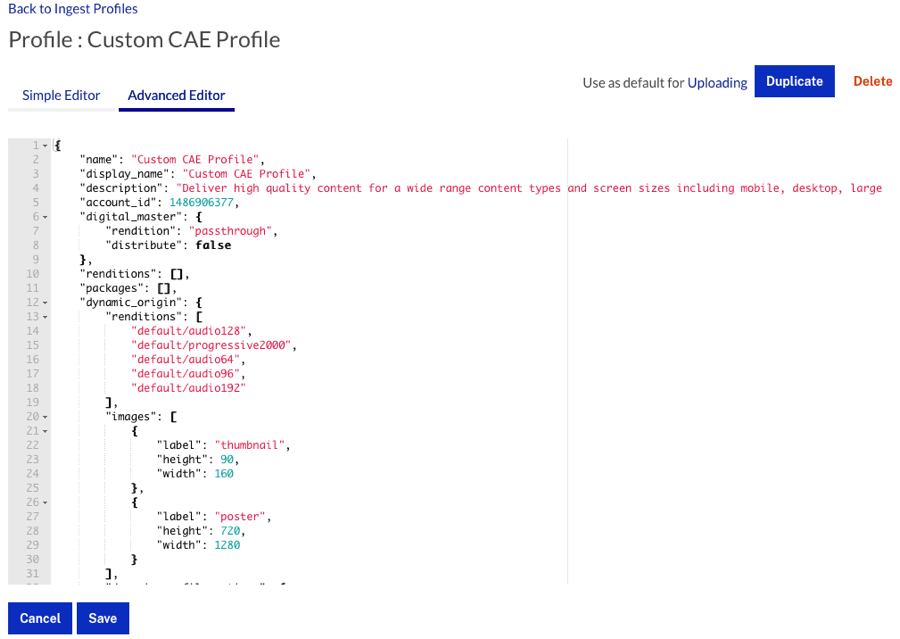
Während der JSON hier bearbeitet werden kann, empfiehlt Brightcove, Profile mit dem einfachen Editor zu bearbeiten, um die Wahrscheinlichkeit von Fehlern zu verringern. Informationen zu den verfügbaren Attributen finden Sie in der API-Feldreferenz für Aufnahmeprofile für die dynamische Bereitstellung und die kontextbezogene Codierung Thema.
