Einleitung
In diesem Dokument erfahren Sie, wie Sie ein Test-Build installieren, damit Sie Ihre Brightcove Beacon-App testen können, ohne den App-Einreichungsprozess zu durchlaufen.
Eine übergeordnete Ansicht des Prozesses ist:
- Erstellen Sie ein Entwicklerkonto auf der LG-Entwicklerseite.
- Konfigurieren Sie die Einstellungen für Ihr Entwicklungskonto.
- Installieren Sie die webOS-IDE.
- Installieren Sie das Testpaket (IPK).
Erstellen eines Entwicklerkontos
Um die App für den Entwicklermodus zu verwenden, benötigen Sie ein Entwicklerkonto auf der LG-Entwicklerportal-Website.
-
Navigieren Sie in einem Browser zur LG webOS TV Developer Website.
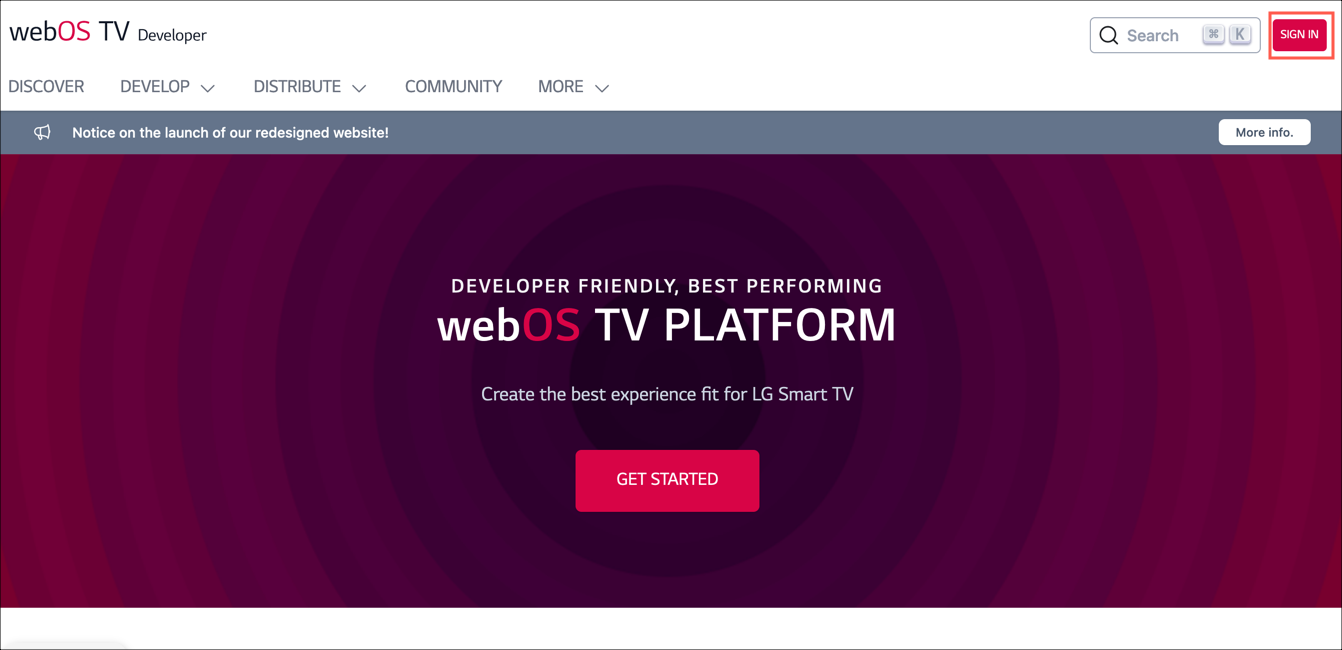
- Klicken Sie oben rechts auf Anmelden.
- Melden Sie sich entweder an oder wählen Sie Konto erstellen. Beim Anlegen eines neuen Kontos wird ein Dialogfeld Land auswählen angezeigt.
- Nachdem Sie ein Konto erstellt haben, installieren Sie die Entwicklermodus-App auf Ihrem Fernseher.
Konfigurieren Sie Ihr Konto
Wenn die App für den Entwicklermodus auf Ihrem Fernseher installiert ist, melden Sie sich an und passen einige Einstellungen an.
-
Starten Sie die Entwicklermodus-App auf Ihrem Fernseher. Geben Sie Ihre Anmeldedaten von Ihrem Konto auf der LG Developer-Website ein.
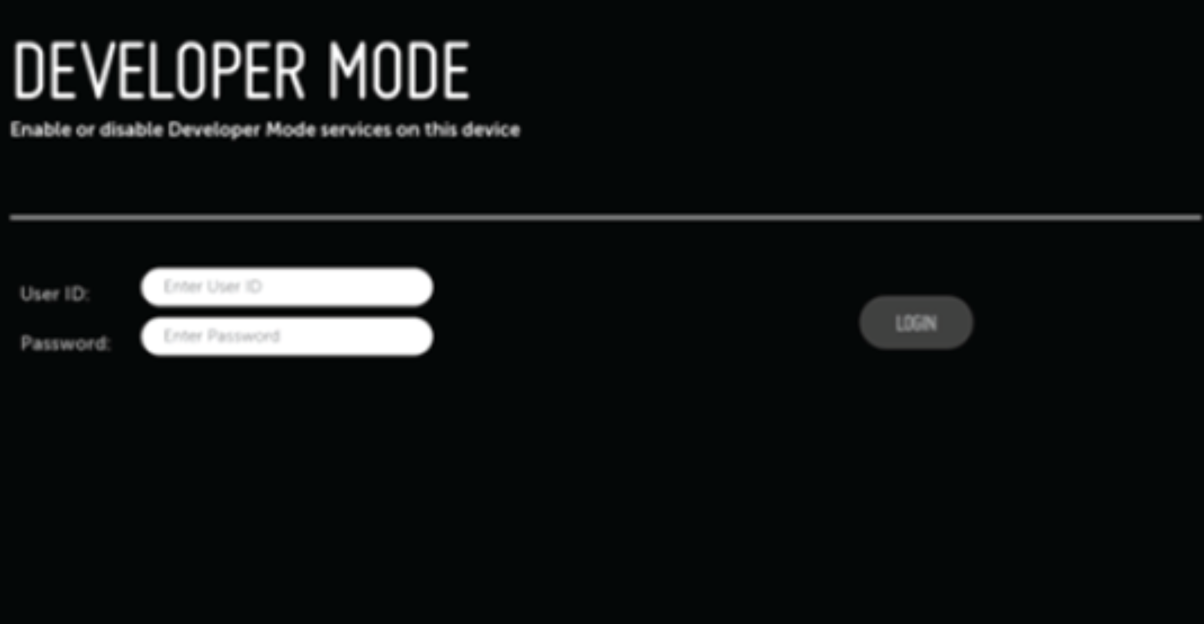
-
Schalten Sie die folgenden Eigenschaften ein:
- Dev Mode Status - um diese Option zu aktivieren, müssen Sie den Fernseher neu starten
- Wichtige Server
- Cache-Daten löschen - dies ist optional
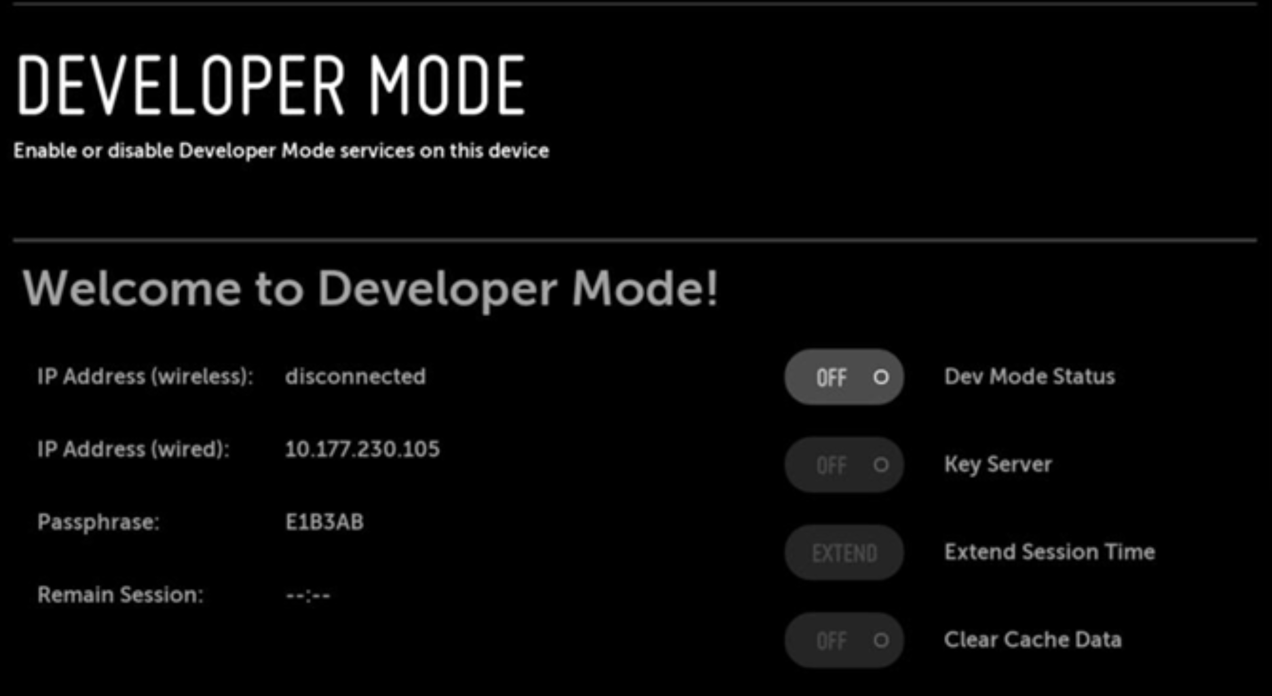
- Lassen Sie das Fernsehgerät eingeschaltet, da Sie die IP-Adresse und die Passphrase für die Verbindung mit dem Fernsehgerät benötigen.
Installieren der webOS-IDE
Jetzt können Sie die webOS-IDE auf Ihrem Computer installieren.
- Installieren Sie die webOS IDE auf Ihrem Computer.
- Starten Sie die webOS-IDE.
-
Erstellen Sie eine neue Zielverbindung.
- Öffnen Sie das Menü Zielkonfiguration
Erstellen Sie eine neue Zielkonfiguration

-
Geben Sie im Dialogfeld Neue Zielverbindung Folgendes ein:
- Gerätename - Name des Geräts
- IP-Adresse - über die TV-Entwicklermodus-App
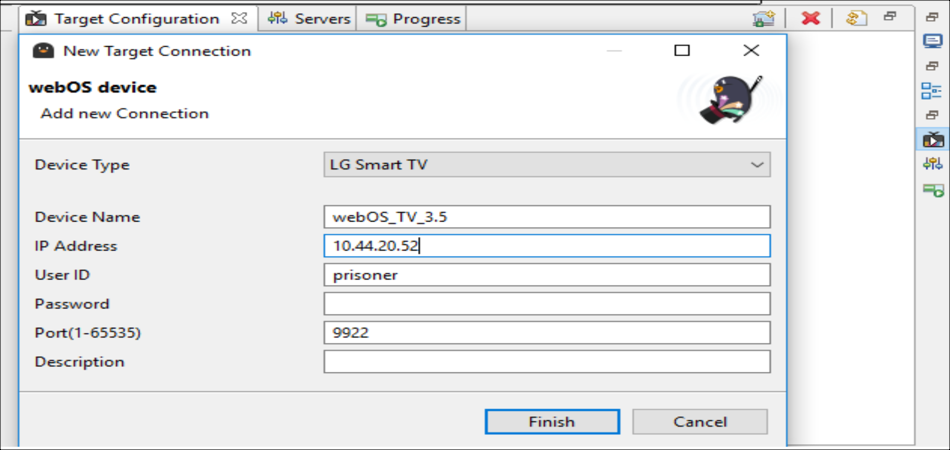
- Klicken Sie auf Beenden.
-
Das neue Ziel wird in der Liste Zielkonfiguration angezeigt.
- Rechtsklick auf das neue Ziel
Eigenschaften auswählen
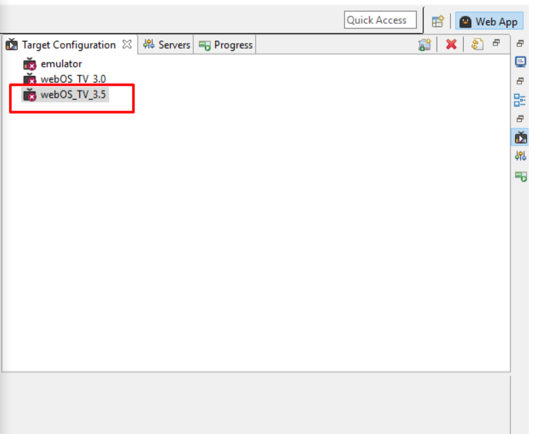
-
Gehen Sie wie folgt vor:
- Geben Sie die IP-Adresse über die TV-Entwicklermodus-App ein
- Geben Sie die Passphrase über die TV-Entwicklermodus-App ein
- Klicken Sie auf Anwenden
- OK anklicken
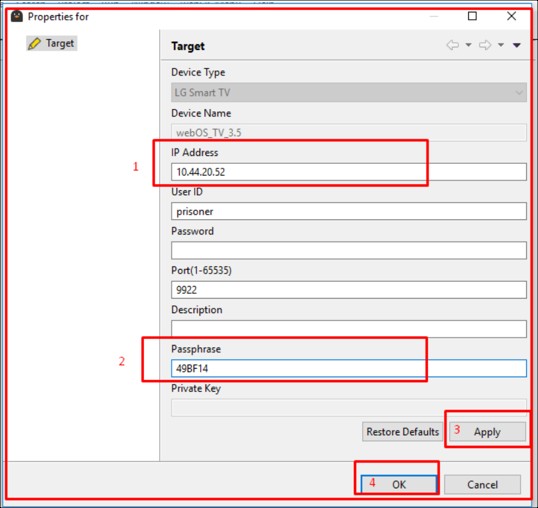
-
Es wird ein privater Schlüssel für das neue Ziel generiert.

- Sobald der private Schlüssel generiert ist, können Sie einfach mit der rechten Maustaste auf das neue Ziel klicken und auf Verbinden klicken.
Installieren des Testpakets
Kehren Sie zur webOS-IDE zurück, um Ihr Test-Build-Paket (IPK) zu installieren.
-
Gehen Sie in der webOS-IDE-Navigation wie folgt vor:
- Wählen Sie webOS-Menü
- Wählen Sie IPK installieren
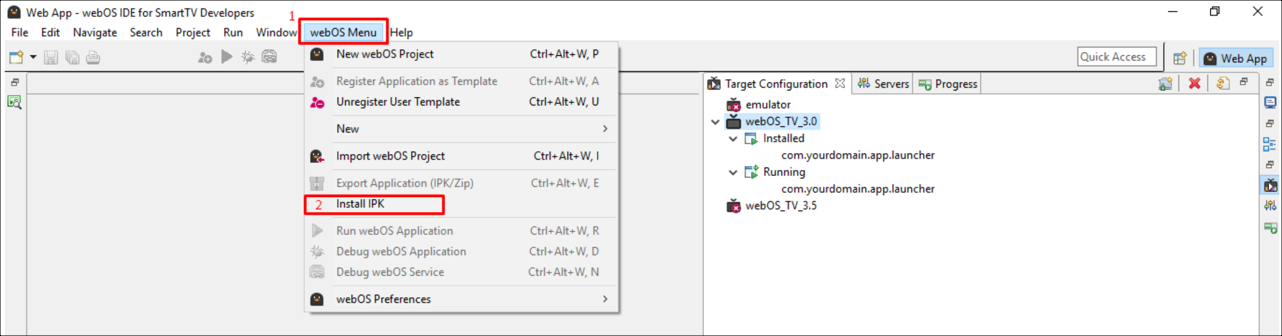
-
Wählen Sie den IPK-Speicherort auf Ihrem Computer. Wenn Sie den Ort auswählen, wird das Ziel automatisch ausgefüllt.
Klicken Installieren.

-
Die Installation wird einige Minuten dauern. Unten rechts sehen Sie den Fortschritt.
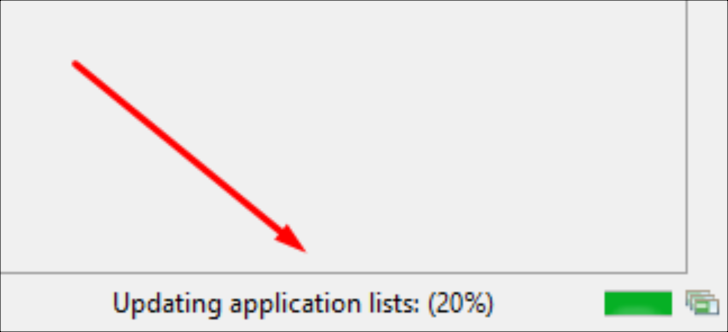
-
Kehren Sie zu Ihrem Fernseher zurück.
Drücken Sie auf der Fernbedienung die Home-Taste und suchen Sie nach Ihrer App.
- Sie sind bereit, mit den Tests zu beginnen.
