Einleitung
Mit Brightcove Beacon erhalten Sie eine generierte Geräte-App, die zum Roku Channel Store hinzugefügt werden kann.
- Details zum Geschäft: https://developer.roku.com/overview
- Einrichtung des Entwicklerkontos: https://my.roku.com/signup
- Implementieren der Roku-Suche: https://developer.roku.com/en-gb/docs/developer-program/discovery/search/implementing-search.md
- Vorgeschlagene Vorlaufzeit für die Genehmigung: Drei Wochen
Erforderliche Informationen für Roku:
-
Anforderungen an Poster und Screenshots
- Kanalposter (540x405)
- Screenshots bis 1920x1080
- Entwickler-E-Mail
- Bevorzugte URL für weitere Informationen
- Administrativer Kontakt (Name / Telefon / E-Mail)
- Technischer Kontakt (Name / Telefon / E-Mail)
- Client zum Einrichten von App-Logins für QA im Store
Erste Schritte
Gehen Sie folgendermaßen vor, um auf die Roku-Entwicklerseiten zuzugreifen:
-
Navigieren Sie in einem Browser zum Anmelden Seite.
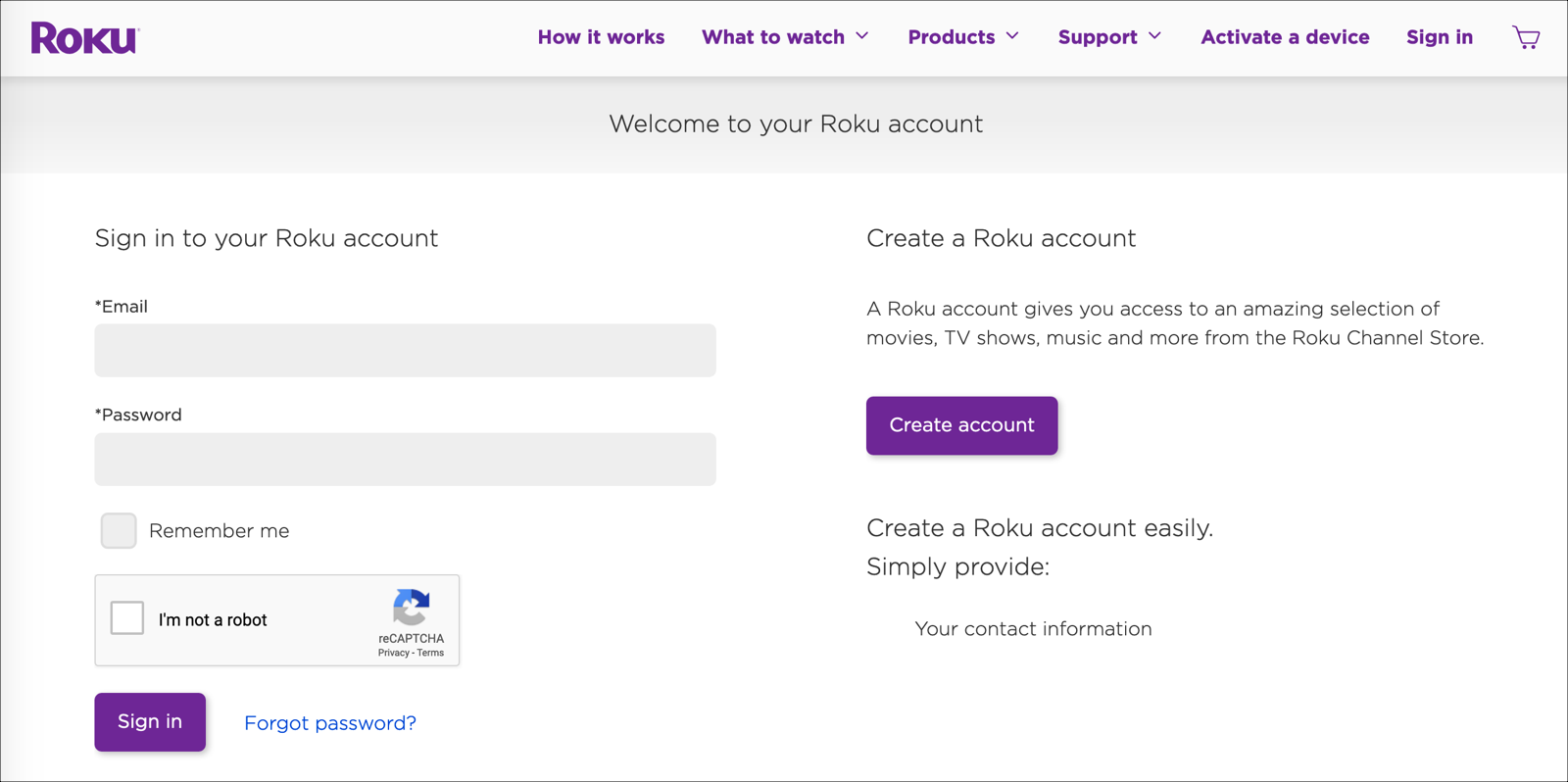
Roku-Anmeldung -
Melden Sie sich entweder mit Ihrem Konto an oder erstellen Sie ein neues Konto.
Einen Kanal hinzufügen
Erfahren Sie, wie Sie einen Kanal hinzufügen.
- Klicken Sie in der oberen Navigation auf das Profilsymbol.
-
Klicken Sie im Dropdown-Menü auf das Entwickler Möglichkeit.

Entwickleroptionen -
Wählen Sie in der oberen Navigation die Armaturenbrett Verknüpfung.
-
Über das Dashboard können Sie Ihre Kanäle verwalten. Wähle aus Kanal hinzufügen Taste.
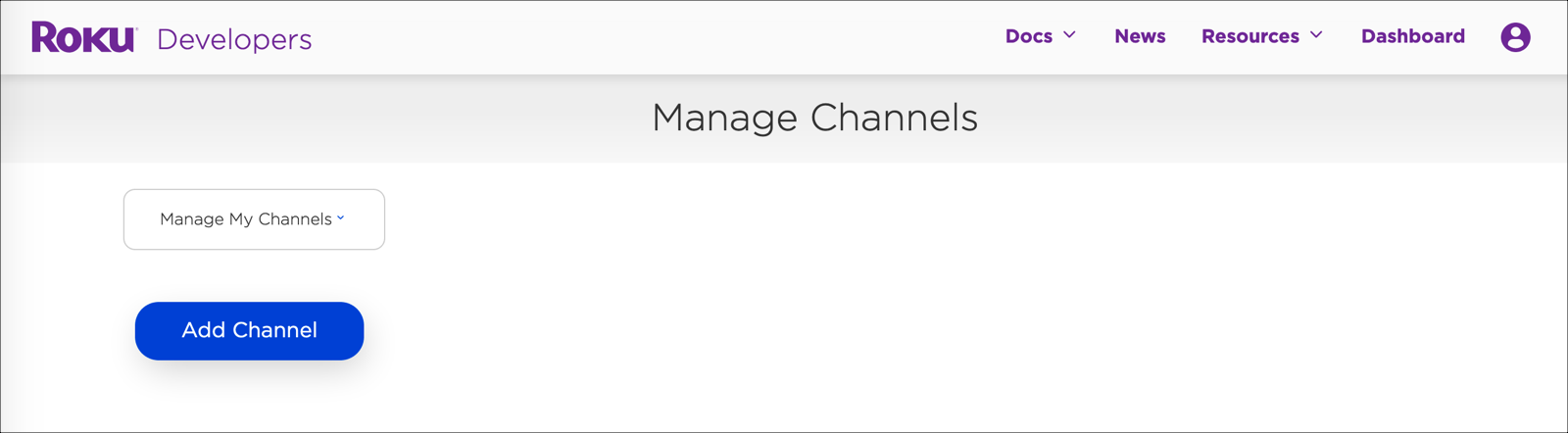
Kanäle verwalten -
Wenn das Entwickler-SDK Option ausgewählt ist, sehen Sie Optionen für einen öffentlichen oder einen nicht zertifizierten Kanal.
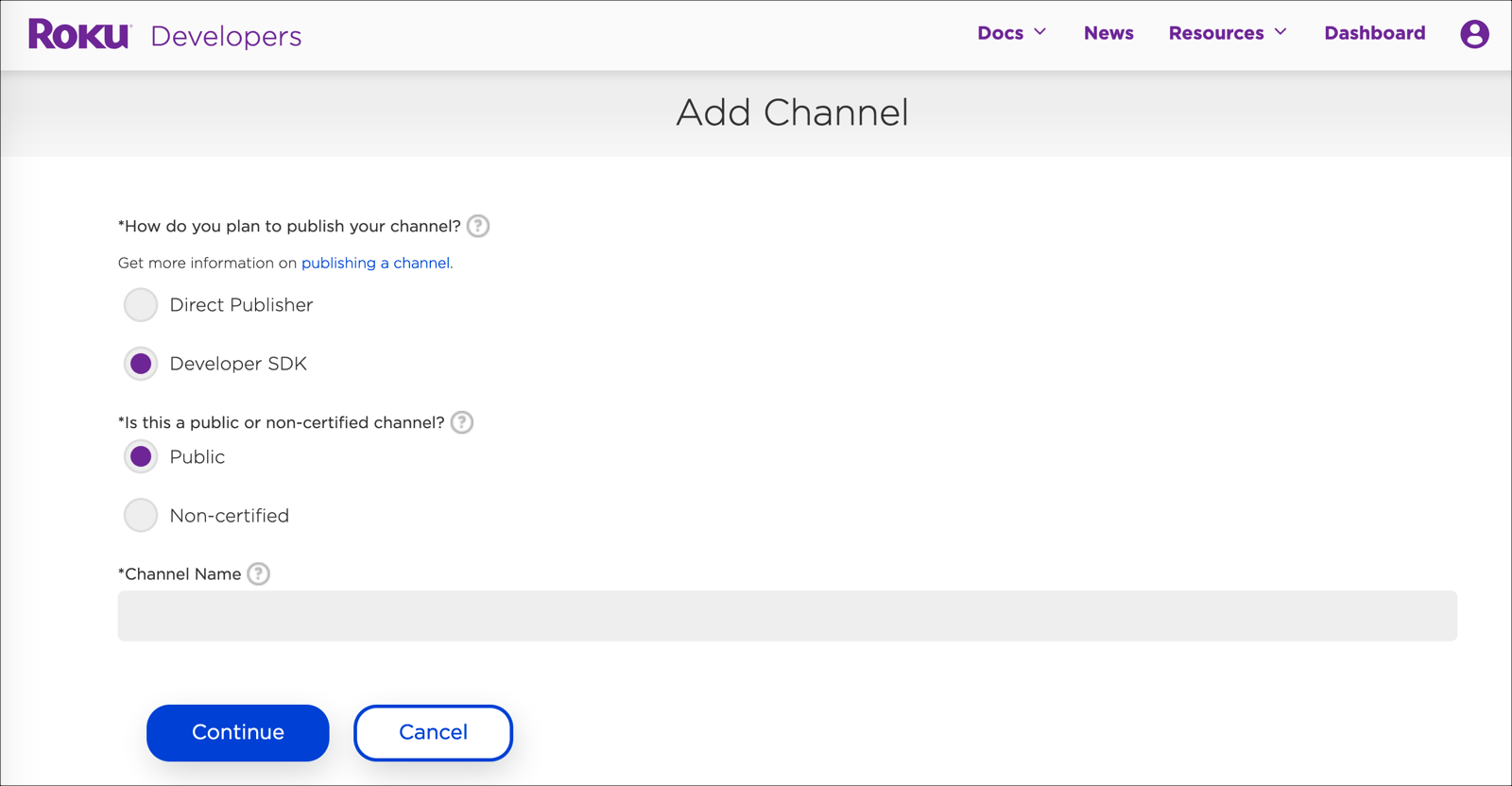
Entwickler-SDK-Kanal -
Auswählen Öffentlich wenn Sie möchten, dass der Kanal zum Store geht. Auswählen Nicht zertifiziert wenn Sie einen Testkanal erstellen möchten.
Wir empfehlen folgendes:
- Erstelle dein Öffentlich Kanalname zum Beispiel Reiseziele.
-
Ein ... kreieren Nicht zertifiziert Testkanal mit dem Suffix QA. In diesem Fall würde es also heißen Destinationen QA.
Zuerst erstellen wir den öffentlichen Kanal.
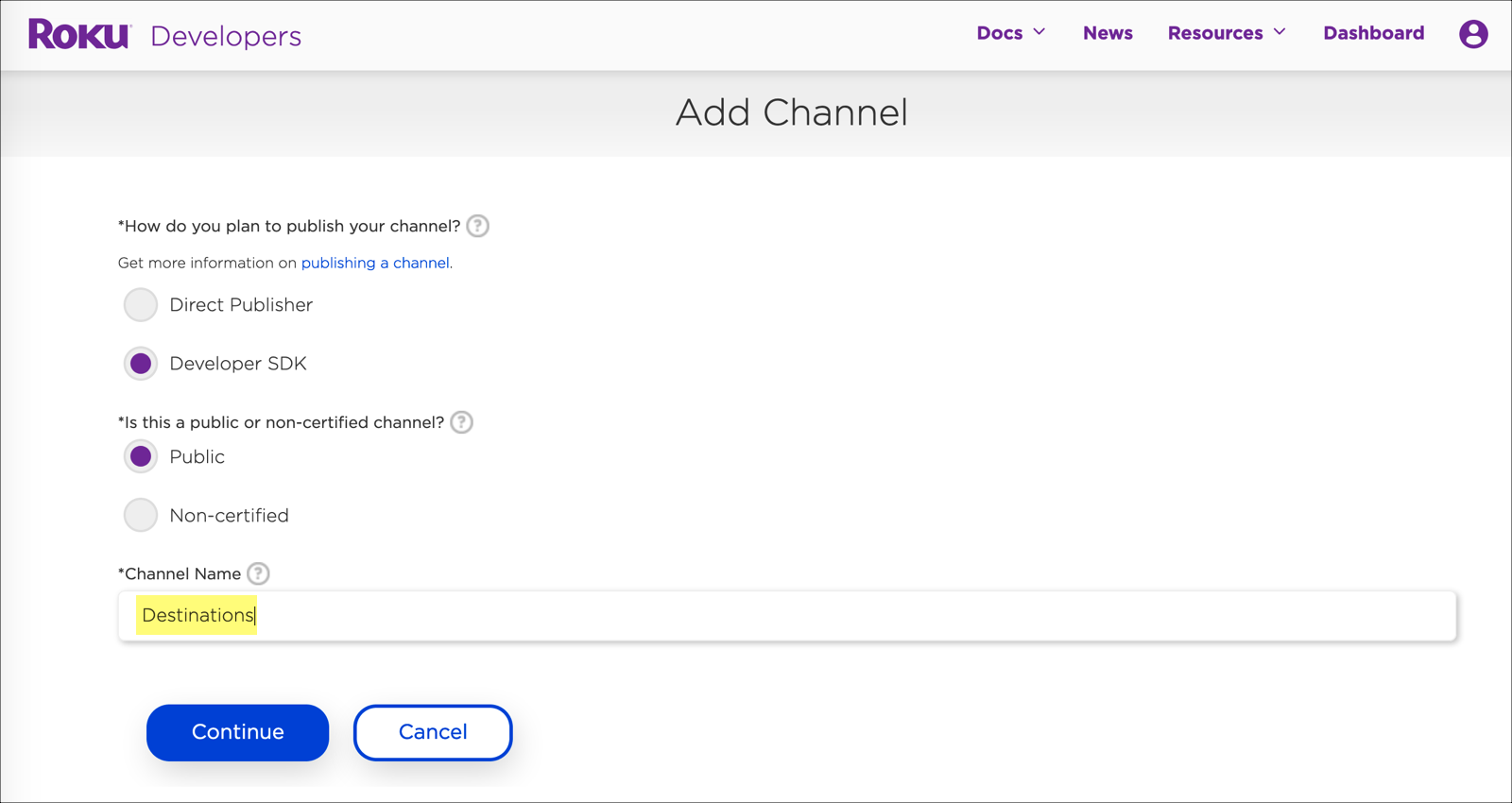
Öffentlicher Kanal -
Als Nächstes erstellen wir den Testkanal.
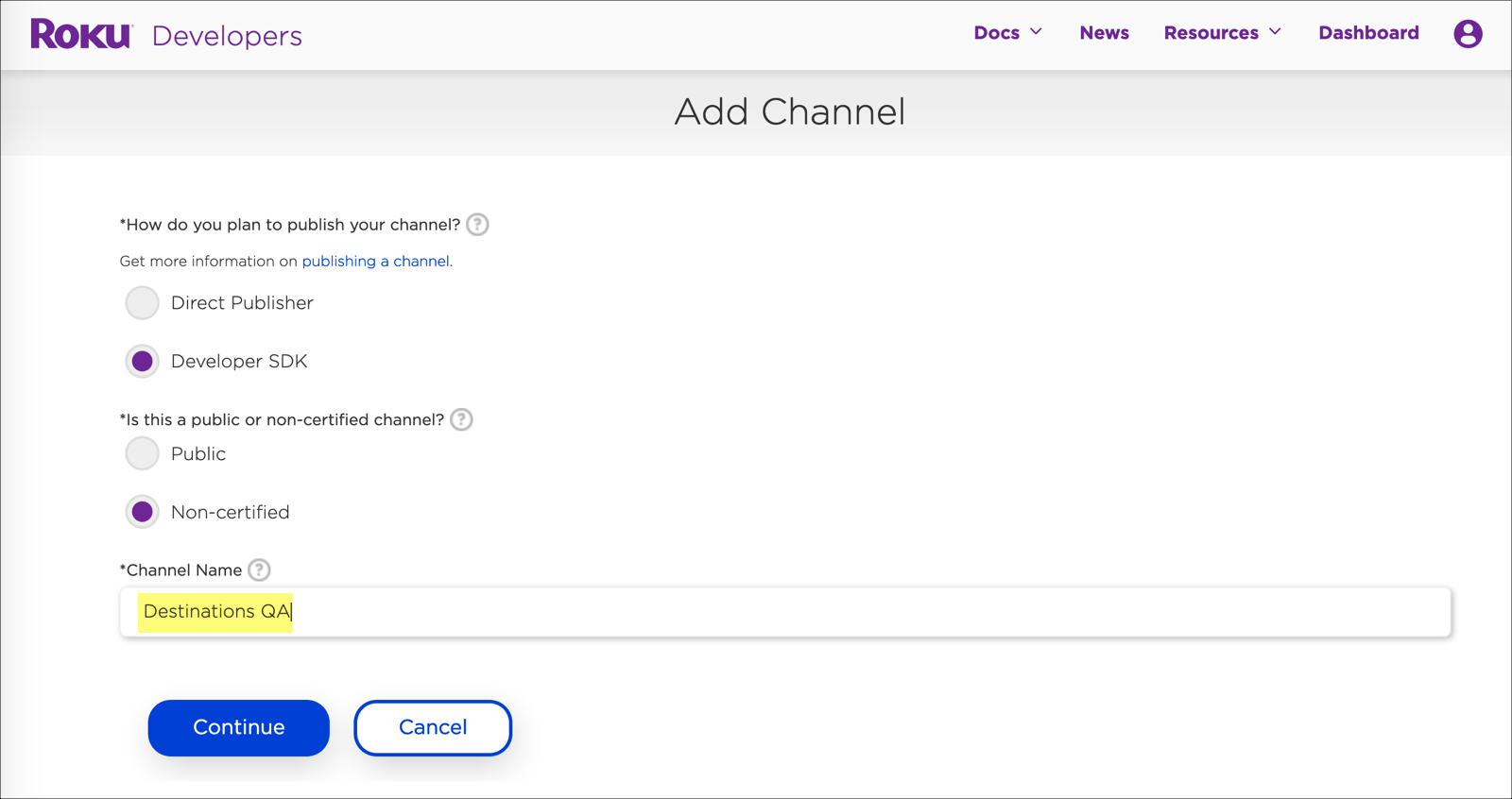
Testkanal
Kanaleigenschaften
Jedem Kanal sind Eigenschaften zugeordnet.
-
Kehren Sie zu Ihrem Entwickler-Dashboard zurück und wählen Sie die Meine Kanäle verwalten Verknüpfung.
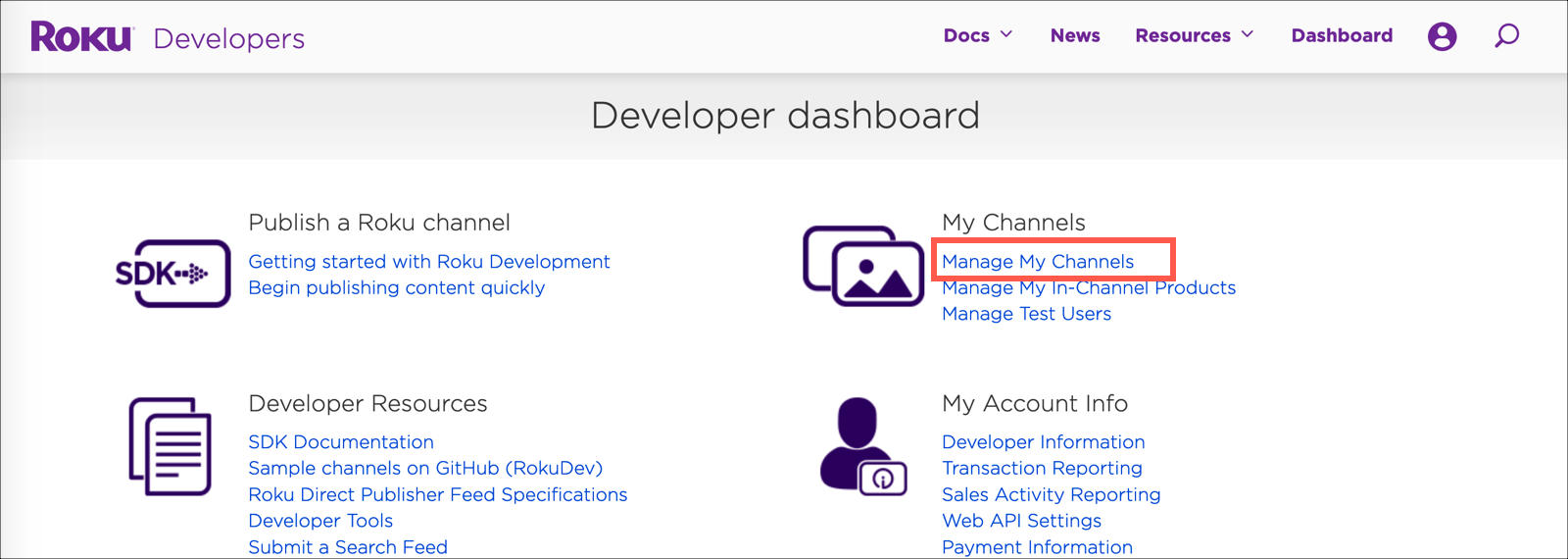
Eigenschaften verwalten -
Wählen Sie für Ihren Kanal die Vorschau und Update Taste.
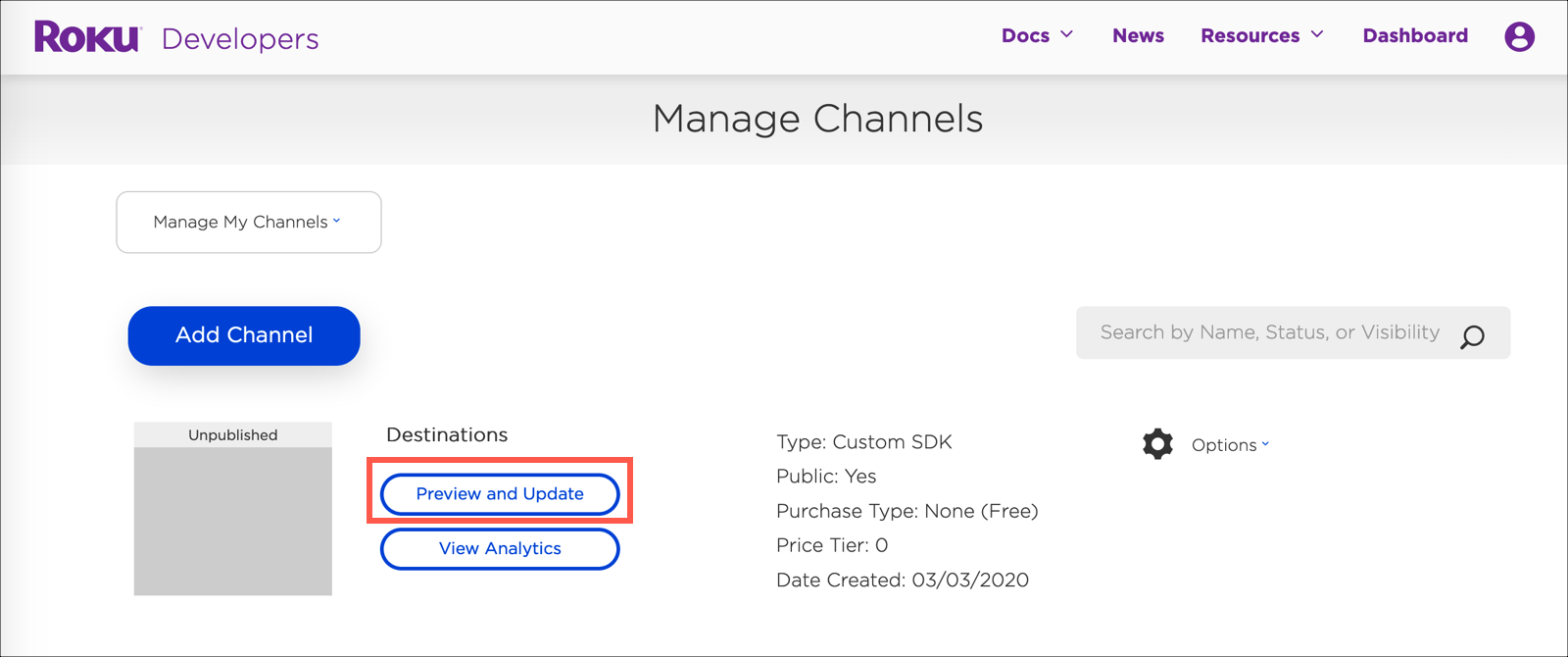
Eigenschaften aktualisieren -
Erweitere die Vorschau und Veröffentlichung Dropdown-Menü und wählen Sie Eigenschaften.
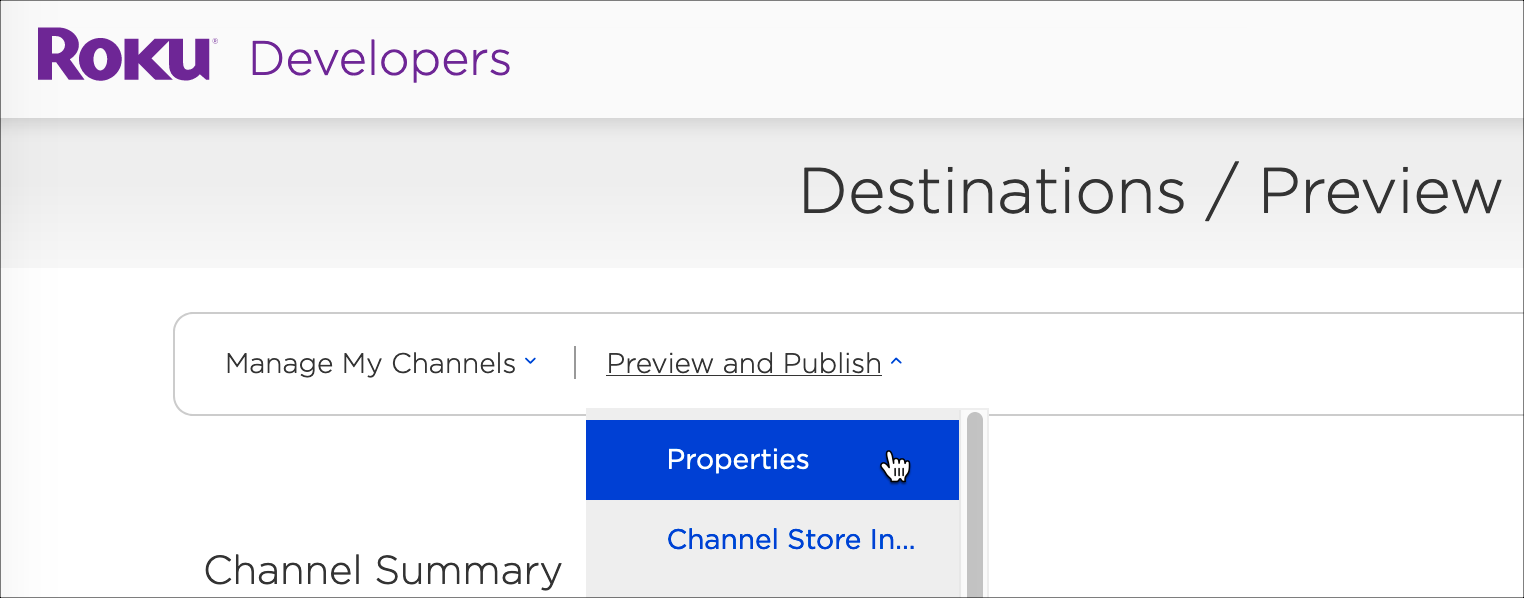
Dropdown-Menü Eigenschaften -
Sie sollten eine Liste der Kanaleigenschaften sehen. Auf der linken Seite sehen Sie eine Liste der Channel Store-Länder, in denen Ihr Kanal erscheint. Zum Testen können Sie alle Länder auswählen. Wählen Sie für Ihren Live-Kanal die Länder aus, in denen Ihr Kanal zu sehen sein soll.
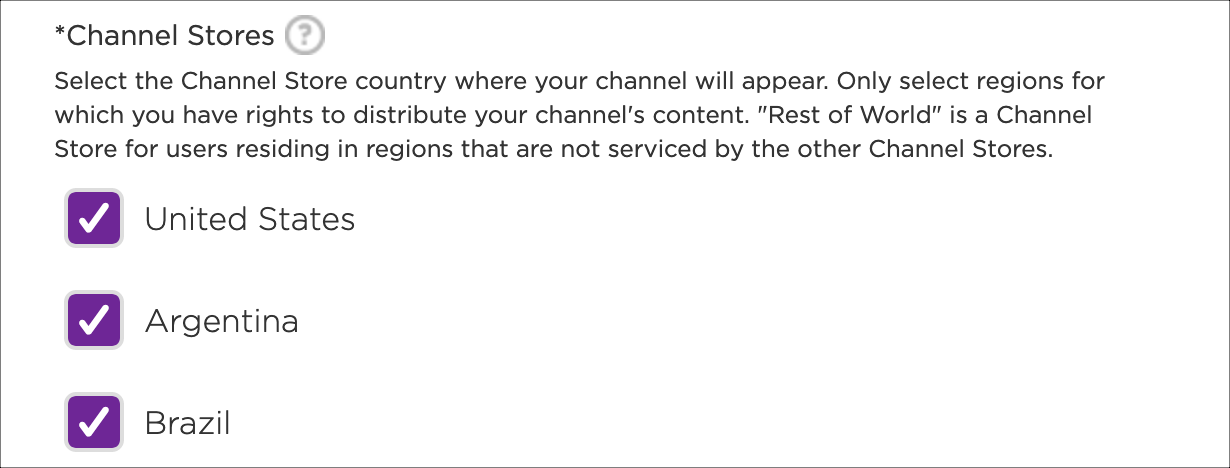
Länder des Channel Stores -
Wählen Sie für Barrierefreiheitsfunktionen und Compliance Jawohl. Alle Brightcove Beacon-Apps erfüllen diese Anforderungen.
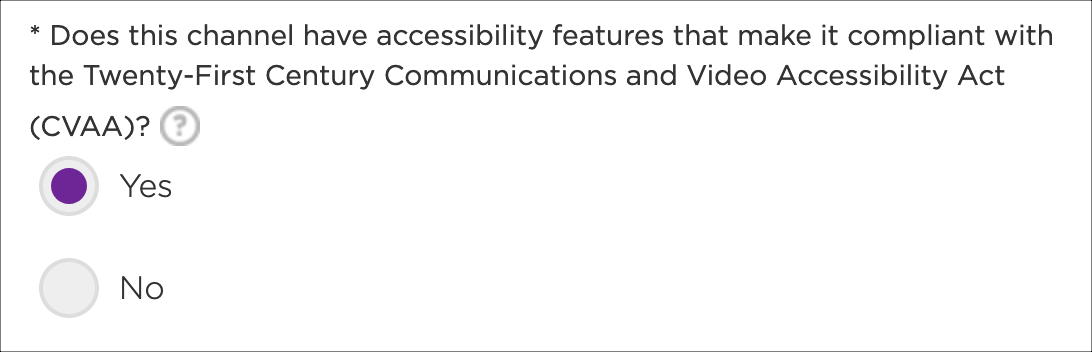
Barrierefreiheit -
Wählen Sie basierend auf Ihren Inhalten die entsprechende Inhaltsbewertung aus.
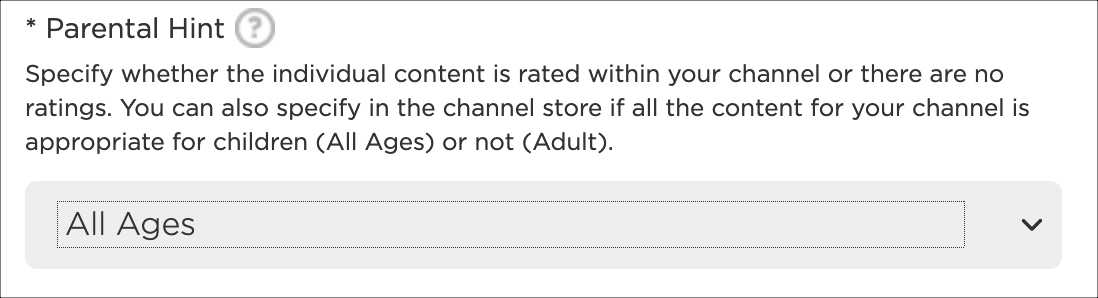
Inhaltsbewertung -
Wählen Sie aus, ob für den Zugriff auf Ihre Kanalfunktionen ein Kundenkonto erforderlich ist.
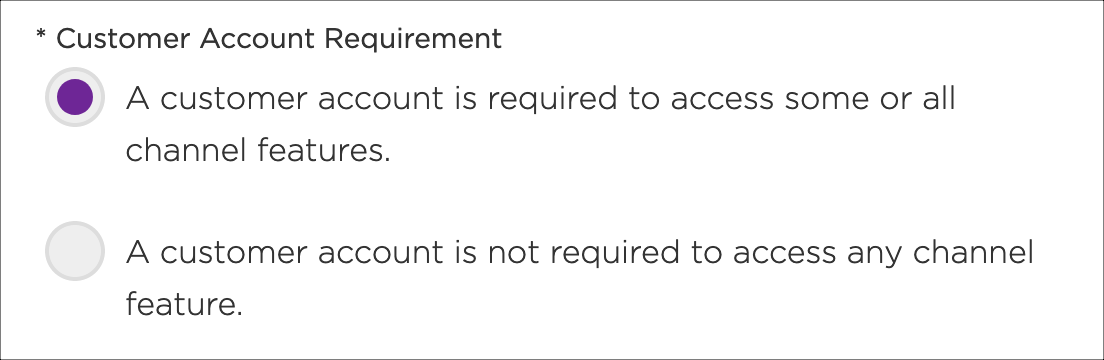
Kundenkonto -
Geben Sie die URL für die Datenschutzrichtlinie ein, die mit Ihrer gesamten App verknüpft ist.
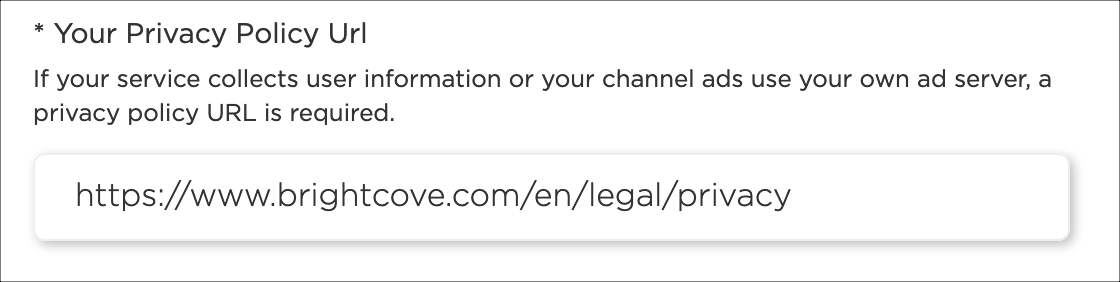
Datenschutz-Bestimmungen -
Der Vanity Access Code wird automatisch von Roku generiert. Sie können diesen Wert belassen.

Vanity-Code -
Wählen Sie die Sprachen aus, die Sie unterstützen möchten.
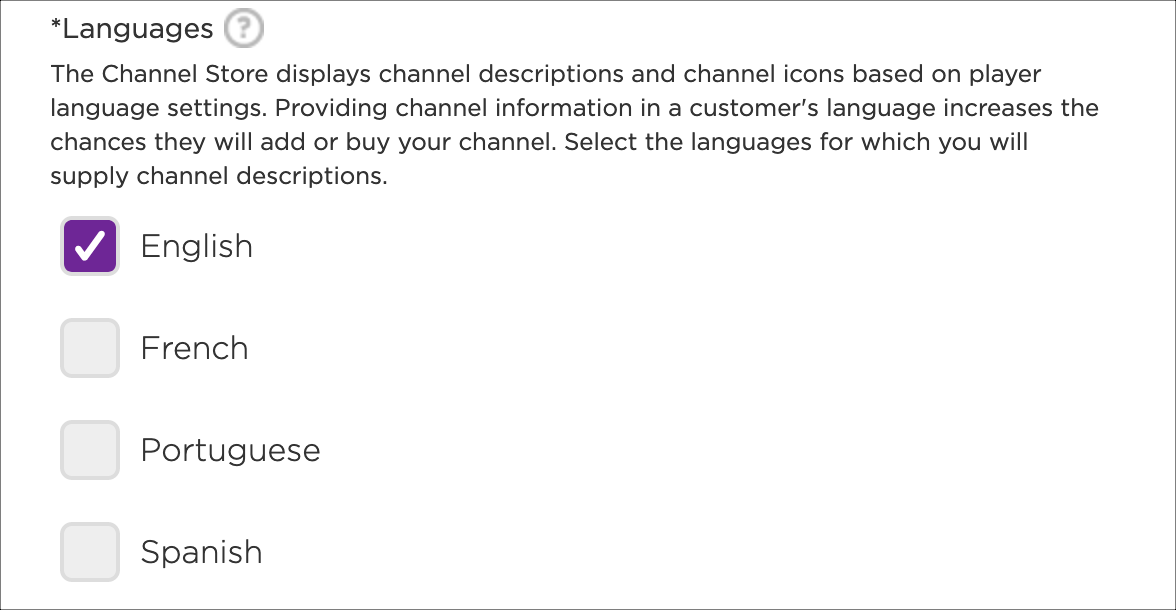
Sprachen -
Zum Erforderliche Funktionen , wähle zuerst die Einstufung das beschreibt deinen Kanal am besten.

Einstufung -
Geben Sie dann an, ob Ihre App eine Internetverbindung benötigt. Wenn du mit dem Aktualisieren der Eigenschaften für deinen Kanal fertig bist, wähle die Speichern Taste.
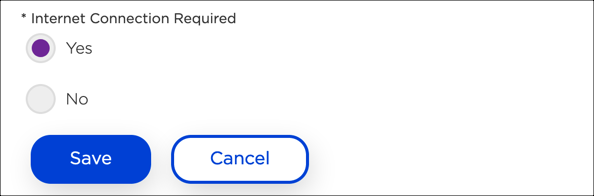
Internetverbindung
Informationen zum Kanalspeicher
Hier fügen Sie Beschreibungen und Symbole für Ihren Kanal hinzu.
-
Kehren Sie zur Seite Vorschau und Veröffentlichung zurück, erweitern Sie das Vorschau und Veröffentlichung Dropdown-Menü und wählen Sie Informationen zum Senderspeicher.
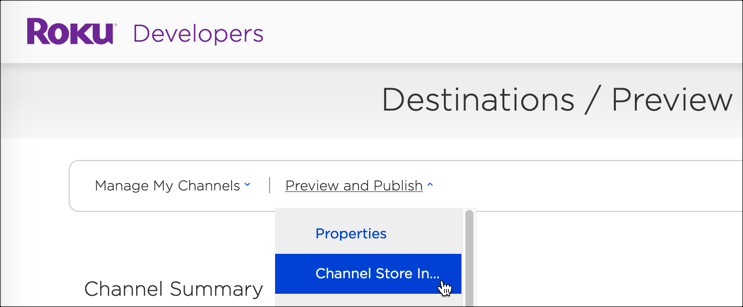
Dropdown-Menü Channel Store Info -
Geben Sie für Channel Store Info die folgenden Feldwerte ein:
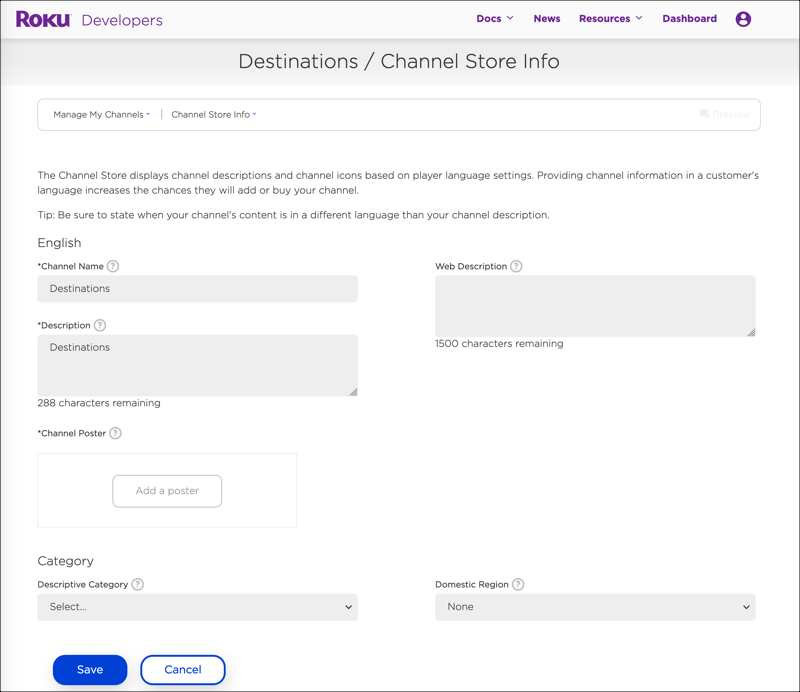
Informationen zum Senderspeicher - Kanal Name - Dies sollte bereits mit Ihrem Kanalnamen gefüllt sein.
- Beschreibung - Fügen Sie eine detaillierte Beschreibung des Kanals hinzu, die in der Beschreibung des Kanalspeichers angezeigt wird. (300 Zeichen)
- Web-Beschreibung - Geben Sie eine Kanalbeschreibung für das US-amerikanische webbasierte Marketing Ihres Kanals ein. Dies wird auf Geräten nicht angezeigt. (1500 Zeichen)
- Kanalposter - Fügen Sie ein Posterbild hinzu, das im Roku Channel Store angezeigt wird. (540 x 405 JPEG oder PNG)
- Beschreibende Kategorie - Wählen Sie die Kategorie aus, in der Sie den Kanal anzeigen möchten. (Beispiel: Sport, Drama, Komödie usw.)
- Inlandsregion - Wählen Sie das Land aus, in dem Ihr Kanal als heimisch und/oder inländisch gilt. Dein Kanal wird in der Kategorie "International" aller regionalen Kanalshops angezeigt, die deinen Kanal enthalten, mit Ausnahme des Kanalshops, der deiner Inlandsregion zugeordnet ist.
-
Wenn Sie mit dem Hinzufügen von Channel Store-Informationen fertig sind, wählen Sie die Speichern Taste.
Bestätige dein Konto und verknüpfe ein Gerät
Nachdem Sie die Einrichtung des Roku-Kanals abgeschlossen haben, ist es wichtig, Ihr Entwicklerkonto zu verifizieren.
-
Gehe zurück zum Kanäle verwalten Bildschirm und wählen Sie die Vorschau und Update Taste.
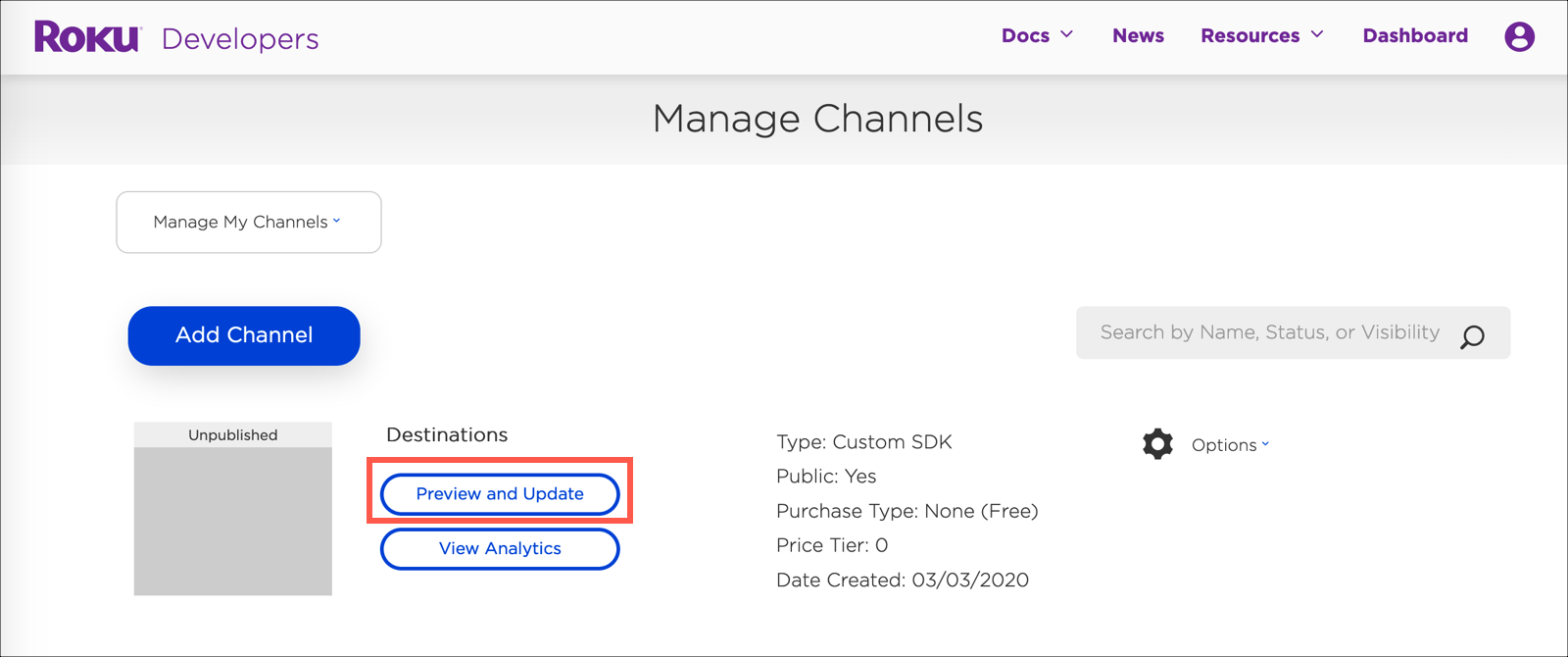
Eigenschaften aktualisieren -
Expandieren Vorschau und Veröffentlichung und wählen Sie Paket-Upload.
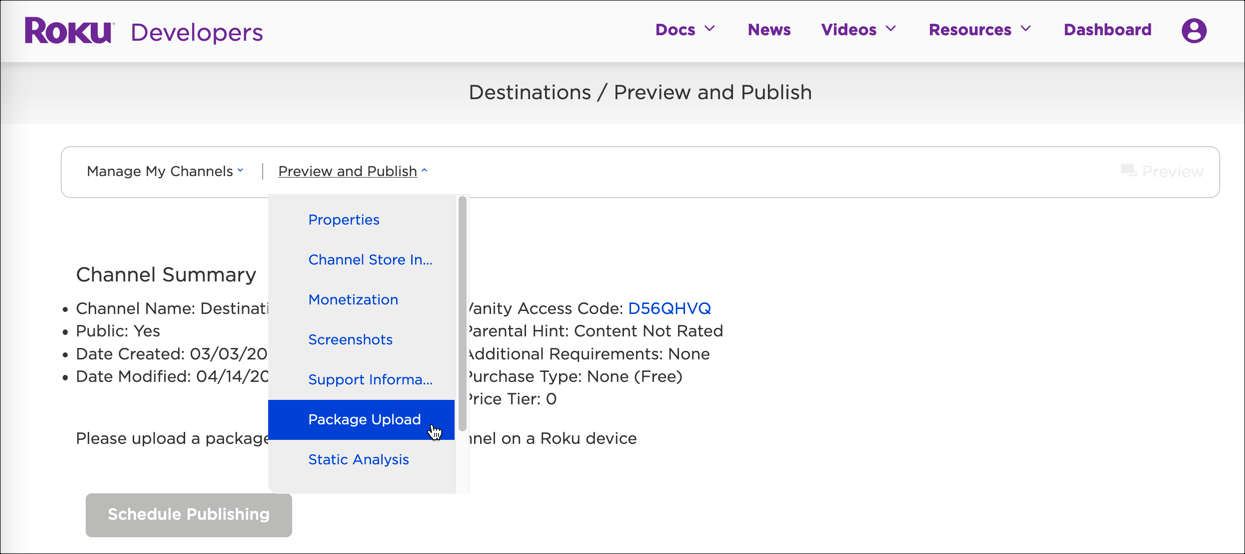
Paket-Upload -
Auswählen Senden Sie E-Mail-Verifizierung Taste.
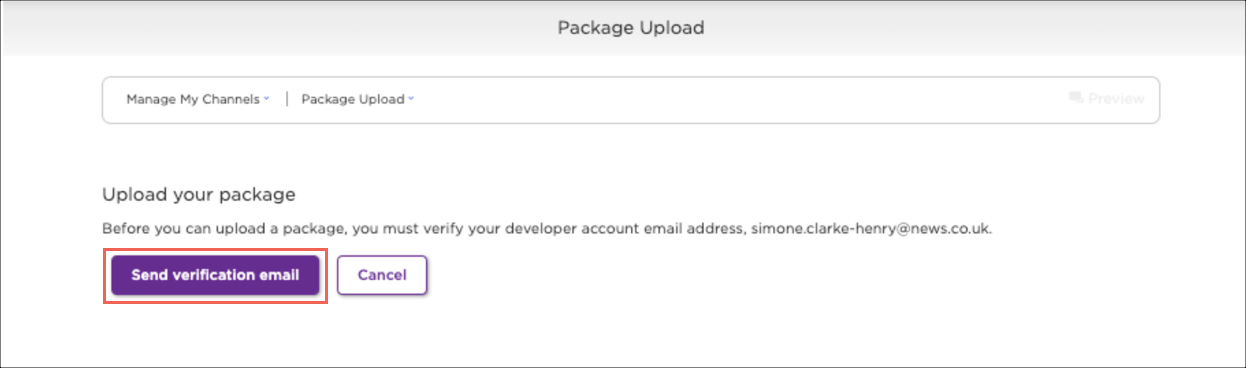
E-Mail-Verifizierung -
Nachdem Sie Ihr Entwickler-E-Mail-Konto verifiziert haben, werden Sie aufgefordert, Ihr Gerät zu verknüpfen und eine Zahlungsmethode hinzuzufügen. Wenn Sie dies bereits getan haben, können Sie zum nächsten Abschnitt springen.
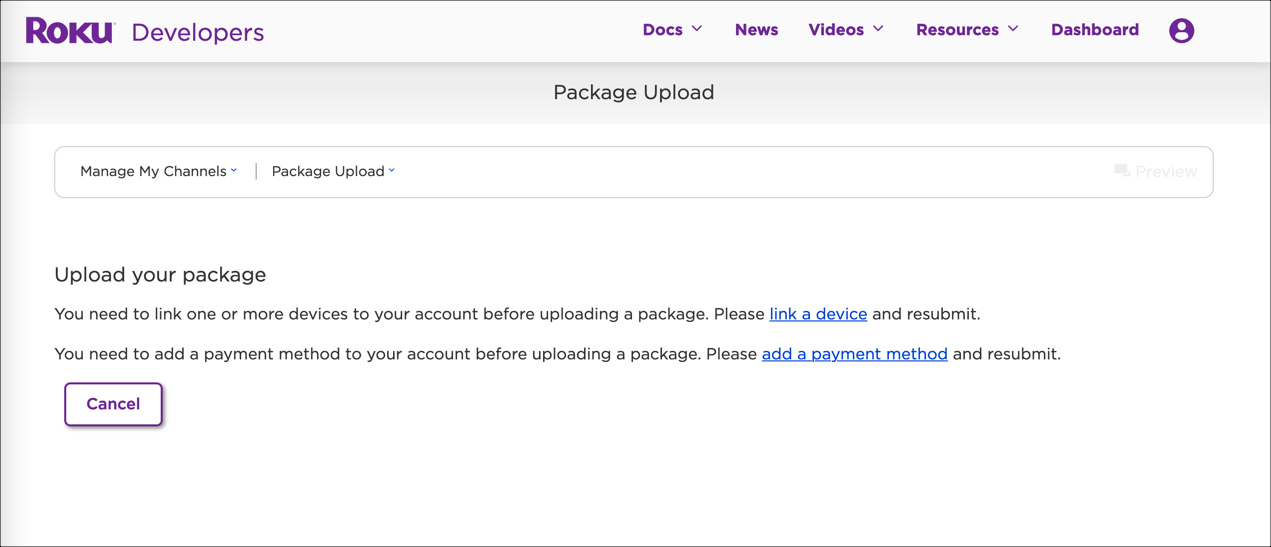
Paketinformationen -
Stellen Sie beim Verknüpfen Ihres Roku-Geräts sicher, dass Ihr Gerät dieselbe registrierte E-Mail-Adresse hat wie in den Überprüfungsschritten. Für beste Ergebnisse empfehlen wir Ihnen, Ihr Roku-Gerät zurückzusetzen.
So setzen Sie Ihr Roku-Gerät zurück:
- Auswählen Einstellungen.
- Auswählen System.
- Auswählen Erweiterte Systemeinstellungen.
- Auswählen Werkseinstellungen zurückgesetzt.
Hier einige hilfreiche Links:
-
Nach Abschluss sollten Sie den folgenden Bildschirm sehen:
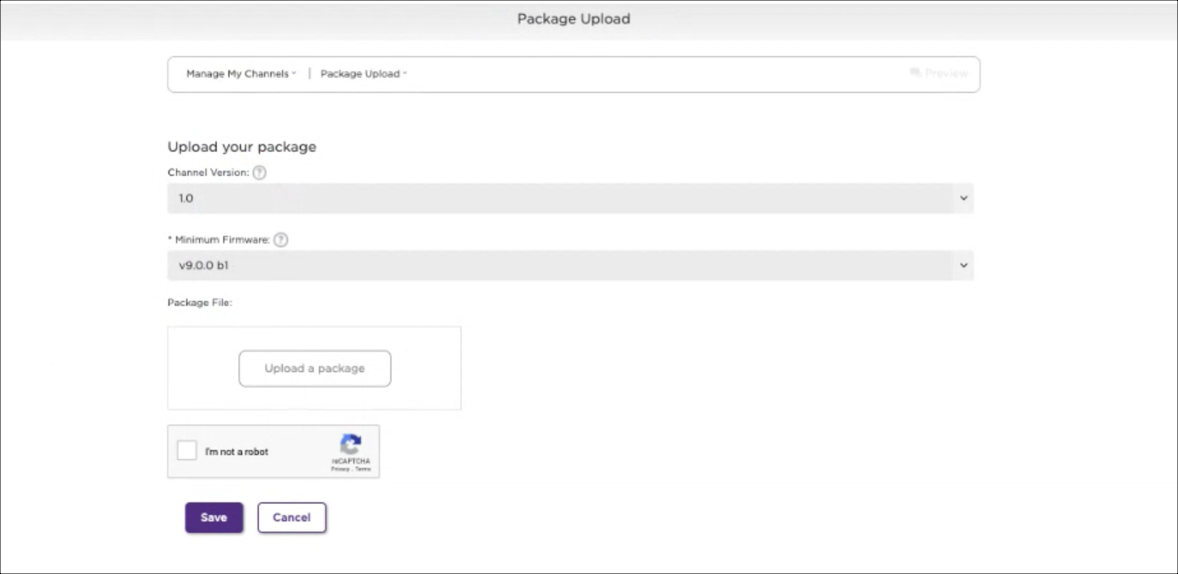
Paketinformationen vollständig
Kanal mit Code hinzufügen
Sie können einen Vanity-Code verwenden, um Ihren App-Kanal zu Ihrem Roku-Gerät hinzuzufügen.
-
Erweitern Sie Ihr Profil-Dropdown-Menü und wählen Sie Mein Konto.
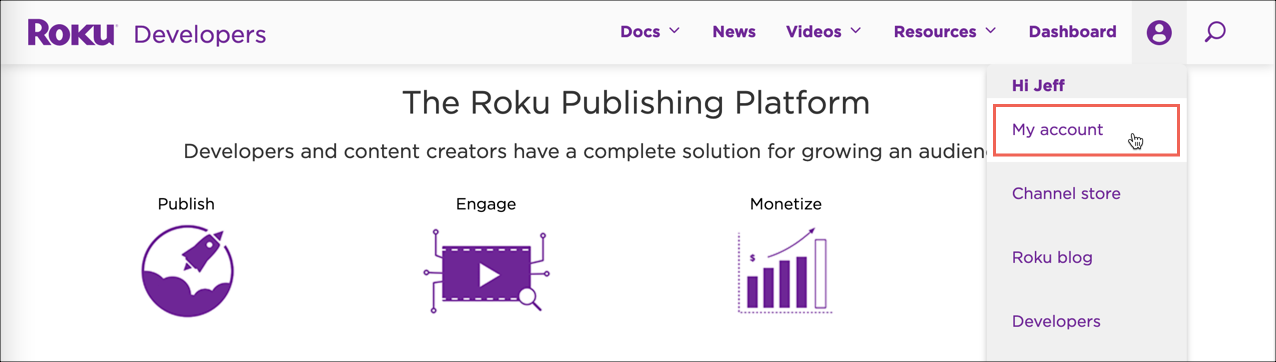
Mein Konto -
Wähle aus Kanal mit Code hinzufügen Verknüpfung.
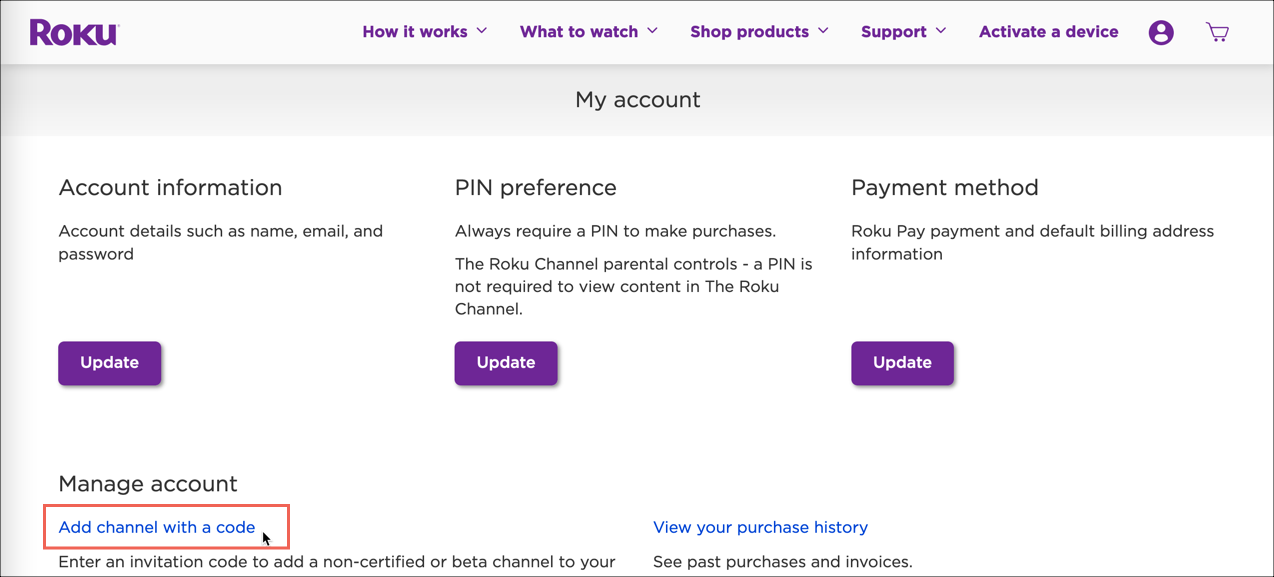
Kanal mit Code hinzufügen -
In dem Kanal hinzufügen Dialog gehen Sie wie folgt vor:
- Geben Sie die Kanalzugangscode die wir Ihnen zur Verfügung stellen.
- Überprüf den Ich bin kein Roboter Kasten.
- Auswählen Kanal hinzufügen.
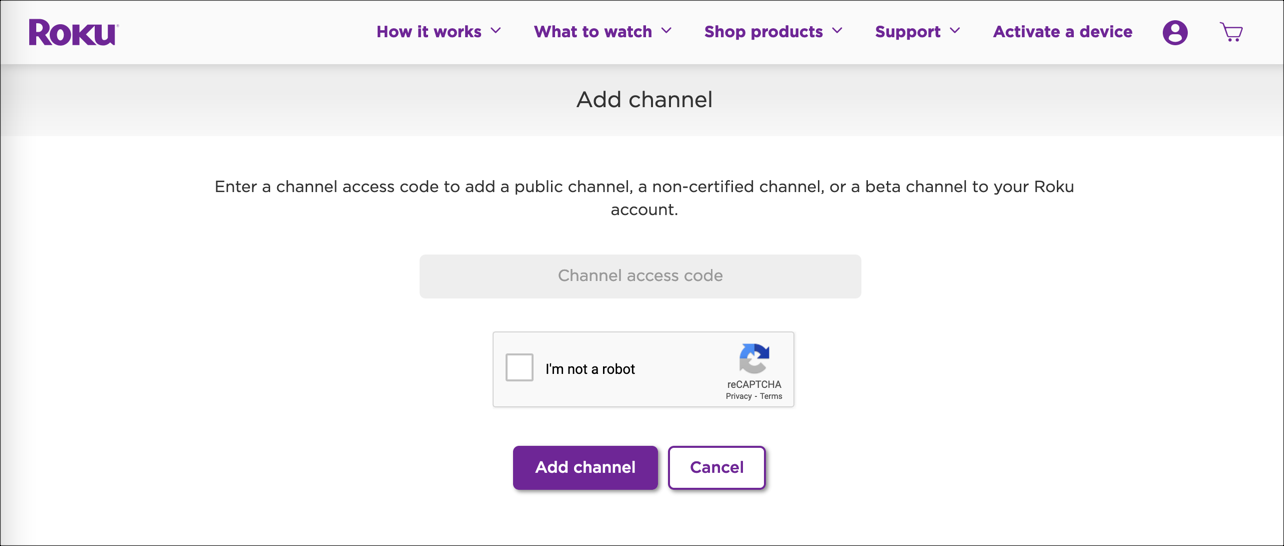
Kanal hinzufügen -
Nachdem der Kanal zu Ihrem Roku-Konto hinzugefügt wurde, führen Sie diese Schritte aus, um Ihre App auf Ihrem Roku-Fernseher zu überprüfen:
- Auswählen Einstellungen.
- Auswählen System.
- Auswählen Systemupdate.
Ihre App sollte jetzt für Ihre Überprüfung sichtbar sein.
Monetarisierung
Hier fügst du Monetarisierungsinformationen zu deinem Kanal hinzu.
-
Kehren Sie zur Seite Vorschau und Veröffentlichung zurück, erweitern Sie das Vorschau und Veröffentlichung Dropdown-Menü und wählen Sie Monetarisierung.

Dropdown-Menü zur Monetarisierung -
Geben Sie an, ob Ihr Kanal Adds enthält oder ein Abonnementmodell unterstützt.
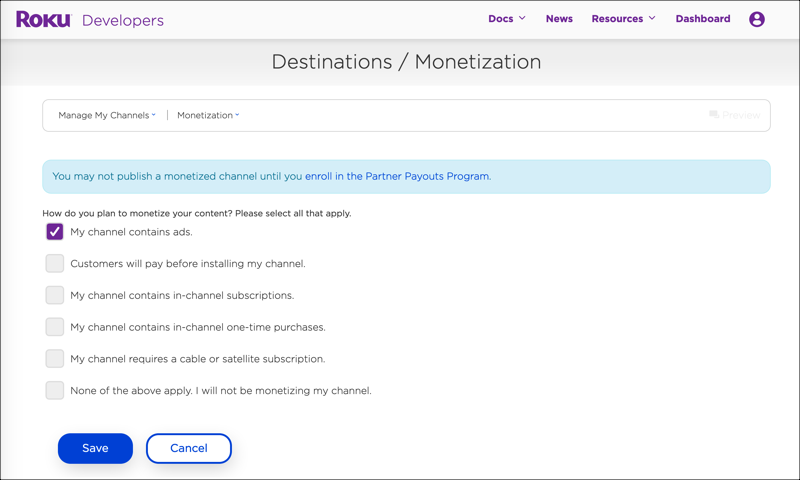
Monetarisierung Bei Abonnementkanälen geben Sie die folgenden Informationen an:
- Art des Kaufs - Wie den Nutzern der Kanal in Rechnung gestellt wird. (Einmalig, monatlich, jährlich usw.)
- Preisstufe - Wählen Sie einen Wert aus dem Dropdown-Menü. Der Kaufpreis für EU Channel Store Länder beinhaltet die Mehrwertsteuer. Die Erlöse basieren auf Preisen vor Steuern (netto).
-
Wenn du mit dem Hinzufügen von Monetarisierungsinformationen fertig bist, wähle die Speichern Taste.
Screenshots
Hier kannst du Screenshots zu deinem Kanal hinzufügen.
-
Kehren Sie zur Seite Vorschau und Veröffentlichung zurück, erweitern Sie das Vorschau und Veröffentlichung Dropdown-Menü und wählen Sie Screenshots.
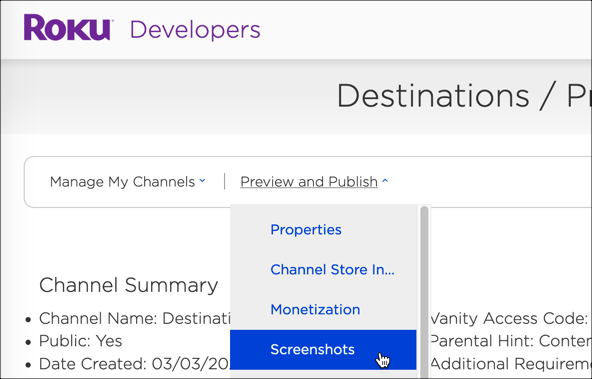
Dropdown-Menü für Screenshots -
Fügen Sie Screenshots hinzu, die im Channel Store angezeigt werden.
Sie können bis zu 6 Screenshots hinzufügen. Jede muss 1920 x 1080 JPEG- oder PNG-Dateien sein.

Screenshots -
Wenn Sie mit dem Hinzufügen von Screenshots fertig sind, wählen Sie die Speichern Taste.
Unterstützende Informationen
Geben Sie Kontaktinformationen an, um bei der Unterstützung Ihres Kanals zu helfen.
-
Kehren Sie zur Seite Vorschau und Veröffentlichung zurück, erweitern Sie das Vorschau und Veröffentlichung Dropdown-Menü und wählen Sie Unterstützende Informationen.
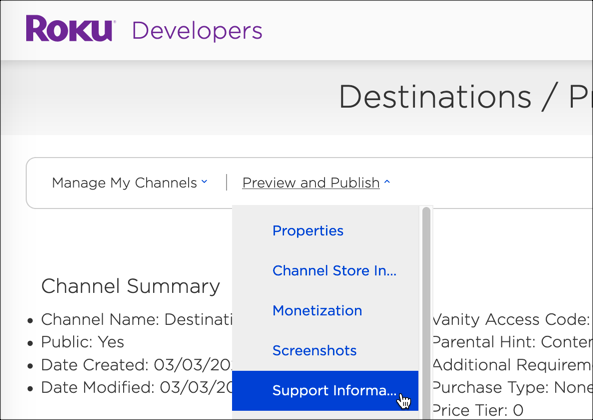
Dropdown-Menü Support-Informationen -
Geben Sie für Supportinformationen die folgenden Feldwerte ein:

Unterstützende Informationen - Entwickler-E-Mail - Geben Sie Ihre Entwickler-E-Mail-Adresse ein. Wenn es nicht korrekt ist, aktualisieren Sie Ihre Kontaktinformationen.
- Bevorzugte URL - Geben Sie die URL für Ihren Kanal an. Dies kann von der Roku-Website oder dem Newsletter verwendet werden, um auf Ihren Kanal zu verlinken.
- Endbenutzer-Support-Kontakt - Geben Sie eine Webseite, E-Mail-Adresse oder Telefonnummer oder mehrere davon an. Roku verwendet dies, wenn der Kundenservice über Ihren Kanal kontaktiert wird. (300 Zeichen) Dies ist erforderlich.
-
Testkonten und Deep-Linking-Parameter - Teilen Sie Brightcove mit, welche Assets Sie als Deeplinks öffnen möchten, und wir werden die Deeplinking-Parameter aktualisieren. Wenn Sie keine Kontofreigabe einrichten möchten, stellt Brightcove Ihnen die Parameter zur Verfügung.
Sie werden auch Zugangsdaten für 3 Testkonten bereitstellen. Diese Konten werden für Kundensupport, Demos und QA verwendet. (1500 Zeichen) Wenn Sie Konten mit unterschiedlichen Abonnements haben, müssen Sie diese hier auflisten, damit der Channel Store Zugriff auf alle hat.
- Administrativer Kontakt - Geben Sie die administrativen Kontaktinformationen für Ihre Anwendung an.
- Technischer Kontakt - Geben Sie die technischen Kontaktinformationen für Ihre App an.
-
Wenn Sie mit dem Hinzufügen von Support-Informationen fertig sind, wählen Sie die Speichern Taste.
Paket hochladen
Laden Sie ein Paket in Ihren Kanal hoch.
-
Kehren Sie zur Seite Vorschau und Veröffentlichung zurück, erweitern Sie das Vorschau und Veröffentlichung Dropdown-Menü und wählen Sie Paket-Upload.
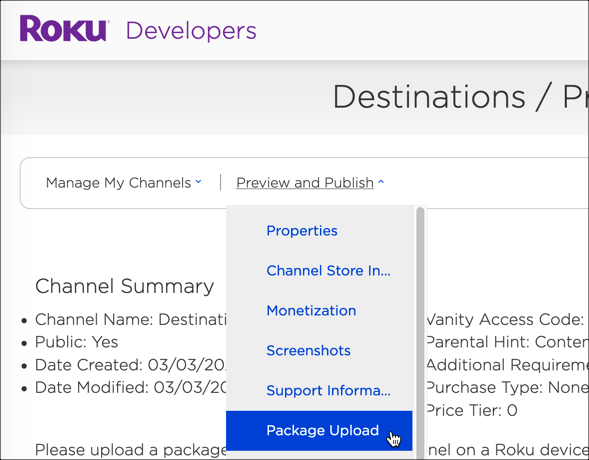
Dropdown-Menü Paket-Upload -
Zuerst müssen Sie Ihre E-Mail-Adresse verifizieren. Dann können Sie hochladen.
-
Geben Sie für Paket-Upload die folgenden Feldwerte ein:
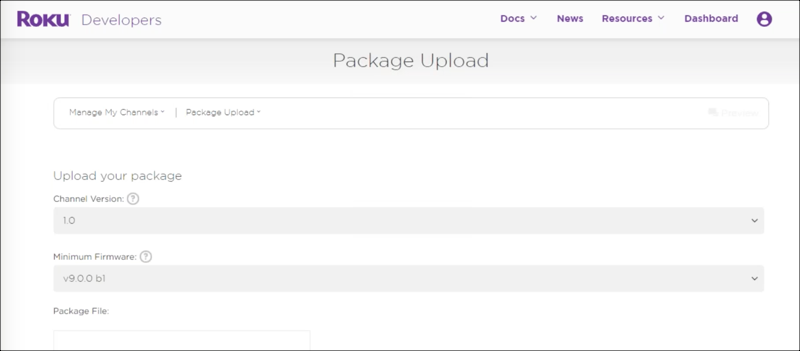
Paket-Upload - Kanalversion - Geben Sie die Version Ihrer App an, beginnend mit Version 1.0.
- Mindest-Firmware - Wählen Sie die Roku-Firmware-Version aus. Das Paket läuft nur auf Geräten, die die minimale Firmware-Version oder höher unterstützen. Die neueste stabile Build-Version, die wir empfehlen, ist Roku v9.2 bl.
- Paketdatei - Die Paketdatei kann von Ihnen oder von Brightcove hochgeladen werden. Diese Datei hat einen ähnlichen Namen wie: Beacon_1.0.6138.pkg.
-
Wenn Sie mit dem Hinzufügen von Paket-Upload-Informationen fertig sind, wählen Sie die Speichern Taste.
Statische Analyse
Erstellen Sie einen Analysebericht zu Ihrem Kanal.
-
Kehren Sie zur Seite Vorschau und Veröffentlichung zurück, erweitern Sie das Vorschau und Veröffentlichung Dropdown-Menü und wählen Sie Statische Analyse.
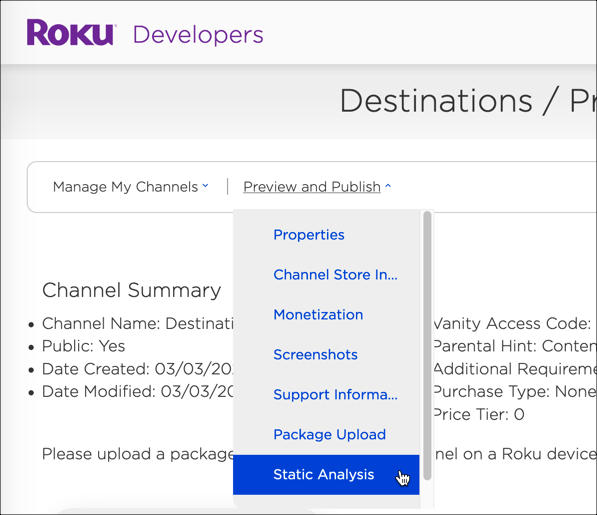
Dropdown-Menü Statische Analyse -
Wenn Sie im vorherigen Abschnitt ein Paket hochladen, wird Ihr Paket auf Fehler in der Struktur oder Syntax analysiert. Möglicherweise wird eine Tabelle mit Fehlern und Warnungen angezeigt.
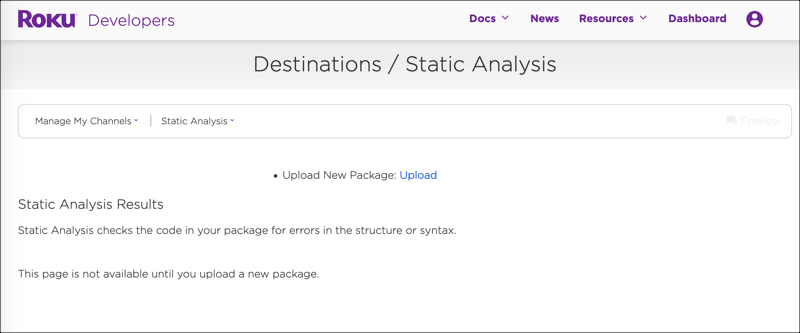
Statische Analyse
Vorschau und Veröffentlichung
Wenn du alle Formulare für deinen Kanal ausgefüllt hast, wird dir das Vorschau und Veröffentlichung Bildschirm.
-
Kehren Sie zur Seite Vorschau und Veröffentlichung zurück, erweitern Sie das Vorschau und Veröffentlichung Dropdown-Menü und wählen Sie Vorschau und Veröffentlichung.
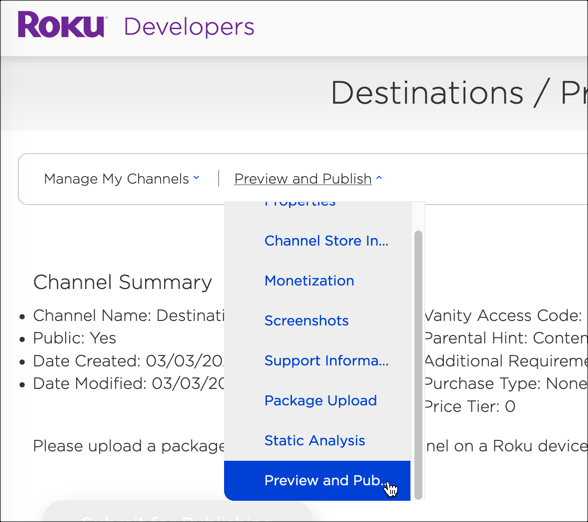
Dropdown-Menü Vorschau und Veröffentlichung -
Auf dieser Seite erhalten Sie eine zusammenfassende Vorschau Ihres Kanals.
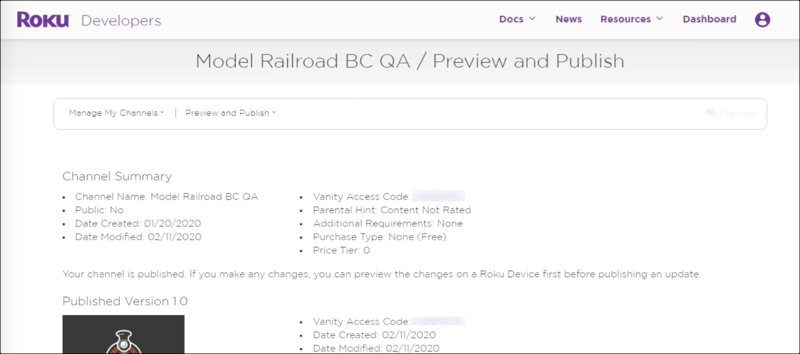
Vorschau und Veröffentlichung -
Wenn Sie fertig sind, wählen Sie die einreichen um deinen Kanal zu veröffentlichen.
-
Ihre App wird vom Roku Store auf Probleme überprüft. Wenn dein Kanal aus irgendeinem Grund abgelehnt wird, wird eine E-Mail an die . gesendet Entwickler-E-Mail die du in den stellst Unterstützende Informationen Bildschirm. Überprüfen Sie die Gründe für die Ablehnung und erstellen Sie ein Brightcove-Supportticket, um die Probleme zu lösen.
Aktualisiere deinen Kanal
Wenn Sie eine vorhandene App aktualisieren möchten, gehen Sie folgendermaßen vor:
-
Erstellen Sie ein neues Roku-Paket.
Geben Sie dem neuen Paket eine eindeutige ID und ein Kennwort. Stellen Sie Brightcove das neue Paket zusammen mit den Schlüsseln für dieses Paket bereit. Wir benötigen die neuen Informationen, um das neue Paket an den Store zu senden.
Denken Sie daran, wenn Sie Kanalnamen ändern möchten, müssen diese innerhalb des Kanalspeichers eindeutig sein.
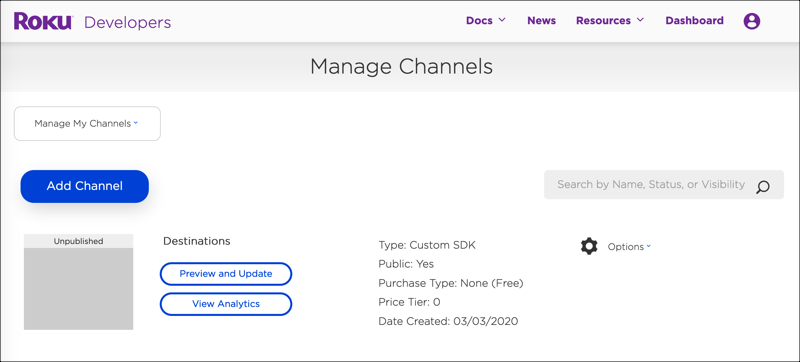
Kanäle verwalten
