Einleitung
Mit Brightcove Beacon erhalten Sie eine generierte Geräte-App, die zum Samsung App Store hinzugefügt werden kann.
- Shop-Details: http://seller.samsungapps.com/tv/app/registration/list
- Entwicklerübersicht: https://developer.samsung.com/galaxy-store
- Einrichtung des Entwicklerkontos: https://program.developer.samsung.com/sign-in/
- Informationen zur Bewerbungsregistrierung: https://developer.samsung.com/smarttv/develop/distribute/seller-office/applications/application-registration.html
- Vorgeschlagene Vorlaufzeit für die Genehmigung: Drei Wochen
Erforderliche Informationen für Samsung:
-
Anwendungen
- Tizen – Widget-Datei
- Beschreibung
- Symbole für 16 Modellgruppen
-
Logo-Asset
- Mit Transparenz
- 1920x1080 Pixel 32 Bit
- PNG (RGBA) mit 300kb
-
Hintergrundbild
- 1920x1080 Pixel 24 Bit
- PNG (RGBA) mit 300kb
- Symbol für Legacy-Modellgruppe
-
Icon
- 512x423 Pixel
- 300kb
- Screenshot-Bilder (x4)
- 1280x720 oder 1920x1080 Pixel, 500kb
- Beschreibung
- PowerPoint-Einreichungsdokument – Muss beim Einreichen im Portal hochgeladen werden
Erste Schritte
Gehen Sie folgendermaßen vor, um auf die Entwicklerseiten von Samsung zuzugreifen:
-
Navigieren Sie in einem Browser zum Samsung-Anmeldung Seite.
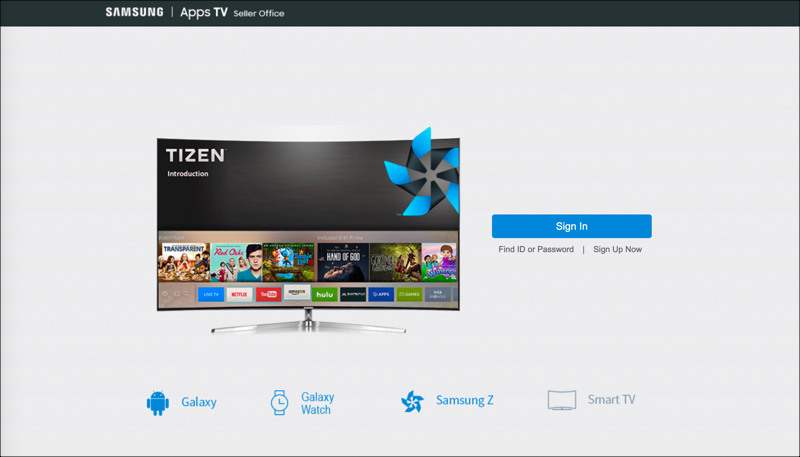
Samsung-Anmeldung -
Melden Sie sich entweder mit Ihrem Konto an oder erstellen Sie ein neues Konto.
-
Wenn Sie sich registrieren, müssen Sie ein Partnerkonto bei Samsung beantragen, um Ihre Apps weltweit einreichen zu können. Andernfalls werden Sie auf einen bestimmten Standort beschränkt.
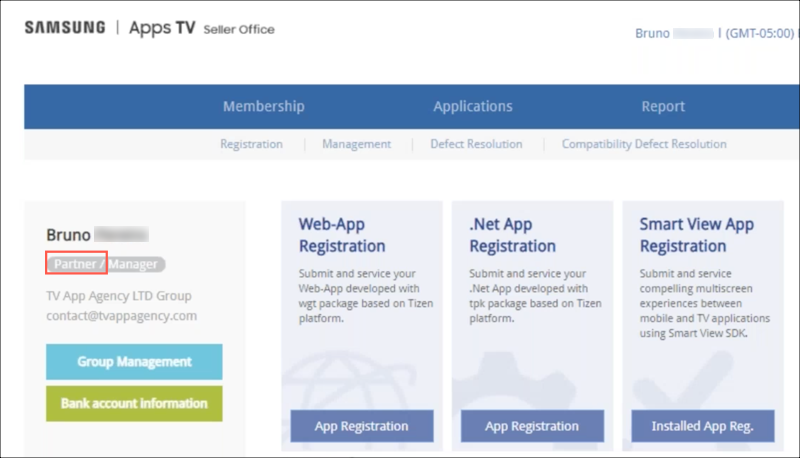
Partnerkonto
Registrieren Ihrer App
Registrieren Sie Ihre App bei Samsung.
-
Wählen Sie auf der Startseite die Web-App-Registrierung Taste.
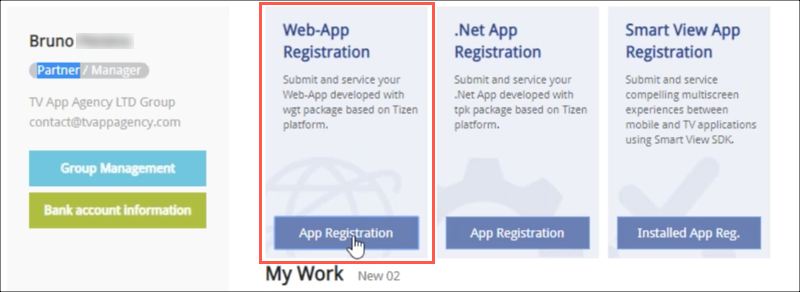
App-Registrierung -
Sie sehen eine Reihe von Schritten, die Sie ausführen müssen, bevor Sie Ihre App einreichen können.

Registrierungsschritte -
Geben Sie zuerst ein ein Anwendungsname. Dies ist Ihre App-ID und wird nur für Verwaltungszwecke verwendet. Der angezeigte App-Titel wird später eingegeben.
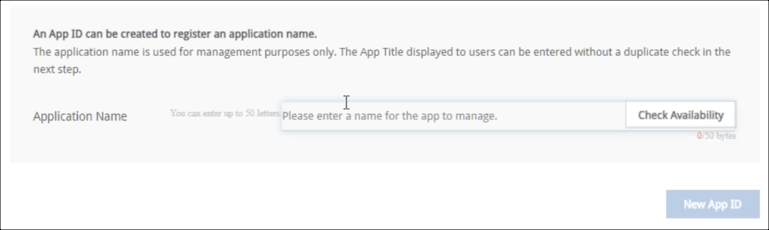
Anwendungsname
Grundinformation
Geben Sie grundlegende Informationen zu Ihrer TV-App ein. Dies sind Informationen, die dem Benutzer angezeigt werden.
-
Geben Sie für grundlegende TV-App-Informationen die folgenden Feldwerte ein:
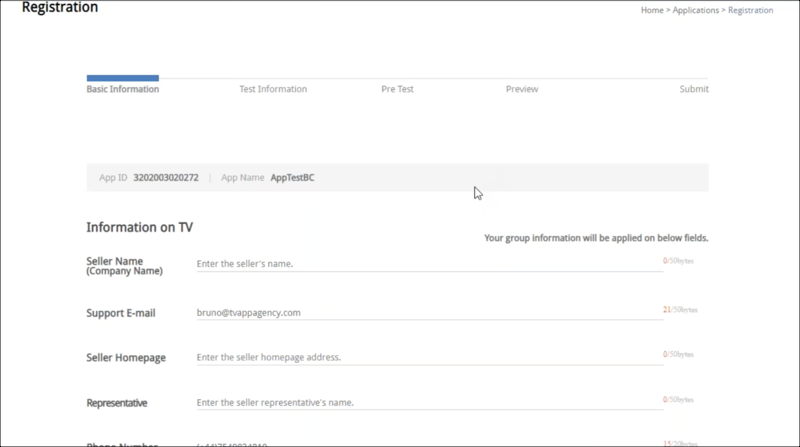
Grundinformation - Name des Verkäufers - Geben Sie den Namen des Verkäufers ein. Dies könnte Ihr Firmenname sein.
- Support-E-Mail - E-Mail-Adresse, an die Benutzer Supportfragen senden sollen
- Verkäufer-Homepage - Geben Sie die URL Ihrer Firmenhomepage ein.
- Vertreter - Name Ihres Vertreters
- Telefonnummer - Telefonnummer des Firmenkontakts
- Die Anschrift - Ihre Firmenadresse
-
App-Bilder - Brightcove fügt normalerweise die Symbolbilder für Sie hinzu. Die Screenshot-Bilder stammen aus der App selbst. Vielleicht möchten Sie 4 Screenshots:
- 1 für Startseite
- 1 für Detailseite
- 1 für Spieler
- 1 für Einstellungen
Anschließend können Sie die Screenshots auswählen, die Sie in Ihrer Anwendung verwenden möchten.
-
Wählen Sie eine oder mehrere Sprachen für Ihre App aus.
- Sprache - Dies ist die Sprache für Ihren App-Titel, die Beschreibung und die Tag-Informationen. Sie können mehrere Sprachen auswählen.
-
Informationen im Fernsehen - Hier sehen Sie die Sprachen, die Sie im Feld Sprache ausgewählt haben. Als Standard ist die erste Sprache eingestellt. Geben Sie diese Feldwerte für jede Sprache ein.
- App-Titel – Ihr App-Titel. Verwenden Sie für jede Sprache denselben App-Titel. Sie sollten zwischen den Sprachen übereinstimmen. (Beispiel "BC-App")
- Beschreibung - Geben Sie für jede Sprache eine sprachspezifische Beschreibung ein.
- Tag - Geben Sie Schlüsselwörter ein, um nach der App zu suchen (Beispiel: "BC, BC-App, App"
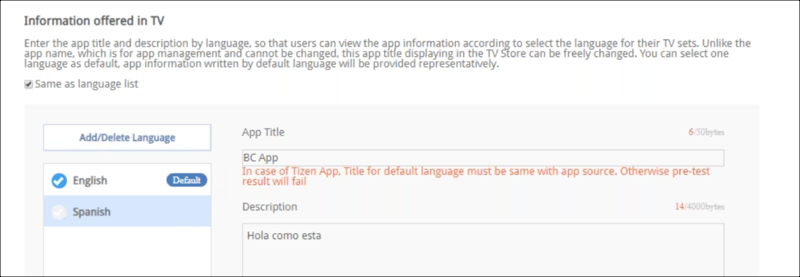
Sprachinformationen -
Fahren Sie mit den restlichen Feldern auf der Seite fort:
- Kategorie - Geben Sie die Kategorie für Ihre App an (Video, Spiel, Sport usw.)
- Bewertung - Wählen Sie die passende Altersgruppe für Ihre Anwendung. Anträge mit einer Bewertung ab 18 Jahren dürfen in Korea, Saudi-Arabien oder den Vereinigten Arabischen Emiraten nicht zugestellt werden.
- Land oder Region - Sie müssen ein Partner sein, um Ihre App in Ländern außerhalb der USA zu warten. Falls noch nicht geschehen, wählen Sie den Link aus, um eine Partnerschaft anzufordern. Wählen Sie die Länder aus, in denen Ihre App erscheinen soll.
- Bewertungszertifizierung - Um Brasilien zu bedienen, müssen Sie die entsprechenden Zertifikate hochladen.
- Datenschutz-Bestimmungen - Geben Sie an, ob Ihre App personenbezogene Daten von Benutzern sammelt.
-
Wähle aus Nächste Taste.
Testinformationen
Geben Sie Testinformationen zu Ihrer TV-App ein.
-
Geben Sie für Testinformationen die folgenden Feldwerte ein:
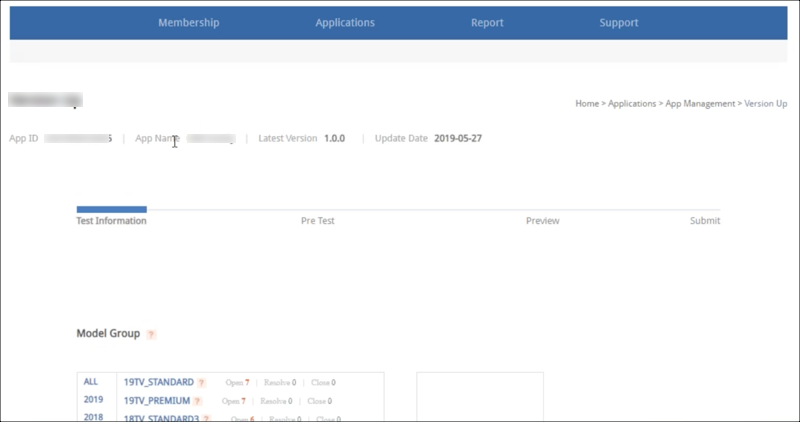
Testinformationen - Modellgruppe - Wählen Sie die Samsung Smart TV-Plattformen aus, mit denen Sie testen möchten. Normalerweise sollten Sie 3 Jahre zurück zu aktuellen Modellen sehen.
-
Datum der Freigabeanforderung - Wählen Sie entweder:
- Geben Sie Ihre App frei, sobald sie die QA-Tests von Samsung besteht.
- Legen Sie Datum und Uhrzeit für die Veröffentlichung Ihrer App fest. Es wird nur veröffentlicht, wenn es die QA-Tests von Samsung vor dem gewünschten Datum besteht.
-
Weiter mit Testhinweisen:

Testernotizen - Hinweis für Tester - Fügen Sie Notizen hinzu, die angeben, was in Ihrer App neu ist. Samsung-Tester werden diese Hinweise überprüfen.
-
App-Funktion - Wählen Sie alle Funktionen aus, die für Ihre App gelten, einschließlich der folgenden:
- Ob eine Tastatur oder Maus an den Fernseher angeschlossen werden soll
- Smart View-fähige App - Aktiviert Vorschau-Miniaturansichten für Smart-TV. Brightcove empfiehlt, diese Funktion zu aktivieren.
- App-Beschreibungsdatei - Erstellen Sie ein Dokument, das alle Seiten, Funktionen und Optionen für Ihre App auflistet. Dies gibt Samsung-Testern einen Überblick darüber, was zu testen ist. Laden Sie die Vorlage herunter, um loszulegen. Brightcove kann Anleitungen für dieses Dokument bereitstellen.
- Untertitel - Normalerweise wählen Sie Kein Titel. Bei dieser Funktion handelt es sich nicht um Untertitel, sondern um Untertitel, die hauptsächlich in den USA verwendet werden. Auch wenn Ihre App Untertitel verwendet, wählen Sie Kein Titel Hier.
-
Weiter mit Spielerspezifikation:
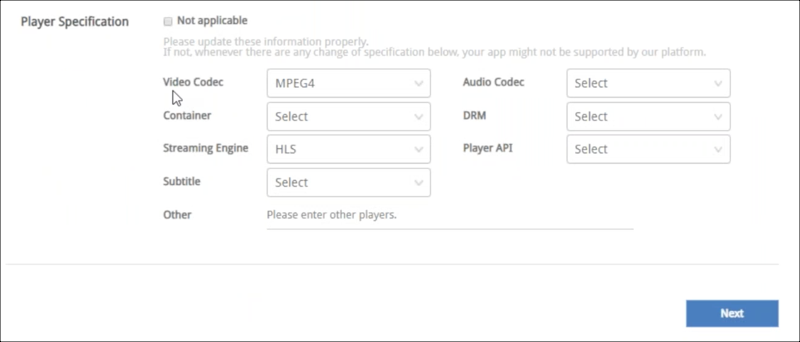
Spielerspezifikation Wählen Sie die entsprechenden Werte für Ihre Spielerinformationen aus:
- Video-Codec
- Container
- Streaming-Engine
- Audio-Codec
- DRM
- Spieler-API
- Sonstiges - Geben Sie andere Spielerinformationen ein
-
Wähle aus Nächste Taste.
Vortest
Im Vortest können Sie Ihre App testen.
-
In Tizen Studio erstellen wir die Builds, die an den Samsung Store gesendet werden. Sie sehen eine ZIP-Datei mit der App darin. Wenn Sie den Vortest durchführen, können Sie bestätigen, dass alles in Ordnung ist, bevor Sie Ihre App an den Store senden.
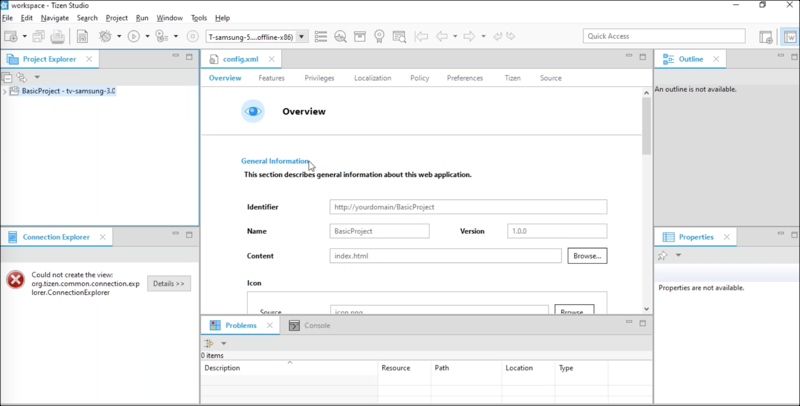
Benutzeroberfläche vor dem Test -
Testen Sie Ihre App in Tizen Studio. Der Vortest zeigt Ihnen, ob Informationen zu Ihrer App fehlen.
-
Teilen Sie Brightcove mit, ob mit Ihrer App alles in Ordnung ist. Wenn Probleme auftreten, überprüfen Sie die Testinformationen Sektion.
Vorschau
Zeigen Sie eine Vorschau Ihrer App an, bevor Sie sie an den Store senden.
-
In der Vorschau werden Ihnen alle von Ihnen ausgewählten Samsung-Modellgruppen angezeigt. Die Status Spalte enthält Werte wie Überprüfung , Prüfen und dann Gestartet. Wenn der Status ist Gestartet , dann befindet sich Ihre App im Produktionsspeicher.
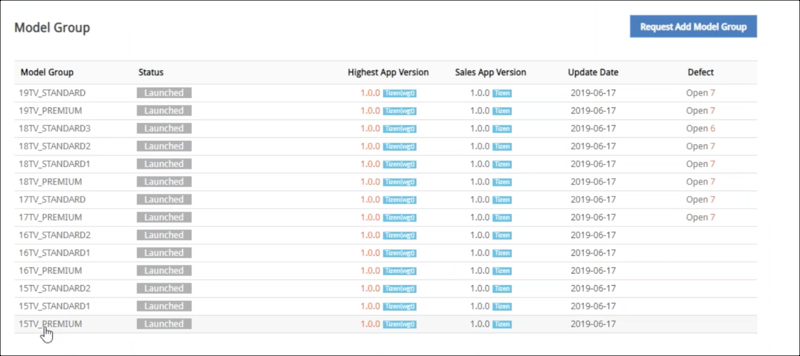
Modellgruppe
einreichen
Senden Sie Ihre App an den Samsung Store.
-
Wenn Sie bereit sind, können Sie Ihre App an den Samsung Store senden.

einreichen
Smart Hub-Vorschau
Mit der Smart Hub-Vorschaufunktion von Samsung werden Inhalte angezeigt, wenn der Betrachter im Smart Hub-Launcher über Ihrem App-Symbol schwebt. Dies bietet eine gute Möglichkeit, sowohl neue als auch personalisierte Inhalte zu bewerben. So funktioniert es:
-
Wenn Zuschauer den Mauszeiger über Ihr App-Symbol bewegen, wird die Smart Hub-Vorschau angezeigt. Betrachter können dann die Vorschaukachel auswählen, um Inhalte in Ihrer App zu öffnen.
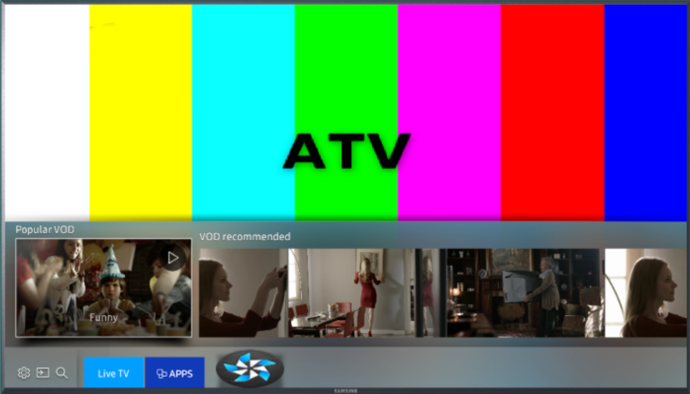
Vorschaubereich -
Es gibt zwei Arten von Vorschauen:
- Öffentliche Vorschau - Diese Option zeigt allen Betrachtern den gleichen Vorschauinhalt.
-
Persönliche Vorschau - Diese Option zeigt dem Betrachter personalisierte Vorschauinhalte an.
Eine remote gehostete JSON-Datei wird verwendet, um den Vorschauinhalt zu definieren.
-
Der Vorschauinhalt kann an den Inhalt in der App angepasst werden:
- Video - Beliebte Videos, Wiedergabe fortsetzen, meine Playlists
- Sport - Top-Spiele der Woche, mein Team
- Nachrichten - Heutige Schlagzeilen, Lokales Wetter
-
Spiele - Top-Spiele, kürzlich gespielt
-
Weitere Informationen finden Sie in Samsungs Smart Hub-Vorschau Dokumentation.
Nützliche Hinweise
Folgendes kann beim Senden Ihrer App an Samsung hilfreich sein:
-
Wenn Sie Ihrem Konto einen neuen Benutzer hinzufügen müssen, können Sie das Mitgliedschaft > Gruppenleitung Möglichkeit dazu.
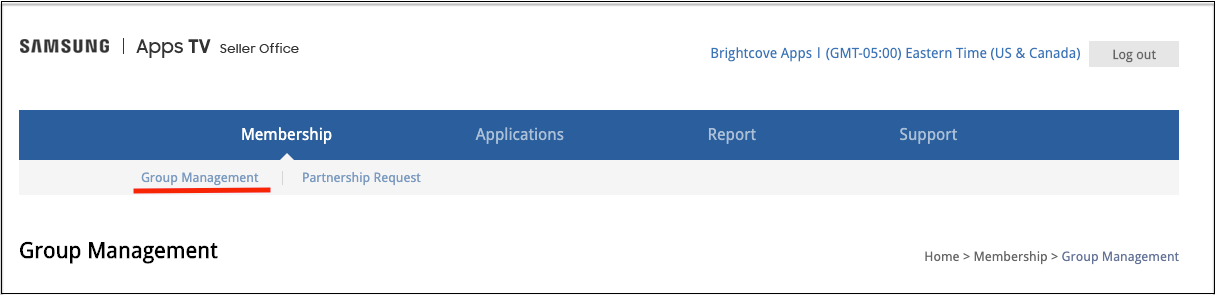
Hinzufügen eines neuen Benutzers - Seien Sie sehr vorsichtig, keine Leerzeichen vor E-Mail-Adressen zu setzen, da diese in einigen Fällen NICHT entfernt werden und Fehler beim Einreichen der App verursachen.
