Einleitung
EIN Serie ist eine Sammlung verwandter Videos, die in einer bestimmten Reihenfolge angezeigt werden und normalerweise ein gemeinsames Thema haben. Beim Erstellen einer Serie müssen Sie die Beziehungen zwischen der Serie, ihren Staffeln und den zugehörigen Episoden definieren.
EIN Jahreszeit ist eine Gruppe von Videos, die einen bestimmten Zeitraum abdecken. Jede Serie kann eine oder mehrere Staffeln haben.
Ein Folge ist ein individuelles Video. Sie können sich das als einen bestimmten Film vorstellen.
Das folgende Diagramm zeigt die Beziehung zwischen einer Serie und ihren Staffeln und Episoden.

Sobald Sie Ihre Serien und Saisons definiert und Videos mit Saisons verknüpft haben, können diese in einer Brightcove Beacon-App verwendet werden.
Überprüfung von Serien
Um die Liste der erstellten Serien anzuzeigen, klicken Sie in der Hauptnavigation auf Medien und dann auf Alle Serien.
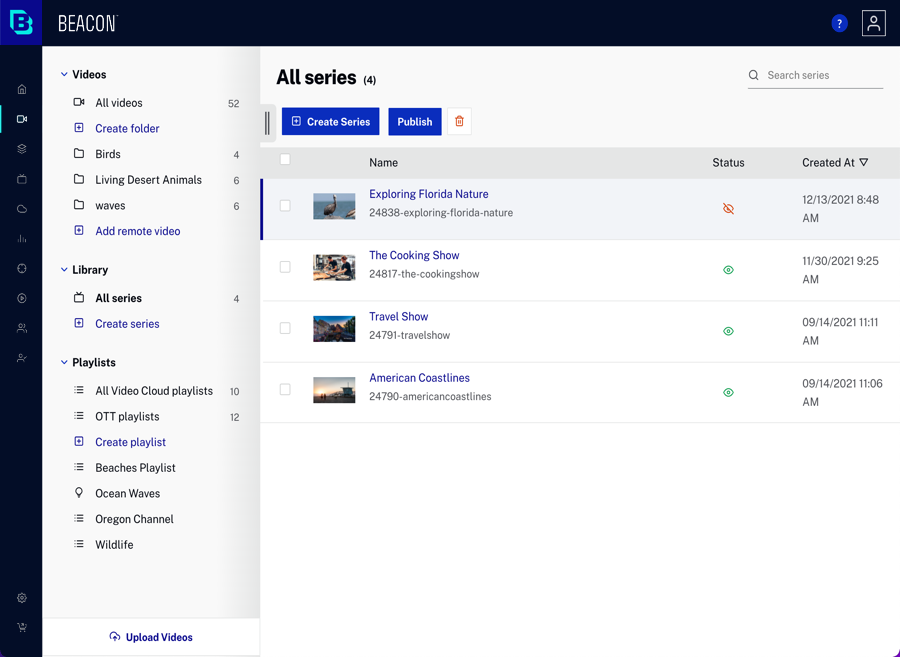
Im Hauptteil der Seite wird Folgendes angezeigt:
- Serienbild (dies ist das Landschaftsbild)
- Name der Serie
- Serien-ID - Vom System zugewiesene Serien-ID (eindeutig für alle Brightcove Beacon-Konten)
- Status
 - Veröffentlicht - Die Serie wird in einer Brightcove-Beacon-App angezeigt
- Veröffentlicht - Die Serie wird in einer Brightcove-Beacon-App angezeigt - Unveröffentlicht - Serien werden in einer Brightcove Beacon-App nicht angezeigt
- Unveröffentlicht - Serien werden in einer Brightcove Beacon-App nicht angezeigt
- Datum und Uhrzeit der Erstellung
Erstellen einer Serie
Gehen Sie folgendermaßen vor, um eine Serie zu erstellen:
- Klicken Sie in der Hauptnavigation auf Medien.
- Klicken Sie auf Serie erstellen.
- Geben Sie einen Namen für die Serie ein und klicken Sie auf Speichern.
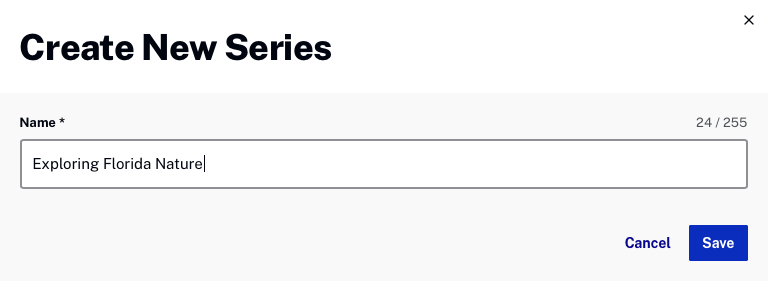
- Die Seite Übersicht wird angezeigt. Wenn das Konto für mehrsprachige Metadaten aktiviert ist, wird ein Dropdown-Menü für die Sprachansicht angezeigt. Die rechte Seite der Seite bietet die Möglichkeit dazu Jahreszeiten hinzufügen und ein Serientrailer.
- Geben Sie die Details der Serienübersicht ein. Wenn Sie ein Feld mit der Tabulatortaste verlassen oder die Eingabetaste drücken, werden alle Änderungen gespeichert. Die folgenden Angaben können eingegeben werden:
- Name - Der Bezeichner der Serie; dies ist kein kundenorientierter Name
- Titel - Für den Betrachter sichtbarer Name für die Serie (wird in der Beacon-App angezeigt)
- Bilder im Quer-, Hoch- und Ultrabreitformat - Klicken Sie auf den Link Neues Bild hochladen , um ein Bild hochzuladen, das Sie anhand der folgenden Spezifikationen verwenden möchten:
- Querformat - 16x9 Seitenverhältnis, mindestens 2000px breit
- Hochformat - 2x3 Seitenverhältnis, mindestens 500px breit
- Ultrawide - 21x9 Seitenverhältnis, mindestens 2000px breit
- Synopsis - Synopsis der Serie (wird in der Beacon-App angezeigt)
- Beschreibung - Beschreibung der Serie (wird in der Beacon-App angezeigt)
- Produktionsjahr - Das Jahr, in dem die Serie produziert wurde; diese Information wird auf dem Bildschirm " Weitere Informationen " angezeigt
- Produktionsland - Das Land, in dem die Serie produziert wurde; diese Information wird auf dem Bildschirm "Weitere Informationen " angezeigt
- Geben Sie die Besetzungsdaten ein (diese Informationen werden auf dem Bildschirm "Weitere Informationen " angezeigt):
- Schauspieler
- Direktoren
- Sängerinnen und Sänger
- Musik-Komponisten
- Songschreiber
- Schriftsteller
- Geben Sie im Abschnitt Kategorisierung die Tags und Genres ein.

- Klicken Sie auf die Registerkarte Verfügbarkeit , um die Detailseite zur Verfügbarkeit zu öffnen.
- Konfigurieren Sie die Verfügbarkeitseinstellungen für die Serie. Weitere Informationen finden Sie unter Konfigurieren der Serienverfügbarkeit.
Bearbeiten einer Serie
Um eine Serie zu bearbeiten, gehen Sie folgendermaßen vor:
- Klicken Sie in der Hauptnavigation auf Medien.
- Klicken Sie auf Alle Serien.
- Suchen Sie die zu bearbeitende Serie. Klicken Sie auf den Titel der Serie, um die Details der Serie zu öffnen.
- Nehmen Sie bei Bedarf Änderungen vor. Wenn Sie ein Feld mit der Tabulatortaste verlassen oder die Eingabetaste drücken, werden alle Änderungen gespeichert.
Löschen einer Serie
Gehen Sie folgendermaßen vor, um eine Serie zu löschen:
- Klicken Sie in der Hauptnavigation auf Medien.
- Klicken Sie auf Alle Serien.
- Suchen Sie die zu löschende Serie und führen Sie einen der folgenden Schritte aus:
- Aktivieren Sie das Kontrollkästchen neben dem Seriennamen und klicken Sie dann auf das Löschsymbol (
 ) ODER
) ODER - Klicken Sie auf den Titel der Serie, um die Details der Serie zu öffnen, und klicken Sie dann auf Löschen
- Aktivieren Sie das Kontrollkästchen neben dem Seriennamen und klicken Sie dann auf das Löschsymbol (
Serien mit zugehörigen Jahreszeiten können nicht gelöscht werden und zeigen eine Fehlermeldung an.
Hinzufügen eines Serienanhängers
Gehen Sie folgendermaßen vor, um einen Serienanhänger hinzuzufügen:
- Klicken Sie in der Hauptnavigation auf Medien.
- Klicken Sie auf Alle Serien.
- Suchen Sie die Serie, zu der Sie einen Trailer hinzufügen möchten. Klicken Sie auf den Titel der Serie, um die Details der Serie zu öffnen.
- Klicken Sie rechts auf der Seite auf Anhänger hinzufügen.
- Mit dem Suchfeld oben im Dialogfeld können Sie nach einem bestimmten Video suchen. Klicken Sie auf ein Video, um es als Trailer zu verwenden.
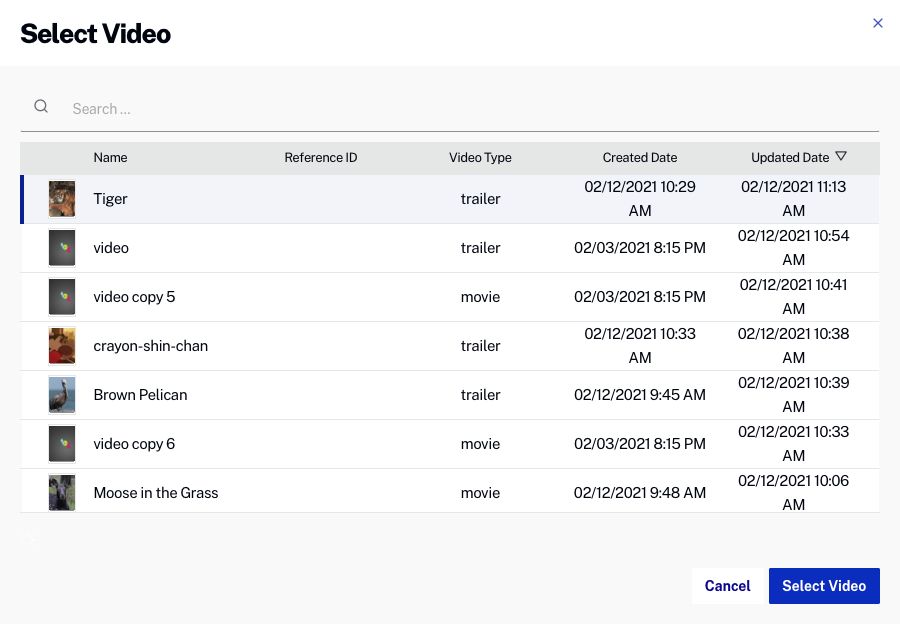
- Klicken Sie auf Video auswählen.
Das ausgewählte Video wird im Bereich Serien-Trailer angezeigt.
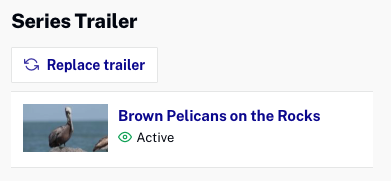
Um einen anderen Anhänger auszuwählen, klicken Sie auf Anhänger ersetzen.
Hinzufügen einer Serie zu einer Wiedergabeliste
Eine OTT-Wiedergabeliste ist eine Sammlung von Medien (Videos, Live-Events, Serien, Staffeln usw.), die in Gruppen zusammengefasst werden. Wenn eine Serie zu einer Wiedergabeliste hinzugefügt wird, kann die Wiedergabeliste dann zu einer Seite hinzugefügt werden, die in einer Beacon-App erscheint. Wenn der Nutzer eine Serie auswählt, kann er zu den einzelnen Staffeln und Episoden innerhalb einer Staffel navigieren. Gehen Sie folgendermaßen vor, um eine Serie zu einer Wiedergabeliste hinzuzufügen:
- Klicken Sie in der Hauptnavigation auf Medien.
- Klicken Sie auf Alle Serien.
- Klicken Sie auf den Namen einer Serie, um die Details der Serie zu öffnen.
- Klicken Sie auf Zur Wiedergabeliste hinzufügen.
- Klicken Sie im Dialogfeld Zur Wiedergabeliste hinzufügen auf eine Wiedergabeliste, um sie auszuwählen.
- Klicken Sie auf Hinzufügen.
Veröffentlichung/Veröffentlichung einer Serie
Serien müssen veröffentlicht werden, bevor sie in einer Brightcove Beacon-App sichtbar sind. Veröffentlichte Serien werden mit einem grünen Auge (![]() ) im Status Spalte. Ein rotes Auge (
) im Status Spalte. Ein rotes Auge (![]() ) zeigt an, dass die Serie unveröffentlicht ist. Um eine Serie zu veröffentlichen, gehen Sie folgendermaßen vor:
) zeigt an, dass die Serie unveröffentlicht ist. Um eine Serie zu veröffentlichen, gehen Sie folgendermaßen vor:
- Klicken Sie in der Hauptnavigation auf Medien.
- Klicken Sie auf Alle Serien.
- Suchen Sie die zu veröffentlichende Serie und führen Sie einen der folgenden Schritte aus:
- Aktivieren Sie das Kontrollkästchen neben dem Namen der Serie und klicken Sie dann auf Veröffentlichen ODER
- Klicken Sie auf den Namen der Serie, um die Details der Serie zu öffnen, und klicken Sie dann auf Veröffentlichen
Um die Veröffentlichung einer Serie aufzuheben, wählen Sie eine Serie aus, die bereits veröffentlicht wurde, und klicken Sie auf " Veröffentlichung aufheben".
Jahreszeiten erstellen
Um eine Saison zu erstellen, gehen Sie folgendermaßen vor:
- Klicken Sie in der Hauptnavigation auf Medien.
- Klicken Sie auf Alle Serien.
- Suchen Sie die Serie, zu der die Saison hinzugefügt werden soll. Klicken Sie auf den Titel der Serie, um die Details der Serie zu öffnen.
- Klicken Sie auf der Seite Serienübersicht auf Saison erstellen.
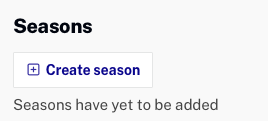
- Geben Sie einen Namen und eine Saisonnummer ein und klicken Sie auf Speichern.
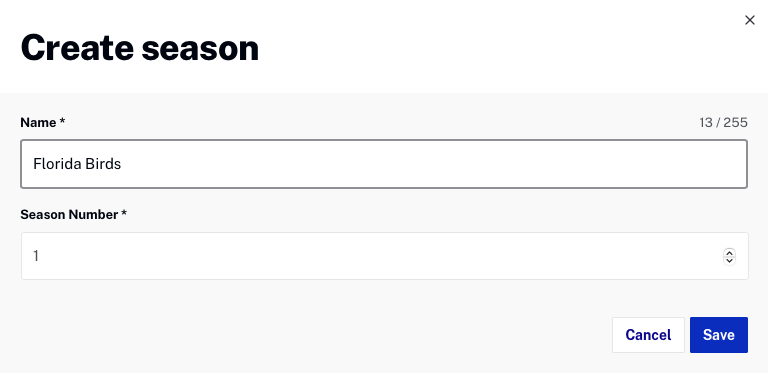
- Die Seite Übersicht wird angezeigt. Wenn Sie ein Feld mit der Tabulatortaste verlassen oder die Eingabetaste drücken, werden alle Änderungen gespeichert. Die folgenden Angaben können eingegeben werden:
- Name - Der Bezeichner der Saison; dies ist kein für den Kunden sichtbarer Name
- Saisonnummer - Eine ganze Zahl, die die Reihenfolge der Saisons in der Serie angibt
- Bilder im Quer-, Hoch- und Ultrabreitformat - Klicken Sie auf den Link Neues Bild hochladen , um ein Bild hochzuladen, das Sie anhand der folgenden Spezifikationen verwenden möchten:
- Querformat - 16x9 Seitenverhältnis, mindestens 2000px breit
- Hochformat - 2x3 Seitenverhältnis, mindestens 500px breit
- Ultrawide - 21x9 Seitenverhältnis, mindestens 2000px breit
- Titel - dem Betrachter zugewandter Name für die Saison (wird in der Beacon-App angezeigt)
- Synopsis - Synopsis der Saison (wird in der Beacon-App angezeigt)
- Beschreibung - Saisonbeschreibung (wird in der Beacon-App angezeigt)
- Produktionsjahr - Das Jahr, in dem die Saison produziert wurde; diese Information wird auf dem Bildschirm " Weitere Informationen " angezeigt
- Produktionsland - Das Land, in dem die Saison produziert wurde; diese Information wird auf dem Bildschirm " Weitere Informationen " angezeigt
- Geben Sie im Abschnitt Kategorisierung die Tags für die Saison ein.
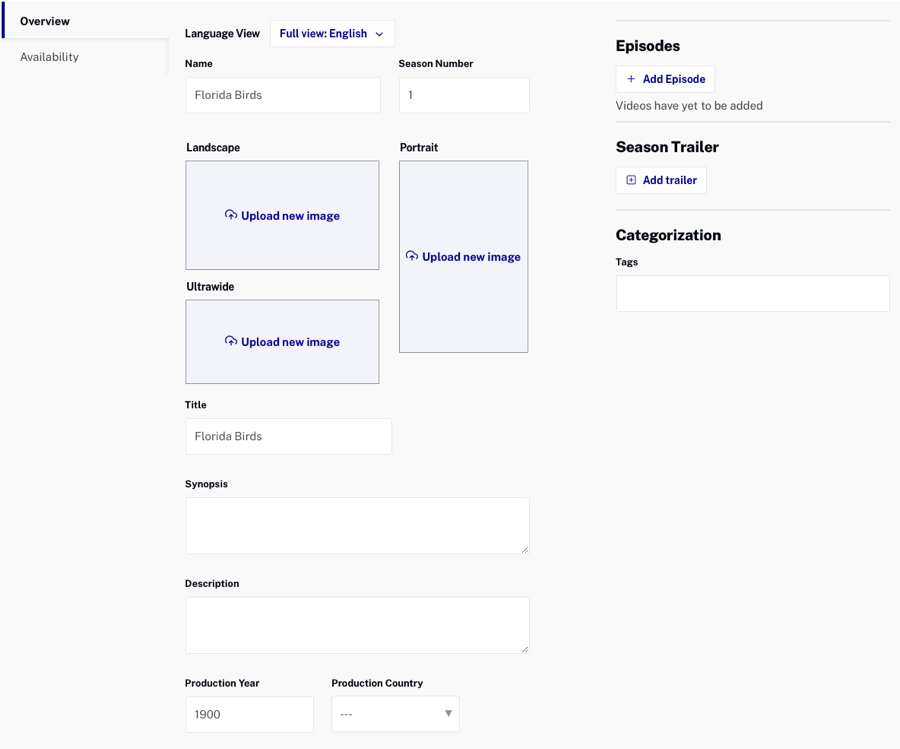
- Klicken Sie auf die Registerkarte Verfügbarkeit , um die Detailseite zur Verfügbarkeit zu öffnen.
- Konfigurieren Sie die Verfügbarkeitseinstellungen für die Saison. Weitere Informationen finden Sie unter Konfigurieren der saisonalen Verfügbarkeit.
Um zur Seite mit den Serien zurückzukehren, klicken Sie auf das Serien-Breadcrumb am oberen Rand der Seite.
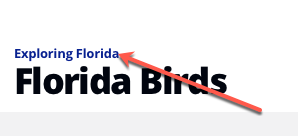
Jahreszeiten, die zu einer Serie hinzugefügt wurden, werden auf der rechten Seite der Saisonübersichtsseite angezeigt.
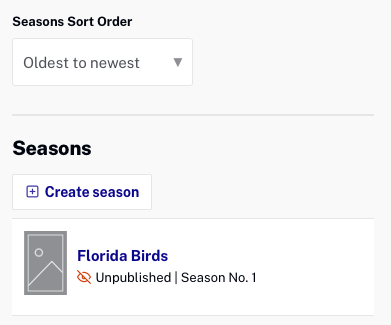
Bearbeiten und Löschen einer Saison
Um eine Saison zu bearbeiten oder zu löschen, gehen Sie wie folgt vor:
- Klicken Sie in der Hauptnavigation auf Medien.
- Klicken Sie auf Alle Serien.
- Suchen Sie die Serie mit der zu bearbeitenden/löschenden Saison. Klicken Sie auf den Titel der Serie, um die Details der Serie zu öffnen.
- Klicken Sie im Abschnitt Jahreszeiten auf die zu bearbeitende Saison.
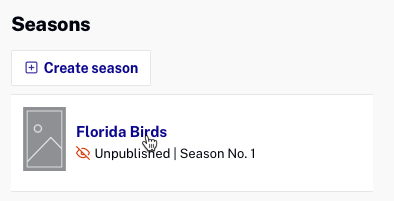
- Nehmen Sie bei Bedarf Änderungen vor. Wenn Sie ein Feld mit der Tabulatortaste verlassen oder die Eingabetaste drücken, werden alle Änderungen gespeichert.
Um die Saison zu löschen, klicken Sie oben auf der Seite auf Löschen .
Hinzufügen eines Saison-Trailers
Gehen Sie folgendermaßen vor, um einen Saisonanhänger hinzuzufügen:
- Klicken Sie in der Hauptnavigation auf Medien.
- Klicken Sie auf Alle Serien.
- Suchen Sie die Serie und klicken Sie auf den Titel, um die Details der Serie zu öffnen.
- Klicken Sie im Abschnitt Staffeln auf den Titel der Staffel, um die Details der Serie zu öffnen.
- Klicken Sie rechts auf der Seite auf Anhänger hinzufügen.
- Klicken Sie auf ein Video, um es als Trailer zu verwenden. Mit dem Suchfeld oben im Dialogfeld können Sie nach einem bestimmten Video suchen.
- Klicken Sie auf Video auswählen.
Das ausgewählte Video wird im Bereich Serien-Trailer angezeigt.
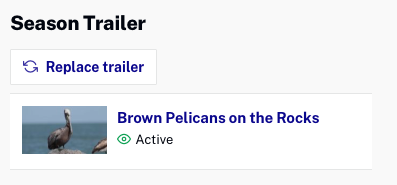
Um einen anderen Anhänger auszuwählen, klicken Sie auf Anhänger ersetzen.
Hinzufügen von Episoden zu Staffeln
Bevor Sie Episoden (Videos) zu Staffeln hinzufügen, sollten die Videos in Ihr Brightcove Beacon-Konto hochgeladen werden. Alle zu einer Saison hinzugefügten Videos werden auf der rechten Seite der Saisonübersichtsseite angezeigt.
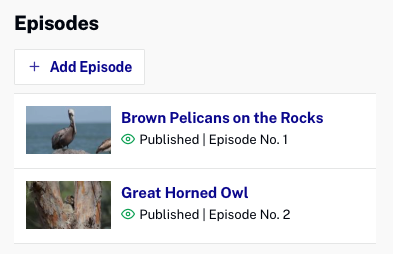
Es gibt zwei Möglichkeiten, eine Episode zu einer Staffel hinzuzufügen:
Bearbeiten der Saisondetails
- Klicken Sie in der Hauptnavigation auf Medien.
- Klicken Sie auf Alle Serien.
- Klicken Sie auf den Titel einer Serie, um die Details der Serie zu öffnen.
- Klicken Sie auf der Seite mit der Serienübersicht auf die Staffel, der Sie Episoden hinzufügen möchten.
- Klicken Sie auf Episode hinzufügen.
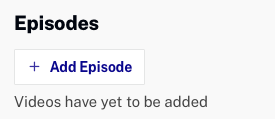
- Klicken Sie auf ein Video, um es hinzuzufügen, und klicken Sie auf Video auswählen.
Bearbeitung der Videodetails
- Klicken Sie in der Hauptnavigation auf Medien.
- Klicken Sie auf Alle Videos.
- Klicken Sie auf einen Videotitel, um die Videodetails zu öffnen.
- Stellen Sie im Abschnitt Videotypinformationen den Videotyp auf Episode ein.
- Klicken Sie auf Zur Saison hinzufügen.
- Klicken Sie auf eine Serie und dann auf Weiter.
- Klicken Sie auf die Staffel, der Sie Episoden hinzufügen möchten, und klicken Sie auf Zur Staffel hinzufügen.

Entfernen von Episoden aus Staffeln
Es gibt zwei Möglichkeiten, eine Episode aus einer Staffel zu entfernen:
Bearbeiten der Saisondetails
- Klicken Sie in der Hauptnavigation auf Medien.
- Klicken Sie auf Alle Serien.
- Klicken Sie auf den Titel einer Serie, um die Details der Serie zu öffnen.
- Klicken Sie auf der Seite Serienübersicht auf die Staffel mit der zu löschenden Episode.
- Bewegen Sie den Mauszeiger über die Episode und klicken Sie auf das Symbol zum Entfernen (
 ).
).
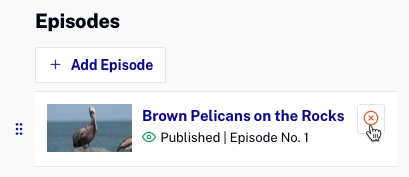
Bearbeitung der Videodetails
- Klicken Sie in der Hauptnavigation auf Medien.
- Klicken Sie auf Alle Videos.
- Klicken Sie auf einen Videotitel, um die Videodetails zu öffnen.
- Bewegen Sie den Mauszeiger im Abschnitt Videotyp-Informationen über die Saison und klicken Sie auf das Symbol zum Entfernen (
 ).
).
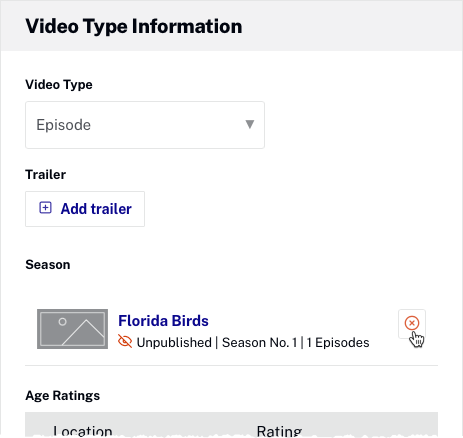
Steuerung der Reihenfolge der Saisonanzeige in Anwendungen
Über die In-App-Sortierreihenfolge können Sie steuern, wie Staffeln und Episoden in Beacon-Apps angezeigt werden. Gehen Sie folgendermaßen vor, um einen Saisonanhänger hinzuzufügen:
- Klicken Sie in der Hauptnavigation auf Medien.
- Klicken Sie auf Alle Serien.
- Suchen Sie die Serie und klicken Sie auf den Titel, um die Details der Serie zu öffnen.
- Auf der rechten Seite der Seite finden Sie den Abschnitt In-App-Sortierreihenfolge .
- Wählen Sie eine Sortierreihenfolge aus dem Listenfeld Staffeln und Episoden sortieren .
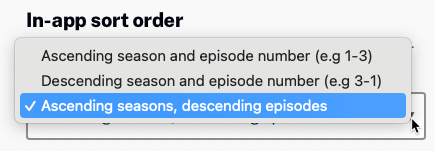
Arbeiten mit mehrsprachigen Metadaten
Brightcove Beacon unterstützt die Möglichkeit, mehrsprachige Metadaten mit Videos zu verknüpfen. Bevor Sie mehrsprachige Metadaten mit Videos verknüpfen können, müssen Sie in den Spracheinstellungen eine Hauptsprache und eine oder mehrere zusätzliche Sprachen konfigurieren. Sobald zusätzliche Sprachen konfiguriert wurden, erscheint auf den Detailseiten von Serien, Staffeln und Episoden ein Auswahlfeld für die Sprachansicht , in dem eine Sprache ausgewählt werden kann.
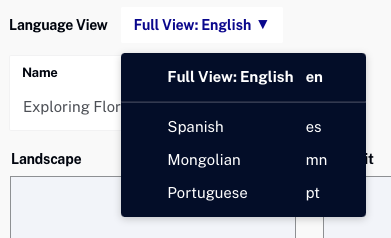
Weitere Informationen finden Sie unter Arbeiten mit mehrsprachigen Metadaten.
