Einleitung
Wenn Sie ein Video oder episodische Inhalte in Ihrer Beacon-App anzeigen, haben Sie die Wahl, wie die Assets angezeigt werden. Hier sind zum Beispiel drei verschiedene Versionen eines Videos, das in einer Beacon-App angezeigt wird:
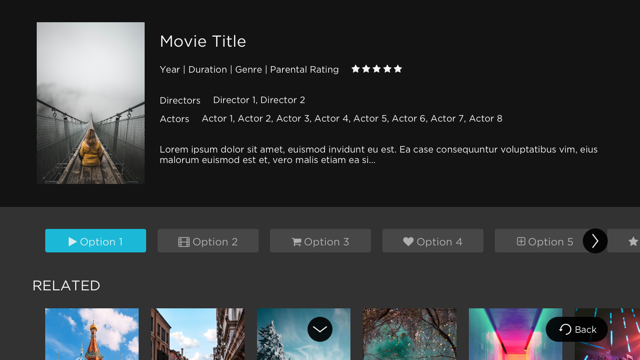
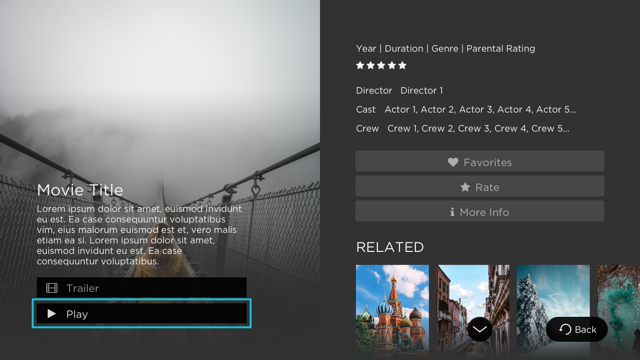
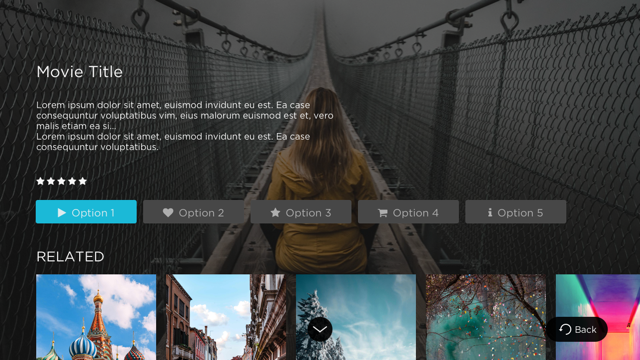
Die Optionen zum Einstellen des Layouts für die Anzeige von Videos und episodischen Inhalten werden im Abschnitt Layout -> App-Einstellungen von Beacon Studio vorgenommen. Im weiteren Verlauf dieses Dokuments erfahren Sie, wie Sie Ihre Präferenz auswählen können.
Video-Layouts
Brightcove bietet verschiedene Möglichkeiten zur Anzeige des Layouts der Videoinformationen, um die Benutzerfreundlichkeit zu erhöhen. Um ein neues Layout zu erstellen, gehen Sie folgendermaßen vor:
- Klicken Sie in der Hauptnavigation auf Layout.
- Klicken Sie auf Einstellungen
 .
. - Die Seite mit den App-Einstellungen wird angezeigt. Klicken Sie unter Assets auf Videos , um zu beginnen.
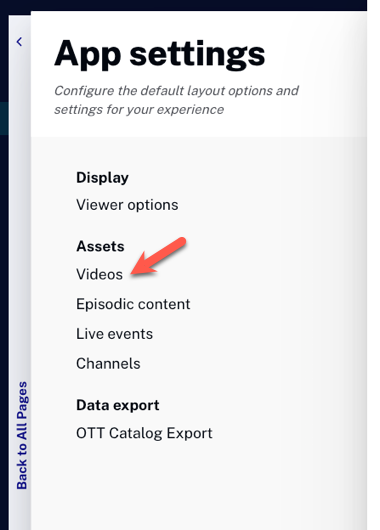
- Das Informationslayout der Videos wird durch Buchstaben dargestellt (A, F, I, H). Wenn Sie auf ein anderes Layout klicken, ändert sich die Vorschau, um Ihnen zu zeigen, wie Ihr Entwurf aussieht.
Auf diese Weise kann sich der zugehörige Inhalt je nach Bedarf ändern.
-
Sie können das Layout der Miniaturansicht ändern, entweder Querformat oder Hochformat.
- Landschaft: Bilder im Querformat werden auf der Seite angezeigt.
- Porträt: Hochformatige Bilder werden auf der Seite angezeigt.
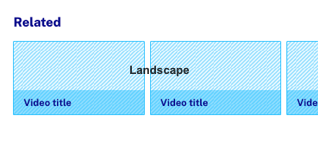
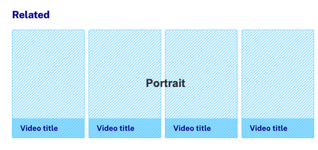
- Sie können auch wählen, wo der Titel erscheinen soll, innerhalb oder außerhalb des verwandten Inhalts. Oder auch, wenn Sie überhaupt keinen Titel anzeigen möchten.
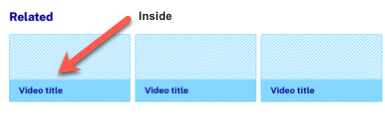
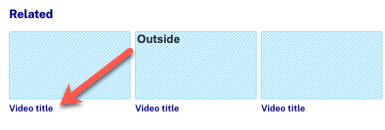
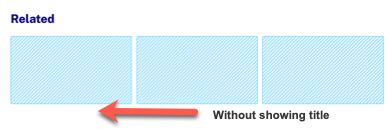
- Klicken Sie auf Player , um zu sehen, wie der Player Informationen über das aktuell wiedergegebene Video anzeigt.
Episodische Layouts für Inhalte
Um ein neues Layout in episodischen Inhalten zu erstellen, gehen Sie folgendermaßen vor:
- Klicken Sie in der Hauptnavigation auf Layout.
- Klicken Sie auf Einstellungen
 .
. - Die Seite mit den App-Einstellungen wird angezeigt. Klicken Sie unter Assets auf Episodische Inhalte , um zu beginnen.
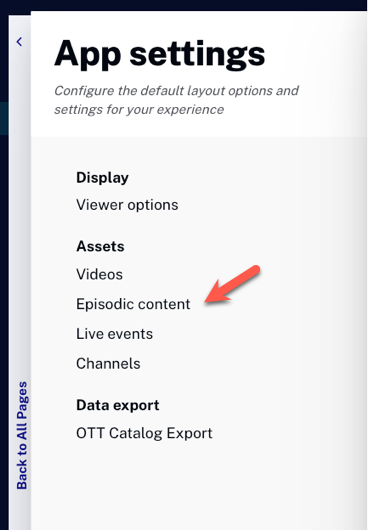
- Das Informationslayout der Videos wird durch Buchstaben (A, I) dargestellt. Wenn Sie auf ein anderes Layout klicken, ändert sich die Vorschau, um Ihnen zu zeigen, wie Ihr Entwurf aussieht.
- Layout A: Klicken Sie auf Layout A , wenn die Anzeige der Videos Ihren Anforderungen entspricht. Beachten Sie, dass Sie hier die Bildanzeige entweder im Quer- oder im Hochformat wählen können. Ebenso können Sie festlegen, ob der Videotitel innerhalb oder außerhalb der Miniaturansicht angezeigt werden soll.
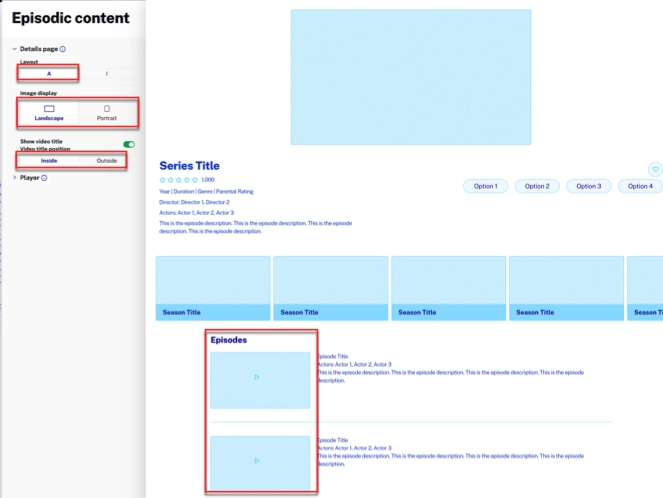
- Layout I: Klicken Sie auf Layout I , wenn die Anzeige der Videos Ihren Anforderungen entspricht. Beachten Sie, dass in diesem Layout nur die Position des Videotitels geändert werden kann (Innerhalb, Außerhalb oder Kein Videotitel anzeigen).
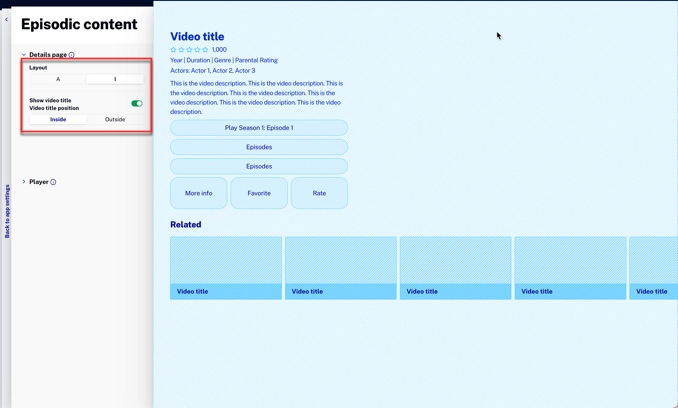
- Layout A: Klicken Sie auf Layout A , wenn die Anzeige der Videos Ihren Anforderungen entspricht. Beachten Sie, dass Sie hier die Bildanzeige entweder im Quer- oder im Hochformat wählen können. Ebenso können Sie festlegen, ob der Videotitel innerhalb oder außerhalb der Miniaturansicht angezeigt werden soll.
- Klicken Sie auf Player , um Informationen über die aktuell abgespielte Episode anzuzeigen.
Live-Events
Gehen Sie folgendermaßen vor, um ein neues Layout in Live-Events zu erstellen:
- Klicken Sie in der Hauptnavigation auf Layout.
- Klicken Sie auf Einstellungen
 .
. Die Seite mit den App-Einstellungen wird angezeigt. Klicken Sie in Assets auf Live-Ereignisse , um zu starten.

Das Informationslayout der Videos wird durch Buchstaben (A, I) dargestellt. Wenn Sie auf ein anderes Layout klicken, ändert sich die Vorschau, um Ihnen zu zeigen, wie Ihr Entwurf aussieht.
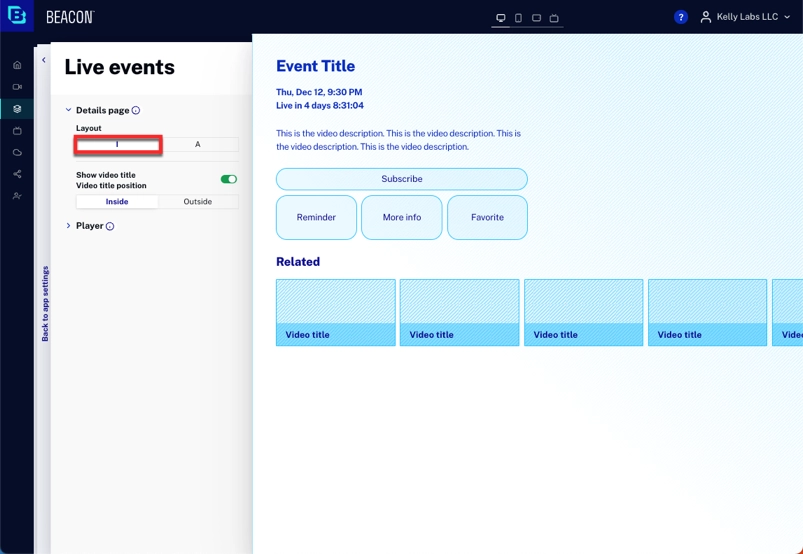
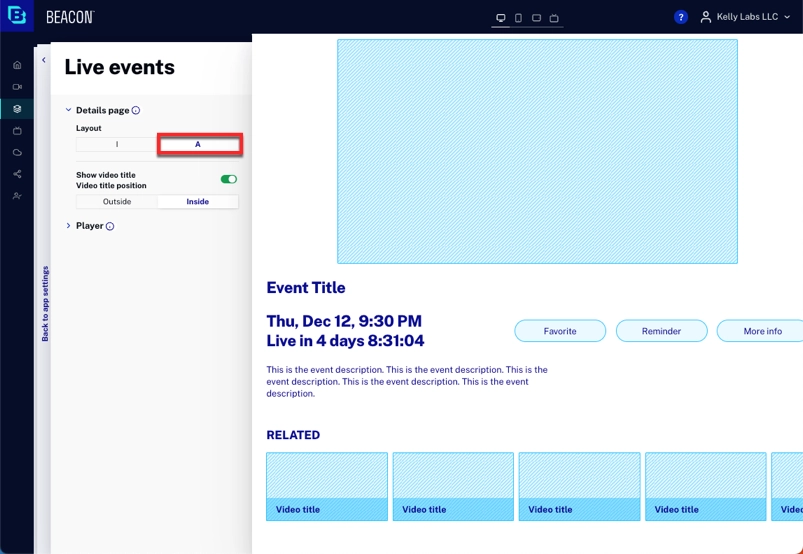
Sie können auch wählen, wie die Layoutinformationen angezeigt werden sollen. Der Videotitel bei Live-Events kann entweder Inside oder Outside lauten.
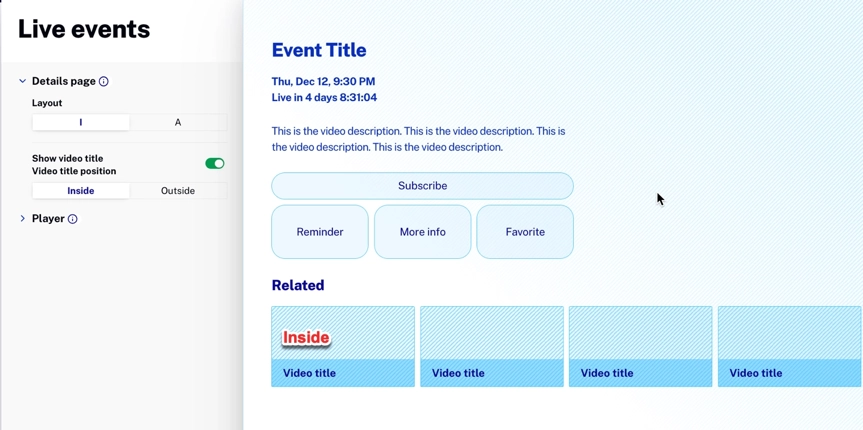
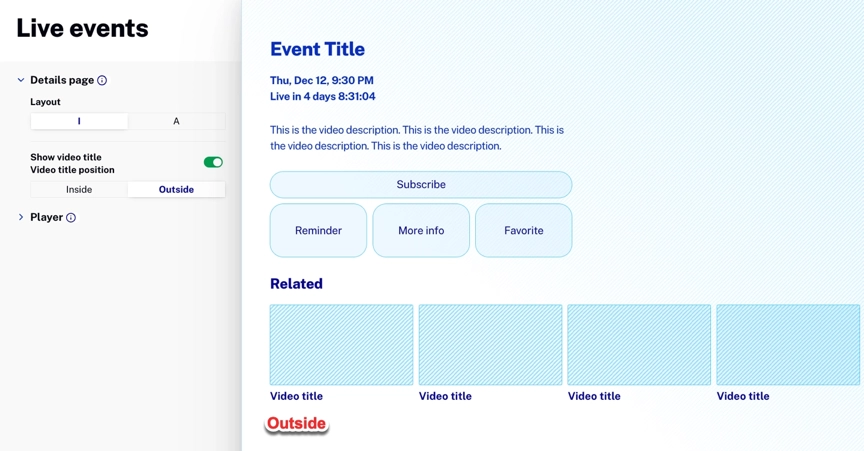
- Klicken Sie auf Player , um Informationen über das aktuell wiedergegebene Live-Ereignis anzuzeigen.
