Verwaltung Videos
Zugriff auf das Medienmodul
Um auf das Medienmodul zuzugreifen, melden Sie sich bei Beacon Studio an und klicken in der Hauptnavigation auf Medien . Standardmäßig wird eine Liste der Videos im Konto angezeigt.
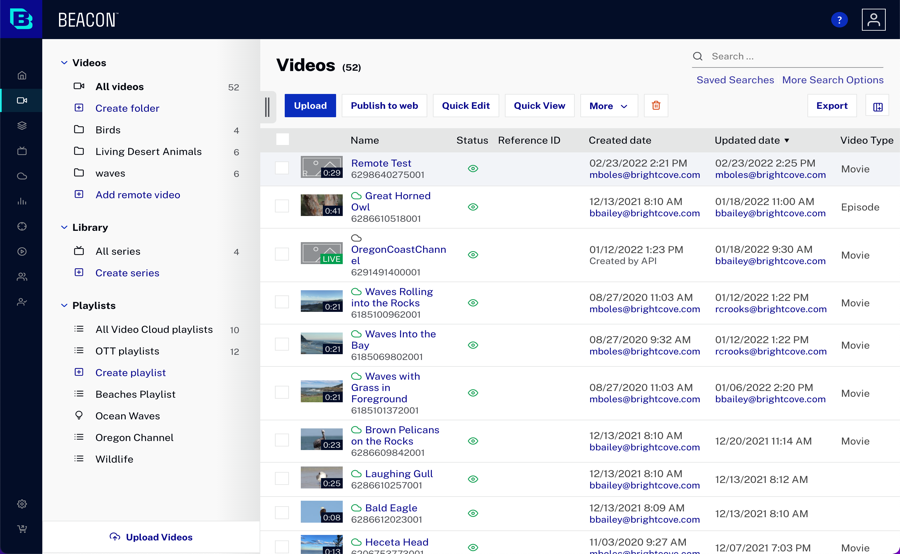
Im Hauptteil der Seite wird Folgendes angezeigt:
- Video-Miniaturbild und Dauer
- Dynamischer Zustellungsindikator - Wird nur angezeigt, wenn das Konto für die dynamische Zustellung aktiviert wurde
 - Zeigt an, dass das Video aktiviert ist Dynamische Lieferung und wurde mit einem Dynamic Delivery-Aufnahmeprofil aufgenommen
- Zeigt an, dass das Video aktiviert ist Dynamische Lieferung und wurde mit einem Dynamic Delivery-Aufnahmeprofil aufgenommen - Zeigt an, dass das Video mit einem Legacy-Ingest-Profil importiert wurde
- Zeigt an, dass das Video mit einem Legacy-Ingest-Profil importiert wurde
- Name des Videos
- Video-ID - Vom System zugewiesene Video-ID (eindeutig für alle Brightcove-Konten)
- Referenz ID
- Status
 - Zeigt an, dass das Video aktiv ist
- Zeigt an, dass das Video aktiv ist - Zeigt an, dass das Video inaktiv ist (kann nicht abgespielt werden)
- Zeigt an, dass das Video inaktiv ist (kann nicht abgespielt werden)
- Erstellungsdatum und Uhrzeit sowie Benutzer-ID
- Aktualisiertes Datum und Uhrzeit und Benutzer-ID
Das Video-Miniaturbild zeigt an, ob ein Video für das Konto freigegeben oder für ein anderes Konto freigegeben wurde. Im folgenden Beispiel wurde das erste Video für dieses Konto freigegeben und das zweite Video wurde für ein anderes Konto freigegeben.
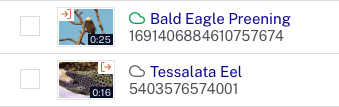
Video-Miniaturansichten zeigen auch Videos an, die durch Hinzufügen eines 360-Grad-Abzeichens als 360-Grad-Videos markiert sind. Weitere Informationen zum Arbeiten mit 360-Grad-Videos finden Sie unter Arbeiten mit 360 ° -Videos.

Sie können mehrere Videos auswählen, indem Sie auf ein Kontrollkästchen klicken und dann bei gedrückter Umschalttaste auf ein anderes Kontrollkästchen klicken. Die Liste der Videos kann durch Klicken auf eine Spaltenüberschrift sortiert werden. Das Medienmodul verwendet eine "klebrige" Sortierung und speichert die Sortierauswahl. Wenn Sie weg navigieren und zurückkehren oder sich erneut anmelden, verwendet das Medienmodul standardmäßig die zuletzt ausgewählte Sortierung.
Erstellte und aktualisierte Datums- und Uhrzeitinformationen
Die Benutzer-ID des Benutzers, der das Video erstellt und/oder aktualisiert hat, wird in den Spalten Erstelldatum/Aktualisiertes Datum angezeigt. Wenn die Aktion über die CMS-API ausgeführt wurde, Von der API aktualisiert wird Angezeigt werden. Beachten Sie, dass, wenn ein Benutzer, der eine Aktion ausgeführt hat, aus einem Konto entfernt wird, seine ID weiterhin angezeigt wird.
Es gibt Fälle, in denen Änderungen an einem Video keine Benutzer-ID aufzeichnen und Fälle, in denen eine Benutzer-ID möglicherweise nicht angezeigt wird:
- Wenn ein Video erneut codiert wird oder wenn die Videoquelle ersetzt wird, wird das Aktualisierungsdatum für das Video aktualisiert, aber der Benutzer, der die Aktion initiiert hat, wird nicht aufgezeichnet
- Wenn die Bilder (Poster/Miniaturbild) und/oder Textspuren aktualisiert werden, wird das Aktualisierungsdatum für das Video aktualisiert, aber der Benutzer, der die Aktion initiiert hat, wird nicht aufgezeichnet
- Wenn ein Video für ein Partnerkonto freigegeben wird, wird am Erstellungsdatum keine zugeordnete Benutzer-ID angezeigt
- Wenn ein Videoclip mit dem Live-Modul erstellt wird, wird für das Erstellungsdatum keine zugehörige Benutzer-ID angezeigt
Diese Funktion wurde am 7. Dezember 2018 aktiviert. Alle Videos, die nach diesem Datum hochgeladen oder bearbeitet wurden, zeigen Benutzerinformationen an.
Videos hochladen
Um Videos hochzuladen, klicken Sie auf Hochladen oder auf Videos hochladen in der linken Navigation. Weitere Informationen finden Sie unter Hochladen von Videos.
Veröffentlichen eines Videos im Web
Bei der Veröffentlichung eines Videos wird eine URL zum Video oder der Veröffentlichungscode generiert, der einer Webseite oder Anwendung hinzugefügt werden kann. Weitere Informationen zur Veröffentlichung finden Sie unter Videos und Wiedergabelisten veröffentlichen.
Bearbeitung von Videodetails
Um die Videodetails zu bearbeiten, klicken Sie auf den Videonamen, um die Seite mit den Videodetails zu öffnen. Weitere Informationen finden Sie unter Bearbeiten von Videodetails . Um Videodetails für mehrere Videos gleichzeitig zu bearbeiten, verwenden Sie die Funktion Schnellbearbeitung .
Verwenden der Schnellansicht
Die Schnellansicht kann verwendet werden, um Videodetails schnell anzuzeigen. Klicken Sie auf, um das Schnellansichtsfenster zu öffnen und zu schließen Schnellansicht. Das Panel zeigt eine Teilmenge der Videodetails für das ausgewählte Video an.
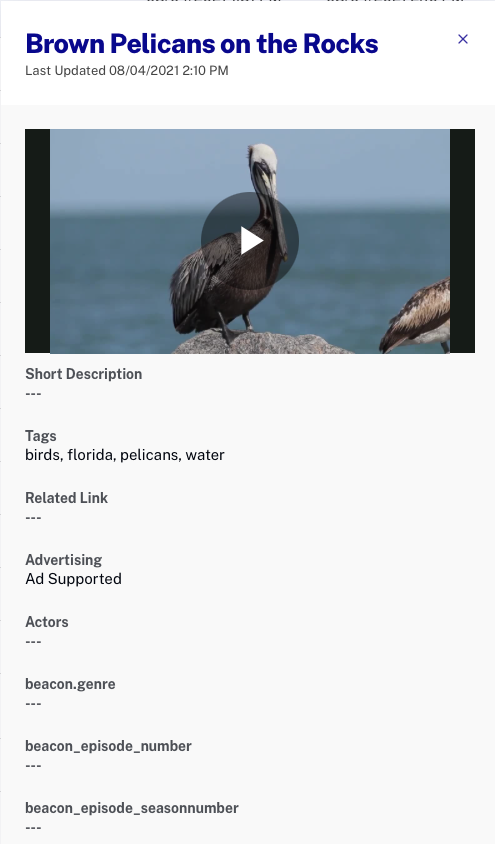
Beachten Sie, dass das Schnellansichtsfenster schreibgeschützt ist. Wenn mehrere Videos ausgewählt sind, werden in der Schnellansicht die Eigenschaften des zuletzt ausgewählten Videos angezeigt.
Hinzufügen von Videos zu Ordnern
Zu Ordnern können Videos hinzugefügt werden, um den Inhalt zu organisieren. Weitere Informationen zum Arbeiten mit Ordnern finden Sie unter Organisieren von Videos mithilfe von Ordnern.
Hinzufügen von Videos zu Wiedergabelisten
Wiedergabelisten können erstellt werden, um verwandte Videoinhalte zu gruppieren. Weitere Informationen zum Arbeiten mit Wiedergabelisten finden Sie unter Erstellen und Verwalten von Wiedergabelisten.
Aktivieren und Deaktivieren von Videos
Die Spalte Status in der Videoliste zeigt an, ob ein Video aktiviert oder deaktiviert ist:
 - Video ist aktiviert
- Video ist aktiviert - Videos ist deaktiviert
- Videos ist deaktiviert
Um ein Video zu aktivieren, aktivieren Sie das Kontrollkästchen neben dem Videonamen und klicken Sie dann auf Mehr > Aktivieren. Zum Deaktivieren aktivieren Sie das Kontrollkästchen neben dem Videonamen und klicken dann auf Mehr > Deaktivieren. Deaktivierte Videos werden in den Beacon-Apps nicht angezeigt.
Videos löschen
Um Videos zu löschen, aktivieren Sie die Kontrollkästchen neben den Video-Miniaturansichten der zu löschenden Videos und klicken Sie dann auf die Schaltfläche Löschen (![]() ). Bestätigen Sie das Löschen, indem Sie auf klicken Löschen Taste.
). Bestätigen Sie das Löschen, indem Sie auf klicken Löschen Taste.
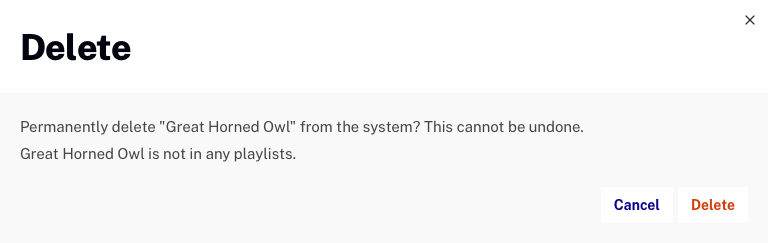
Wenn das Video zu manuellen Wiedergabelisten hinzugefügt wurde, wird dies angezeigt.
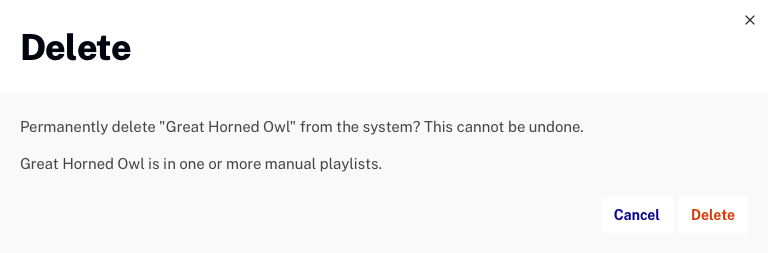
Klicken Sie auf den Videotitel, um die Videoeigenschaften zu öffnen, um zu sehen, in welchen manuellen Wiedergabelisten sich die Videos befinden. Das Kategorisierung In den Eigenschaften werden die manuellen Wiedergabelisten angezeigt, zu denen das Video hinzugefügt wurde.
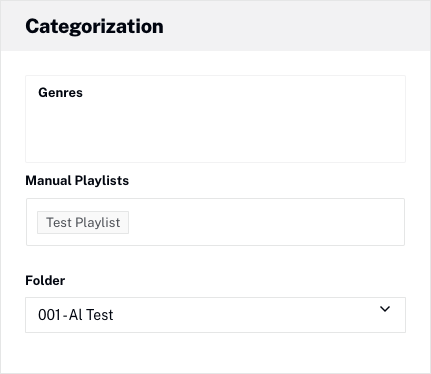
Zugriff auf das seitliche Navigationsfeld
Das seitliche Navigationsfeld zeigt Informationen zu Serien, Videos, Ordnern und Wiedergabelisten an. Remote-Videos können ebenfalls hinzugefügt werden. Das seitliche Navigationsfeld wird standardmäßig angezeigt.

Die seitliche Navigationstaste  kann verwendet werden, um das seitliche Navigationsfeld auszublenden und anzuzeigen. Die Größe des seitlichen Navigationsbereichs kann durch Klicken auf den schwarzen Rand und Ziehen geändert werden.
kann verwendet werden, um das seitliche Navigationsfeld auszublenden und anzuzeigen. Die Größe des seitlichen Navigationsbereichs kann durch Klicken auf den schwarzen Rand und Ziehen geändert werden.
Serien verwalten
Wenn Sie in der linken Navigation auf Alle Serien klicken, wird eine Liste aller Serien des Kontos angezeigt. Weitere Informationen zur Arbeit mit Serien finden Sie unter Verwalten von Serien.
Serien erstellen
Serien können durch Klicken auf Serie erstellen erstellt werden. Weitere Informationen finden Sie unter Erstellen von Serien, Staffeln & Episoden.
Remote-Videos hinzufügen
Mit Remote-Videos verwalten Sie Ihre Videodateien auf Ihrem eigenen System oder auf einem System eines Drittanbieters und stellen Video Cloud dann die URL der Videodateien zur Verfügung. Weitere Informationen zum Hinzufügen von Remote-Videos finden Sie unter Arbeiten mit Remote-Asset-Videos.
Videodaten exportieren
Das Medienmodul bietet die Möglichkeit, Videometadaten für alle Ihre Videos oder eine Teilmenge von Videos in eine CSV-Datei zu exportieren. Weitere Informationen finden Sie unter Videodaten exportieren.
Nach Videos suchen
Das Suchfeld kann verwendet werden, um die Videos und Wiedergabelisten in Ihrem Konto zu durchsuchen. Weitere Informationen finden Sie unter Suchen nach Videos und Wiedergabelisten.
Anpassen der Spaltenanzeige
Die Spalten, die bei der Anzeige von Videos im Hauptteil der Seite erscheinen, können angepasst werden, indem Sie auf die Schaltfläche Spalten (![]() ) klicken und dann die Spalten auswählen, die angezeigt werden sollen.
) klicken und dann die Spalten auswählen, die angezeigt werden sollen.
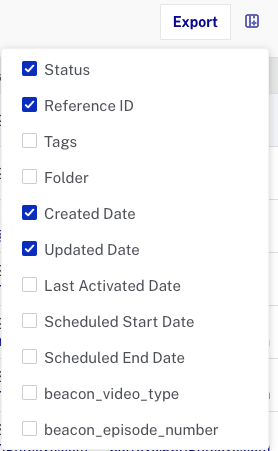
Beachten Sie, dass die Liste der Spalten auch alle benutzerdefinierten Felder enthält, die für das Konto erstellt wurden. Wenn mehr Spalten ausgewählt sind, können Sie horizontal scrollen, um alle Spalten anzuzeigen.
