Einleitung
Es ist möglich, dass Brightcove-Mitarbeiter Demo-Apps einrichten, die Sie für einen begrenzten Zeitraum verwenden können. In diesem Dokument finden Sie Einzelheiten dazu, wie Sie auf diese Anwendungen zugreifen können.
Für alle Plattformen erhalten Sie von Ihrem Brightcove-Kontakt einen Zugangscode, den Sie beim Zugriff auf die App eingeben müssen.
Anzeigen der App im Internet
Besuchen Sie https://brightcove-ott.ott.us-west-2.stage.deploys.brightcove.com/. Wenn Sie zur Eingabe Ihres Zugangscodes aufgefordert werden, geben Sie den angegebenen Code ein und klicken Sie auf Senden.
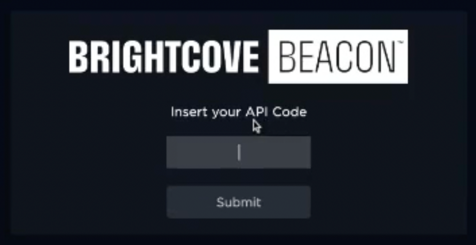
Anzeigen der App mit iOS
- Zugang Treten Sie der Betaversion von Brightcove OTT bei mit Ihrem Apple-Konto (wie in Ihrem Apple-Gerät)
- Installieren Sie die Testflight App auf Ihrem iPhone / iPad
- Testflug öffnen
- Die OTT-App von Brightcove sollte dort zum Download bereitstehen
- Öffnen Sie die Brightcove OTT-App , und verwenden Sie den bereitgestellten Code
Anzeigen der App mit Apple TV
- Zugang Treten Sie der Betaversion von Brightcove OTT bei mit Ihrem Apple-Konto (wie in Ihrem Apple TV)
- Installieren Sie die Testflight App auf Ihrem Apple TV
- Testflug öffnen
- Die OTT-App von Brightcove sollte dort zum Download bereitstehen
- Öffnen Sie die Brightcove OTT-App , und verwenden Sie den bereitgestellten Code
Anzeigen der App mit Android
- Erstellen Sie ein Google-Konto und melden Sie sich damit auf Ihrem Gerät an
- Öffnen Sie den folgenden Link: https://play.google.com/store/apps/details?id=com.brightcove.ott
Hinweise:
- Unter Android wird immer das Standard-Beacon-Theme verwendet.
Anzeigen der App mit Roku
- Option 1
- Fügen Sie diesen Sender über den folgenden Link https://my.roku.com/account/add/5KVZNZT zur Senderliste Ihres Roku-Geräts hinzu
- Befolgen Sie die angezeigten Anweisungen
- Option 2
- Anmeldung auf www.roku.com
- Wählen Sie das Menü Mein Konto
- Wählen Sie Kanal mit Code hinzufügen
- Geben Sie den folgenden Code ein, wenn Sie dazu aufgefordert werden:
5KVZNZT - Befolgen Sie alle Schritte
Hinweise:
- Es kann bis zu 24 Stunden dauern, bis der Sender in der Senderliste Ihres Geräts erscheint, normalerweise wird er jedoch sofort hinzugefügt.
- Trinkgeld: Sie können die Systemaktualisierung ausführen, um Roku zu zwingen, erneut nach Updates für das System und die installierten Kanäle zu suchen.
Bekannte Probleme
- Käufe sind in diesen Demos nicht möglich.
- Die Authentifizierung über den OIDC-Standard ist nicht verfügbar, nur die Beacon-Autorisierung.
- Nicht auf Smart TV-Plattformen verfügbar.
- Die SSAI-Parameter können sich geringfügig von denen unterscheiden, die in der Produktionsumgebung verwendet werden (z. B. App-IDs).
