Einleitung
Cookies werden verwendet, um Daten auf dem Computer oder Mobilgerät eines Besuchers zu speichern. Cookies werden häufig verwendet und sind manchmal entscheidend für die Funktionalität einer Website. Cookies können verwendet werden, um große Datenmengen zu speichern, personenbezogene Daten zu speichern und Online-Aktivitäten zu verfolgen, damit Werbetreibende gezielt Werbung schalten können. Aufgrund der negativen Aspekte, die mit Keksen verbunden sind, haben sich Vorschriften um sie herum entwickelt. Die beiden häufigsten sind:
- Kalifornisches Verbraucherschutzgesetz (CCPA)
- Allgemeine Datenschutzverordnung (GDPR), die in der EU und im Vereinigten Königreich verwendet wird
Dieses Dokument ist eine Einführung, die Ihnen den Einstieg in die Verwendung des Cookie-Zustimmungstools von OneTrust mit Brightcove Beacon erleichtert. Brightcove empfiehlt die Verwendung von OneTrust für die Einhaltung von Beacon-Cookies.
Die wichtigsten Abschnitte in diesem Dokument sind:
- Wie OneTrust Cookie Consent funktioniert
- Umsetzungsschritte (bestehend aus vier Abschnitten)
- Welche Daten werden gesammelt?
- Architektur der Umsetzung
Wie OneTrust Cookie Consent funktioniert
Das Endergebnis der Einrichtung von OneTrust Cookie Consent ist, dass ein Banner in der Beacon App für die von Ihnen ausgewählten geografischen Standorte erscheint. Hier ist ein Beispiel dafür, wie das Banner aussehen könnte (von der Website von OneTrust):

Wenn ein Betrachter auf den Link " Einstellungen anpassen" im Banner klickt, wird ein Dialogfeld für das Einstellungscenter angezeigt. Auf diese Weise können Ihre Betrachter das Verhalten von Cookies in ihrer App anpassen:
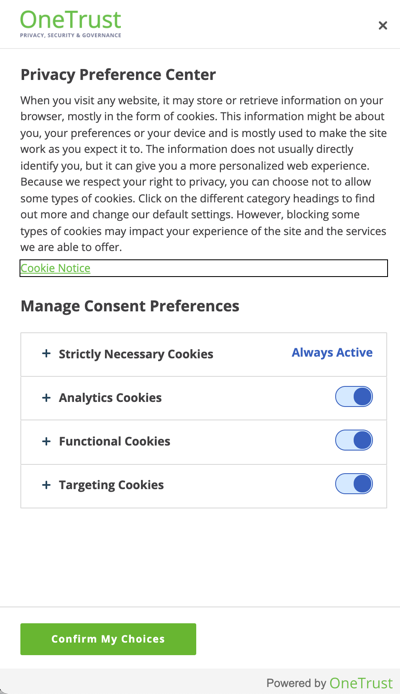
OneTrust begrüßt es, wenn sich Beacon-Kunden wegen des Produkts "Cookie Consent " an das Unternehmen wenden.
Überblick über den Umsetzungsprozess
Um die Cookie-Konformität von OneTrust in Ihrer Beacon-App zu implementieren, müssen Sie eine Reihe von Schritten durchführen. Hier finden Sie einen Überblick über diesen Prozess:
- Definieren Sie die Domäne, von der aus Ihre Anwendungen bereitgestellt werden sollen.
- Erstellen Sie Vorlagen, die Ihre Banner- und Einstellungscenter-Funktionalität definieren, und laden Sie Ihr Logo für jede erstellte Vorlage hoch.
- Erstellen Sie eine Geolokalisierungsregelgruppe, die als Container für Geolokalisierungsregeln dient.
- Erstellen Sie drei Geolokalisierungsregeln, die:
- Definieren Sie die Regionen, in denen die Cookie-Compliance angewendet werden soll.
- Definieren Sie die Vorlage, die mit der Geolokalisierungsregel verwendet werden soll.
- Legen Sie weitere Spezifikationen fest, z. B. wie oft eine erneute Zustimmung erfolgen muss.
- Weisen Sie den Domains, von denen aus Ihre Beacon-App bereitgestellt wird, Geolocation-Regeln zu.
- Generieren Sie die Skripts, die die tatsächliche Cookie-Konformität in Ihrer Beacon-App gewährleisten.
- Bereitstellung der Skripts für das OTT-Bereitstellungsteam von Brightcove zur Implementierung.
Die folgenden Hauptabschnitte dieses Dokuments führen Sie Schritt für Schritt durch den Implementierungsprozess.
Domäne der Anwendung definieren
Später im Implementierungsprozess müssen Sie die Domäne(n) verwenden, von der aus Ihre Anwendungen bereitgestellt werden. Die Schritte in diesem Abschnitt definieren das.
- Melden Sie sich bei Ihrem OneTrust-Konto an.
- Von dem Willkommen Seite, klicken Sie auf die Cookie-Konformität Möglichkeit.
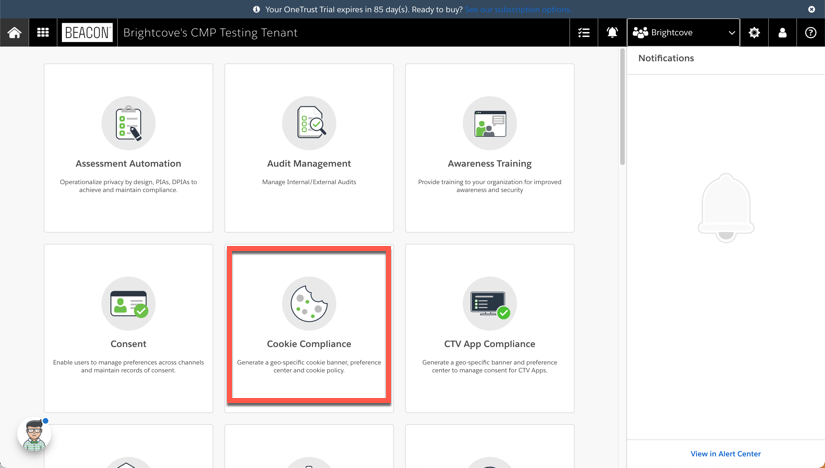
- So starten Sie den Prozess:
- Klicken Sie in der linken Navigation auf Websites
- Klicken Sie auf Website hinzufügen
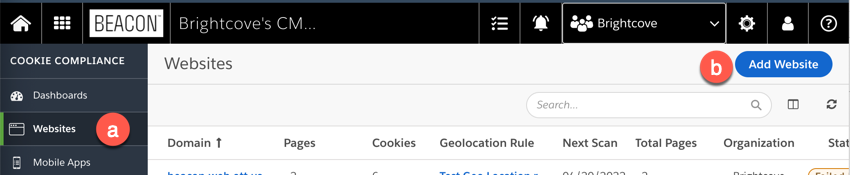
- Geben Sie die Website-URL ein, von der aus Ihre App bereitgestellt werden soll. Diese wird von Ihrem DNS-Anbieter bereitgestellt. Geben Sie die Organisation ein und klicken Sie dann auf Nur scannen.
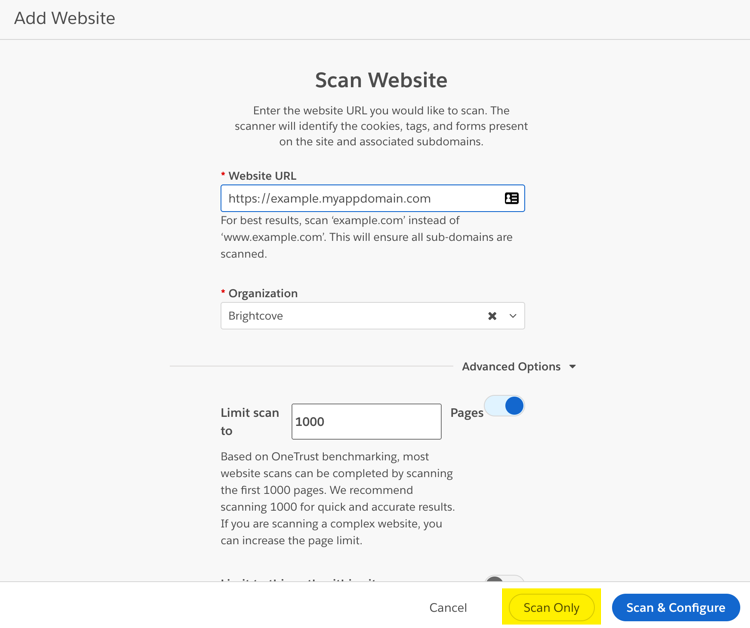
- Sie werden zur Konfigurationsseite für die COOKIE-ÜBEREINSTIMMUNG zurückgebracht.
Drei Vorlagen erstellen
Eine Vorlage definiert, wie Ihr Banner und Ihr Einstellungsdialog für Ihre Benutzer aussehen und funktionieren. In den folgenden Schritten werden Sie zwei Vorlagen erstellen, eine für CCPA, eine für GDPR und eine allgemeine Vorlage für alle anderen Regionen.
- Klicken Sie in der linken Navigation auf Templates.
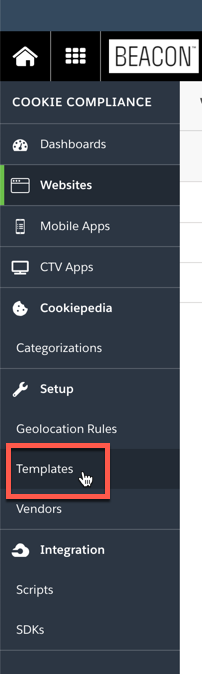
- Klicken Sie auf Neu hinzufügen
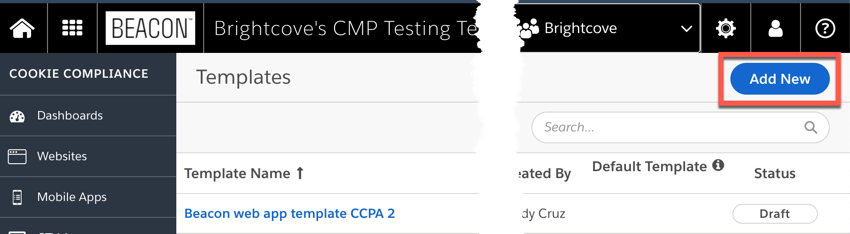
- Wählen Sie die CCPA-Vorlage (Kalifornien) für das Rahmenwerk.
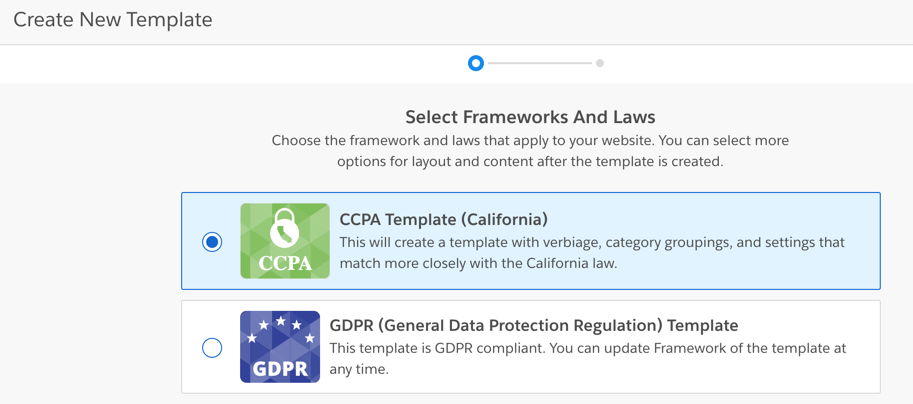
- Klicken Sie auf Weiter.
- Füllen Sie das Formular aus und klicken Sie auf Erstellen.

- Auf der Seite Vorlagendetails wird die Registerkarte Banner geöffnet. Klicken Sie auf Preference Center.
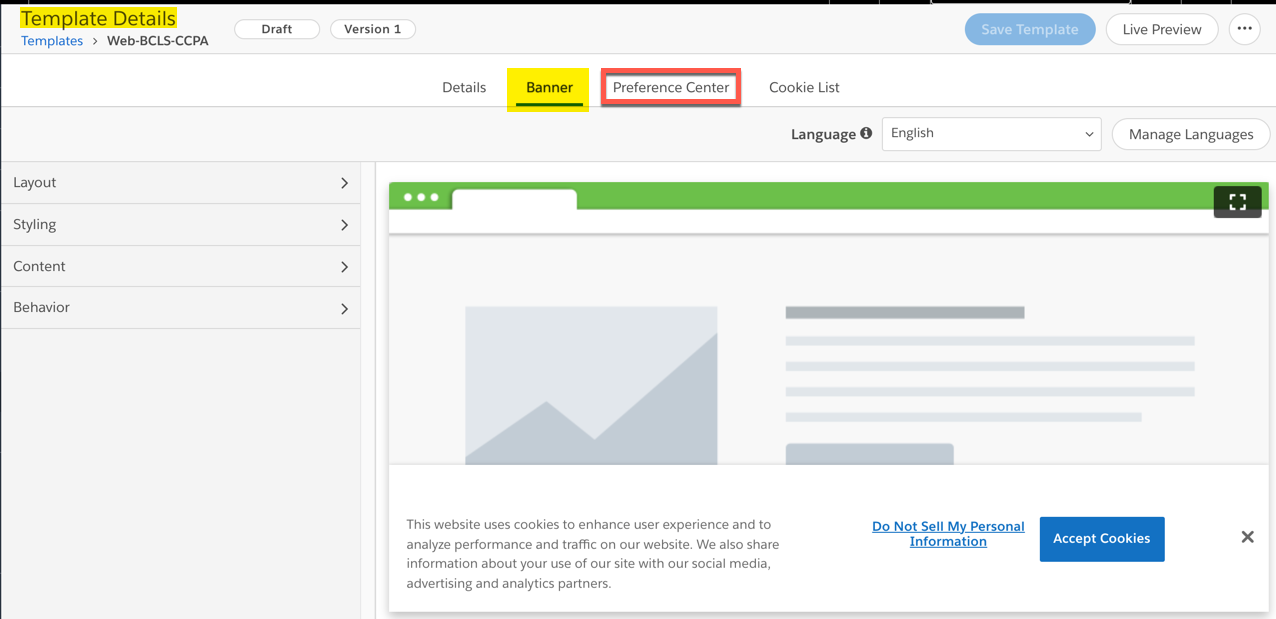
- Im Preference Center:
- Öffnen Sie die Styling-Optionen
- Aktivieren Sie die Überschreibung der Bannergestaltung
- Ein neues Logo hochladen
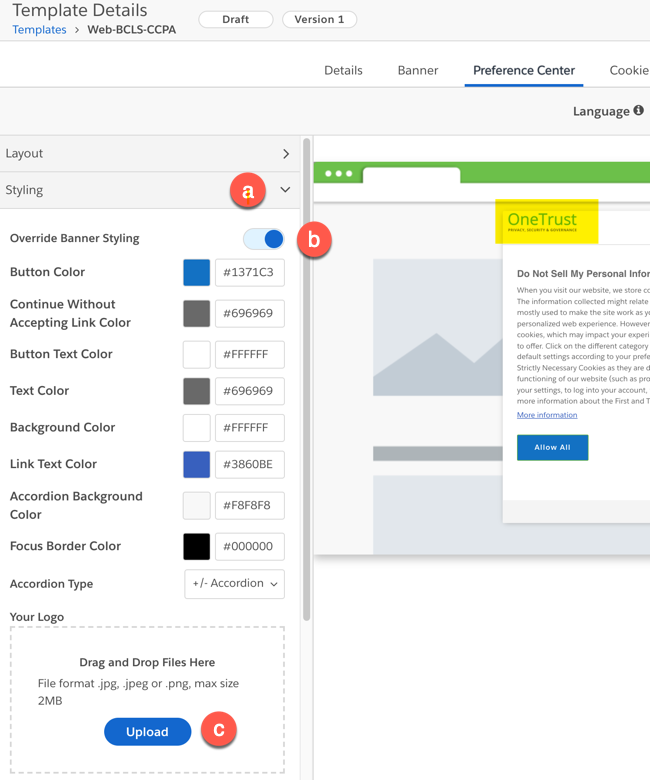
- Beachten Sie, dass das Logo in der Vorschau aktualisiert wird.
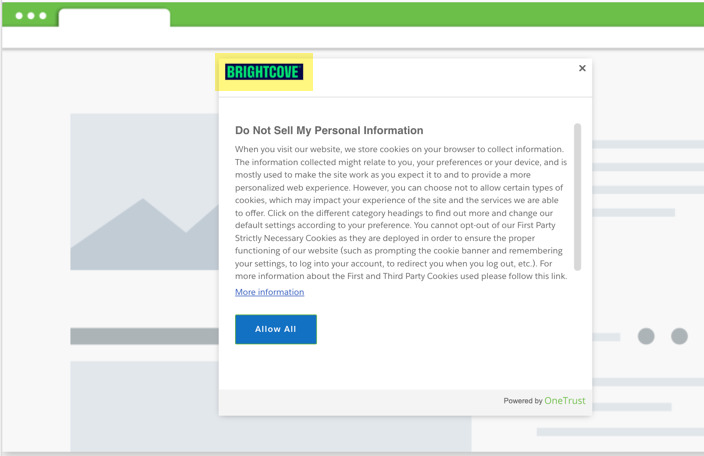
- Klicken Sie auf Vorlage speichern.
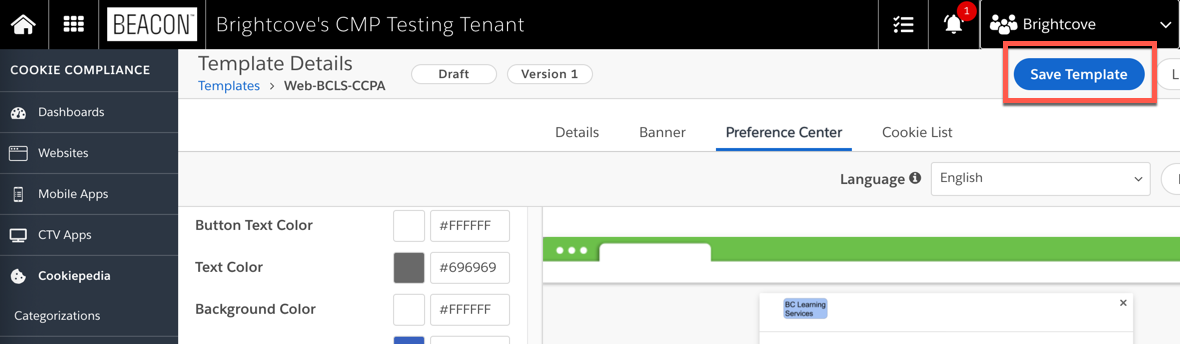
- Klicken Vorlagen in der linken Navigation.
- Klicken Sie auf Neu hinzufügen, um mit der Erstellung Ihrer zweiten Vorlage zu beginnen.
- Wählen Sie das IAB Transparency and Consent Framework 2.0 als Framework aus.
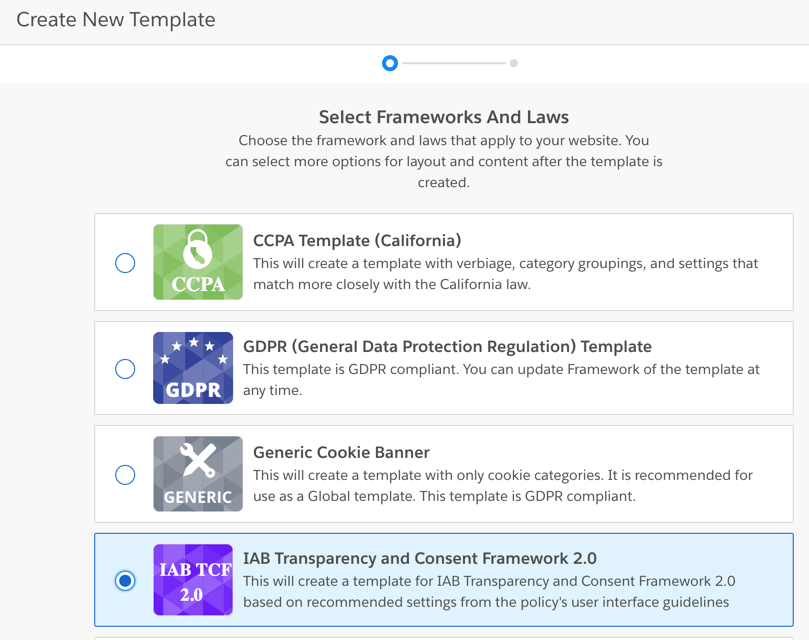
- Klicken Sie auf Weiter.
- Lesen Sie die TCF-Informationen des IAB und klicken Sie auf "Ich stimme zu".
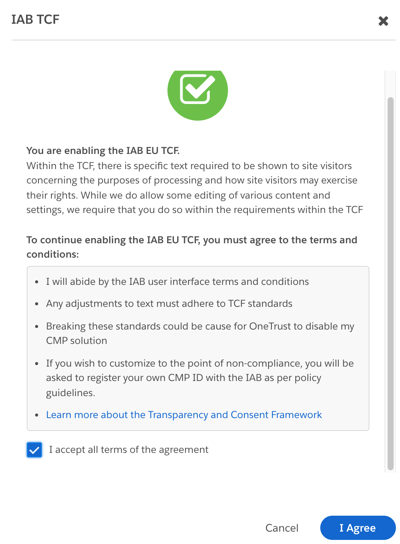
- Füllen Sie das Formular aus und klicken Sie auf Vorlage erstellen.
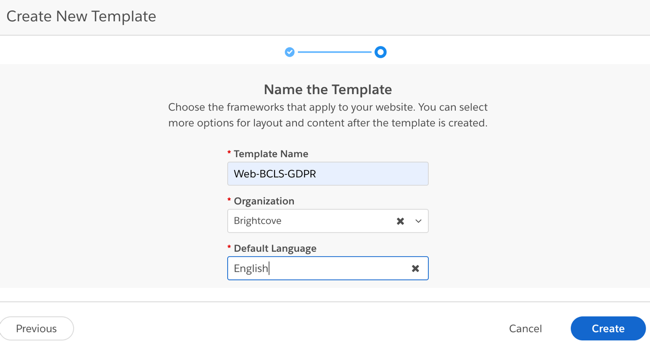
- Geben Sie das Logo Ihres Unternehmens für das Banner an, wie in den Schritten 11-13 oben beschrieben.
- Noch im Präferenzzentrum , öffne das Erweiterte Konfiguration Optionen.
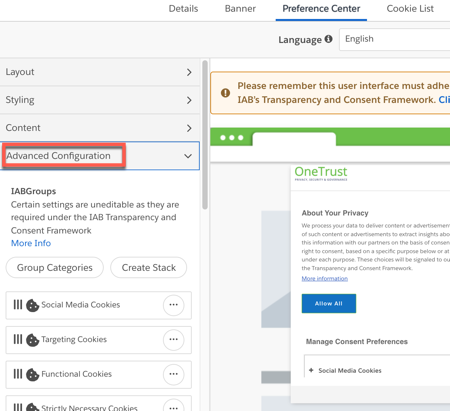
- Für die Verwendung mit Brightcove Beacon müssen hier einige Änderungen vorgenommen werden. Die Änderungen werden aufgelistet, dann folgt ein Video, das den Prozess der Umsetzung dieser Änderungen zeigt.
- Umzug Social-Media-Cookies zum Unbedingt erforderliche Cookies Untergruppe.
- Umzug Targeting-Cookies zum Unbedingt erforderliche Cookies Untergruppe.
- Umzug Funktionale Cookies zum Unbedingt erforderliche Cookies Untergruppe.
- Umzug Leistungs-Cookies zum Unbedingt erforderliche Cookies Untergruppe.
- Führen Sie in der Gruppe Personalisierte Anzeigen und Inhalte, Anzeigen- und Inhaltsmessung, Audience Insights und Produktentwicklung die folgenden Aufgaben aus:
- Entfernen Sie die Untergruppe Personalisiertes Inhaltsprofil erstellen und wählen Sie dann IAB-Zweck deaktivieren.
- Entfernen Wählen Sie personalisierte Inhalte als Untergruppe aus und wählen Sie dann „IAB Purpose deaktivieren“.
- Entfernen Sie Measure Content Performance als Untergruppe, aber deaktivieren Sie die Option NICHT.
- Entfernen Sie „Marktforschung anwenden, um Zielgruppeninformationen zu generieren“ als Untergruppe und wählen Sie dann „IAB Purpose deaktivieren“.
- Entfernen Sie die Untergruppe Produkte entwickeln und verbessern und wählen Sie dann IAB-Zweck deaktivieren.
- Für Genaue Geolokalisierungsdaten verwenden wählen Sie IAB-Zweck deaktivieren.
- Wählen Sie für Gerätemerkmale zur Identifizierung aktiv scannen die Option IAB-Zweck deaktivieren.
- Wählen Sie für Abgleichen und Kombinieren von Offline-Datenquellen IAB-Zweck deaktivieren.
- Für die Verknüpfung verschiedener Geräte wählen Sie IAB-Zweck deaktivieren.
- Wählen Sie für Empfangen und automatisch gesendete Gerätemerkmale zur Identifizierung verwenden die Option IAB-Zweck deaktivieren
- Überprüfen Sie Ihre Konfiguration, indem Sie Ihre Ergebnisse mit den folgenden Angaben vergleichen und bei Bedarf Korrekturen vornehmen:
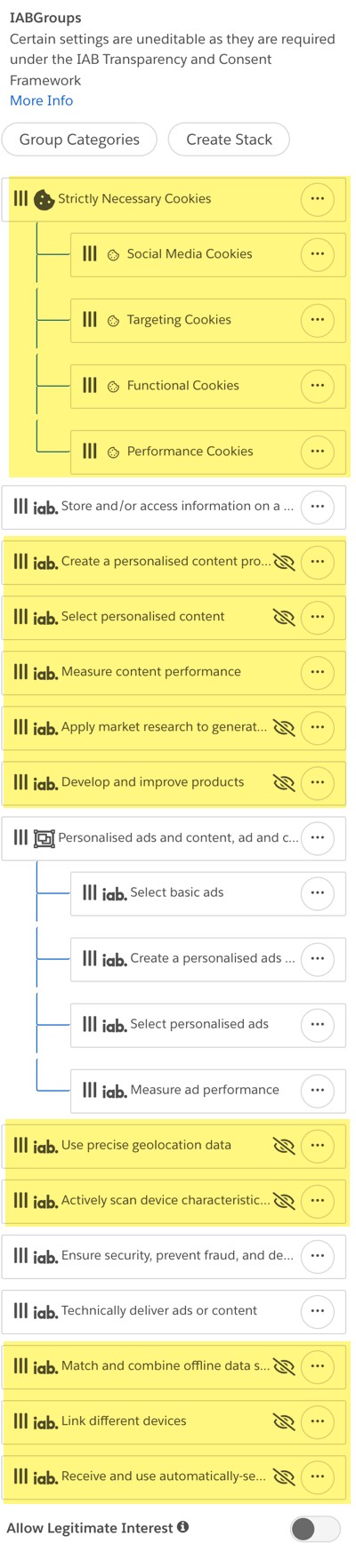
- Klicken Sie auf Vorlage speichern.
- Klicken Vorlagen in der linken Navigation.
- Klicken Sie auf Neu hinzufügen, um mit der Erstellung Ihrer dritten Vorlage zu beginnen.
- Wählen Sie das generische Cookie-Banner für das Framework.

- Klicken Sie auf Weiter.
- Füllen Sie das Formular aus und klicken Sie auf Vorlage erstellen.

- Geben Sie das Logo Ihres Unternehmens für das Banner an, wie in den Schritten 11-13 oben beschrieben.
- Beachten Sie, dass Ihr Banner nun drei Schaltflächen enthält.

- Sie werden nun das Aussehen Ihres Banners ändern:
- Drücke den Banner Tab
- Inhalt anklicken
- Klicken Sie auf die Schaltfläche Set

- Im Schaltflächenset Dialog, deaktivieren folgende Schaltflächen:
- Schaltfläche "Cookie-Einstellung anzeigen
- Schaltfläche "Alle ablehnen" anzeigen

- Klicken Sie auf Speichern.
- Beachten Sie, dass das Banner nur die Schaltfläche Alle Cookies akzeptieren und die Schaltfläche Schließen(X) enthält.

- Klicken Sie auf Vorlage speichern.
Sie haben nun Ihre drei Vorlagen erstellt. Beachten Sie, dass Ihre generische globale Vorlage in Regionen verwendet wird, die NICHT anderen Vorlagen zugewiesen sind.
Regeln für die Geolokalisierung erstellen
Zum Erstellen von Geolokalisierungsregeln müssen Sie zunächst eine Geolokalisierungsregelgruppe erstellen. Die Gruppe dient als Container für die von Ihnen erstellten Regeln. Die eigentlichen Geolokalisierungsregeln definieren das von Ihnen gewünschte Cookie-Verhalten für verschiedene geografische Regionen.
- Um den Prozess zu starten, erstellen Sie eine neue Regelgruppe, indem Sie:
- Klicken Sie in der linken Navigation auf Geolocation Rules.
- Klicken Sie auf Neu erstellen.
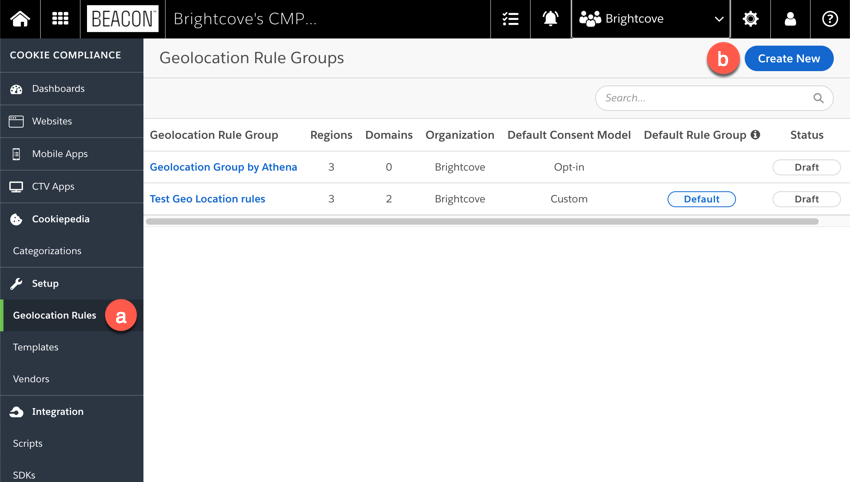
- Geben Sie im Dialogfeld Neue Regelgruppe erstellen einen Gruppennamen, eine Organisation und eine Beschreibung ein.
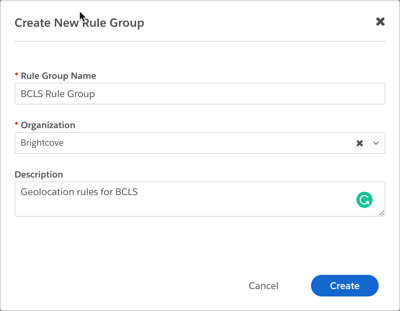
- Klicken Schaffen.
- Um die globale Regel festzulegen, klicken Sie zunächst auf die Schaltfläche Bearbeiten.

- Deaktivieren Sie das Eingabefeld Vorlage und beginnen Sie mit der Eingabe des Namens Ihrer zuvor erstellten globalen Vorlage, und wählen Sie diese aus.
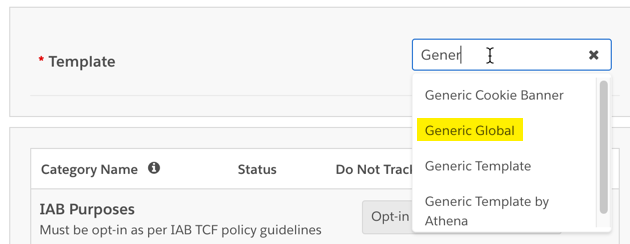
- Wählen Sie bei den Cookie-Kategorien die Option Opt-out.
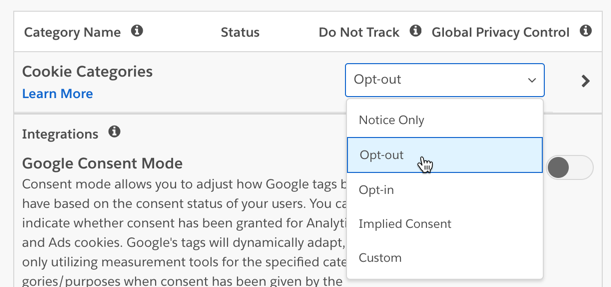
- Für Capture Records of Consent ändern Sie Folgendes:
- Erfassen von Aufzeichnungen über die Zustimmung ermöglichen
- Setzen Sie Advanced Analytics auf "Strictly Necessary Cookies
- Erwägen Sie, die zu überprüfen Verwenden Sie dieses Zustimmungsmodell, wenn die IP-Adresse des Website-Besuchers unbekannt ist Kontrollkästchen, wenn diese Regel global wirkt.

- Klicken Sie auf Speichern.
- Um Ihre erste Geolocation-Regel zu erstellen, klicken Sie auf der Detailseite der Regelgruppe auf Regel hinzufügen.
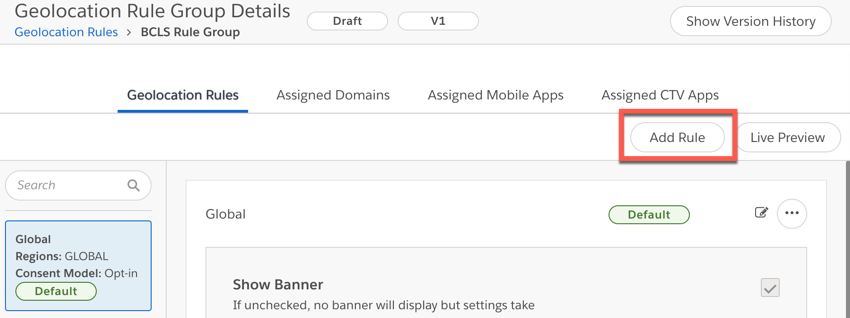
- Sie werden nun die CCPA-Regel erstellen. In der folgenden Tabelle finden Sie die Einstellungen, die Sie vornehmen müssen, um mit Beacon kompatibel zu sein. Weitere Änderungen können auf der Grundlage der Vorschriften für Ihre Zielregionen vorgenommen werden.
Formular-Element Wert Regel Name Geben Sie einen Namen an Regionen Für die CCPA werden Sie höchstwahrscheinlich Kalifornien einbeziehen wollen, dann alle anderen gewünschten Regionen. Vorlage Wählen Sie die Vorlage, die auf der Grundlage des CCPA-Rahmens erstellt wurde. Cookie-Kategorien Abmelden Aufzeichnungen über die Zustimmung erfassen Aktiviert Erweiterte Analytik Streng notwendige Cookies - Erstellen Sie die GDPR-Regel. Stellen Sie sicher, dass Sie die folgenden Werte angeben, um die Kompatibilität mit Beacon zu gewährleisten. Andere Werte können je nach Bedarf eingestellt werden, um andere Vorschriften zu erfüllen.
Formular-Element Wert Regel Name Geben Sie einen Namen an Regionen Für die GDPR würden Sie höchstwahrscheinlich die EU und das Vereinigte Königreich einbeziehen wollen, dann alle anderen gewünschten Regionen. Vorlage Wählen Sie die Vorlage, die auf der Grundlage des IAB-Rahmens erstellt wurde. Cookie-Kategorien Opt-In Aufzeichnungen über die Zustimmung erfassen Aktiviert Erweiterte Analytik Streng notwendige Cookies - Vergewissern Sie sich, dass Ihre Regeln wie folgt aussehen, außer natürlich unter Verwendung Ihrer Regelnamen.
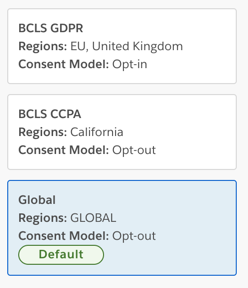
Zuweisung von Geolokalisierungsregeln zu Domänen
- Klicken Sie in der linken Navigation auf Geolocation Rules.
- Klicken Sie für die von Ihnen erstellte Geolocation Rule Group auf das Ellipsen-Symbol und wählen Sie Assign to Domains.
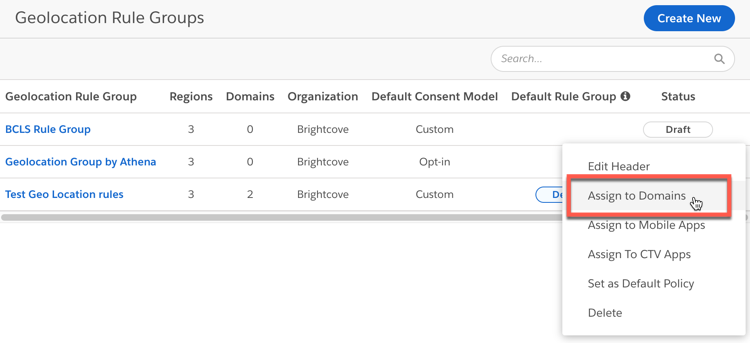
- Wählen Sie die entsprechenden Domänen aus, und klicken Sie dann auf Zuweisen. Diese Domänen sollten mit den URLs übereinstimmen, die von Ihrem DNS-Anbieter bereitgestellt werden.
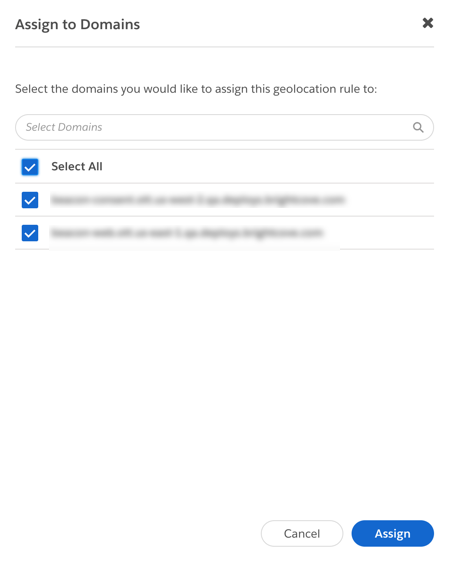
Skripte erstellen und kopieren
Sie werden den Prozess der Skripterstellung zweimal durchlaufen. Einmal für Testskripte, die im nicht produktiven Test-CDN verwendet werden. Dann einmal für das Produktions-CDN.
- Auf der Indexseite zur Cookie-Einhaltung:
- Klicken Sie in der linken Navigation auf Skripte.
- Klicken Sie auf die Domäne, in der die Cookie-Einhaltung umgesetzt werden soll.
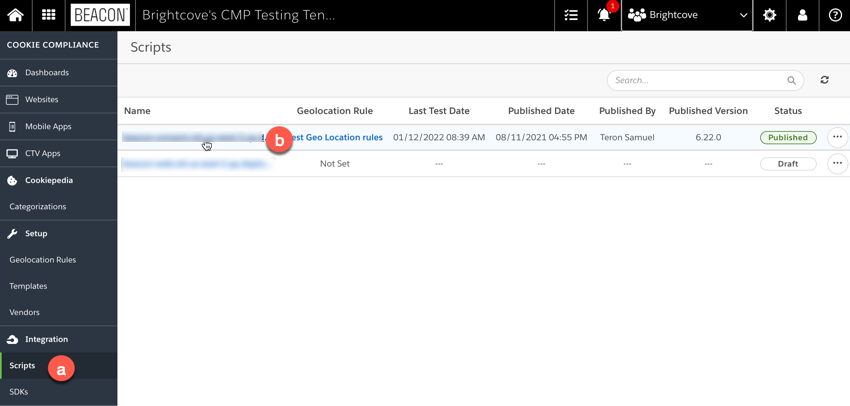
- Klicken Sie im Detailbildschirm für Ihre Domäne auf Test veröffentlichen.
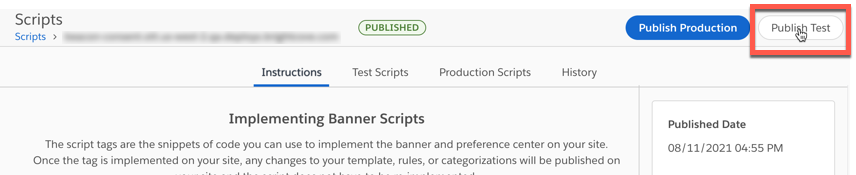
- Im Test-Website Dialog:
- Setzen Sie die Skriptversion auf 6.32.0 (oder die neueste Version).
- Klicken Sie auf Bestätigen.
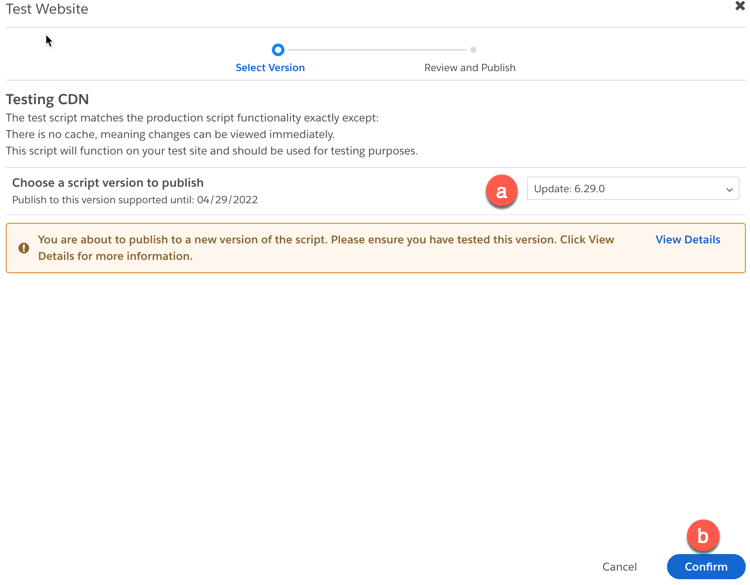
- Vergewissern Sie sich, dass die Einstellungen denen im folgenden Screenshot entsprechen, und klicken Sie dann auf Testskripte veröffentlichen.
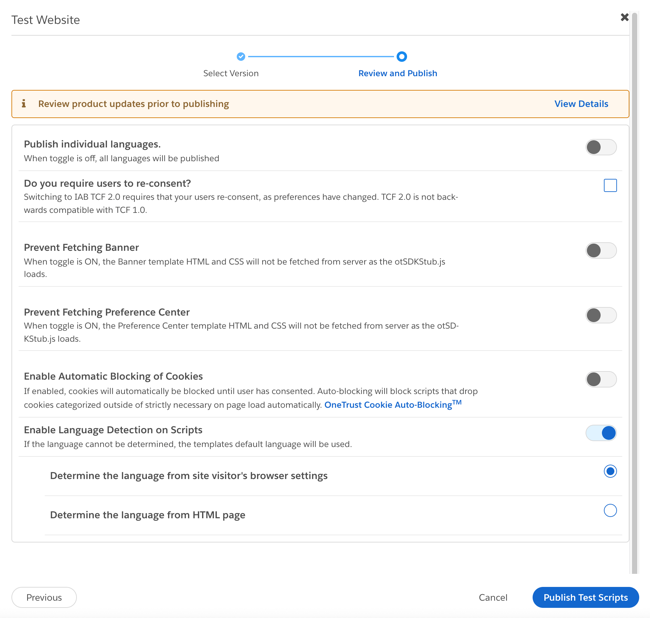
- Wenn ein Dialogfeld für die Live-Vorschau angezeigt wird, klicken Sie auf Abbrechen.
- Klicken Sie nun oben rechts auf dem Bildschirm auf Produktion veröffentlichen.
- Aktualisieren Sie die Skriptversion auf die neueste Version, und klicken Sie auf Bestätigen.
- Bestätigen Sie die Einstellungen wie in Schritt 56 gezeigt und klicken Sie dann auf Veröffentlichen.
- Drücke den Testskripte Registerkarte, falls nicht bereits ausgewählt.
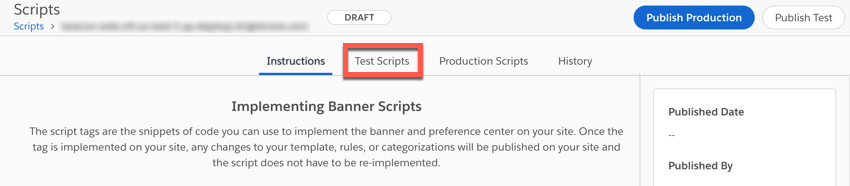
- Klicken Sie auf Skripte kopieren.
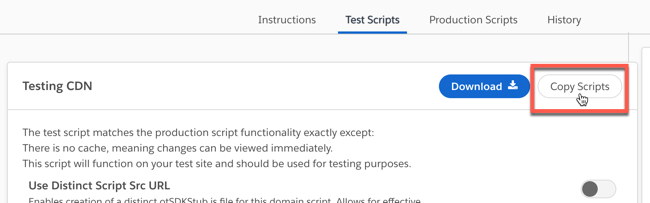
- Stellen Sie die Skripts dem OTT-Bereitstellungsteam von Brightcove zur ordnungsgemäßen Bereitstellung zur Verfügung.
Welche Daten werden gesammelt?
Die Daten werden vor allem zu diesen Zwecken erhoben:
- App-Verhalten
- Analytik
- Zielgruppenorientierte Werbung
Mit den obigen Schritten wurde Ihr System so konfiguriert, dass es diese allgemeinen Zwecke erfüllt:
| Daten | Verwendung(en) |
|---|---|
| Geofilterung | Standortbezogene Dienste |
| Geräteinformationen (Modell, Typ, Betriebssystemversion) | Anmeldung, Verfolgung von Aktionen, Analysen, Aufzeichnung von Favoriten, usw. |
| Zielgruppenorientierte Werbung | Spezifizierte Anzeigen |
| Schauplatz | Zahlen- und Datumsformatierung, Währungen |
| Anwendungsinformationen (Name, Version, Fehler) | Berichte über verwendete Versionen, aggregierte Fehler für proaktive Korrekturen usw. |
| Benutzernavigation und Nutzungsmuster | Google-Analysen (Navigationsmuster), Anmeldungen, Anzahl der Suchanfragen, geöffnete Seiten usw. |
| Lokale Speicherung | Persistieren von Anmeldedaten und Anmeldeinformationen, Status der Benutzeranwendung, Benutzereinstellungen usw. |
Definitionen für den Zweck der Normenorganisation
Die Zwecke der Datenerhebung durch Cookies sind im IAB Europe Transparency & Consent Framework v2.0 sehr genau definiert. Die Definitionen finden Sie in Anhang A: Zwecke und Funktionsdefinitionen des IAB Europe Transparenz- und Zustimmungsrahmenrichtlinien dokumentieren.
Der IAB Europe Transparency & Consent Framework v2.0 definiert 10 Zwecke. In der folgenden Tabelle sind die von Beacon verwendeten Optionen aufgeführt.
| Zweck | Nennen |
|---|---|
| 1 | Speichern und/oder Zugreifen auf Informationen auf einem Gerät |
| 3 | Erstellen Sie ein personalisiertes Anzeigenprofil |
| 4 | Personalisierte Anzeigen auswählen |
| 7 | Messung der Anzeigenleistung |
| 8 | Messung der Leistung von Inhalten |
