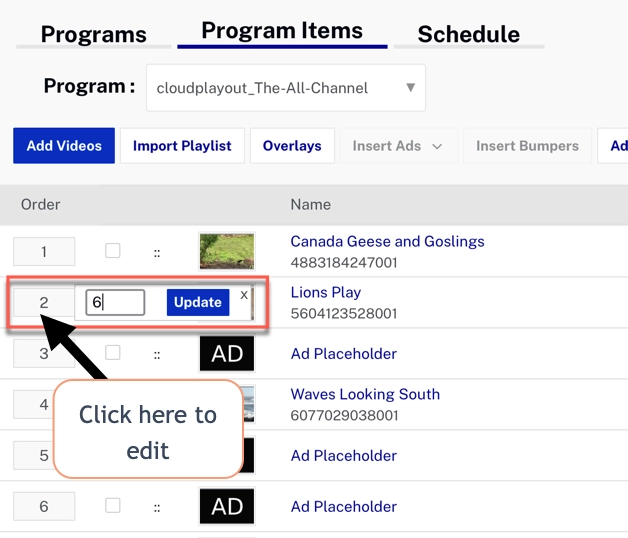Siehe auch Hinzufügen von Bumpern zu Inhalten zum Hinzufügen von Bumpern zu VOD- oder Live-Event-Elementen.
Einleitung
Ihr Cloud Playout-Kanal kann bis zu 1000 Inhaltselemente in einem Programm enthalten. Hier wird gezeigt, wie das Programm verwaltet wird, einschließlich des Hinzufügens und Neuordnens von Inhalten.
Die folgenden Abschnitte werden Sie dabei unterstützen:
- Verstehen und Umschalten zwischen der Zeitplan- und der Programmansicht
- Hinzufügen von VOD-Inhalten
- Importieren von Wiedergabelisten
- Hinzufügen von Live-Ereignissen
- Neuordnung von Programmpunkten
Siehe auch:
- Hinzufügen von Bumpern zu Inhalten für das Hinzufügen von Bumpern zu VOD- oder Live-Event-Elementen
- Statische Bild-Overlays zum Hinzufügen von Bild-Overlays
- Dynamische Overlays für das Hinzufügen von dynamischen Overlays wie Schlagzeilen oder Wetterbedingungen.
- Aktivieren von Server-Side Ads und Midroll Ad Insertion zum Hinzufügen von Anzeigen.
Zeitplan und Programmansichten
Sie können ganz einfach zwischen den Ansichten Zeitplan und Programm wechseln, indem Sie auf die entsprechende Registerkarte klicken. In der Ansicht "Zeitplan" wird der komplette Zeitplan des Kanals mit Start- und Endzeit des Videos sowie der Dauer angezeigt. In der Ansicht "Programmelemente" können Sie Videos hinzufügen, Wiedergabelisten importieren, Bumper einfügen, Werbung einfügen, Live-Ereignisse hinzufügen und die Programmelemente neu anordnen (wenn es sich um einen Nicht-Looping-Kanal mit mehreren Programmen handelt, müssen Sie das Programm auswählen, das Sie bearbeiten möchten).
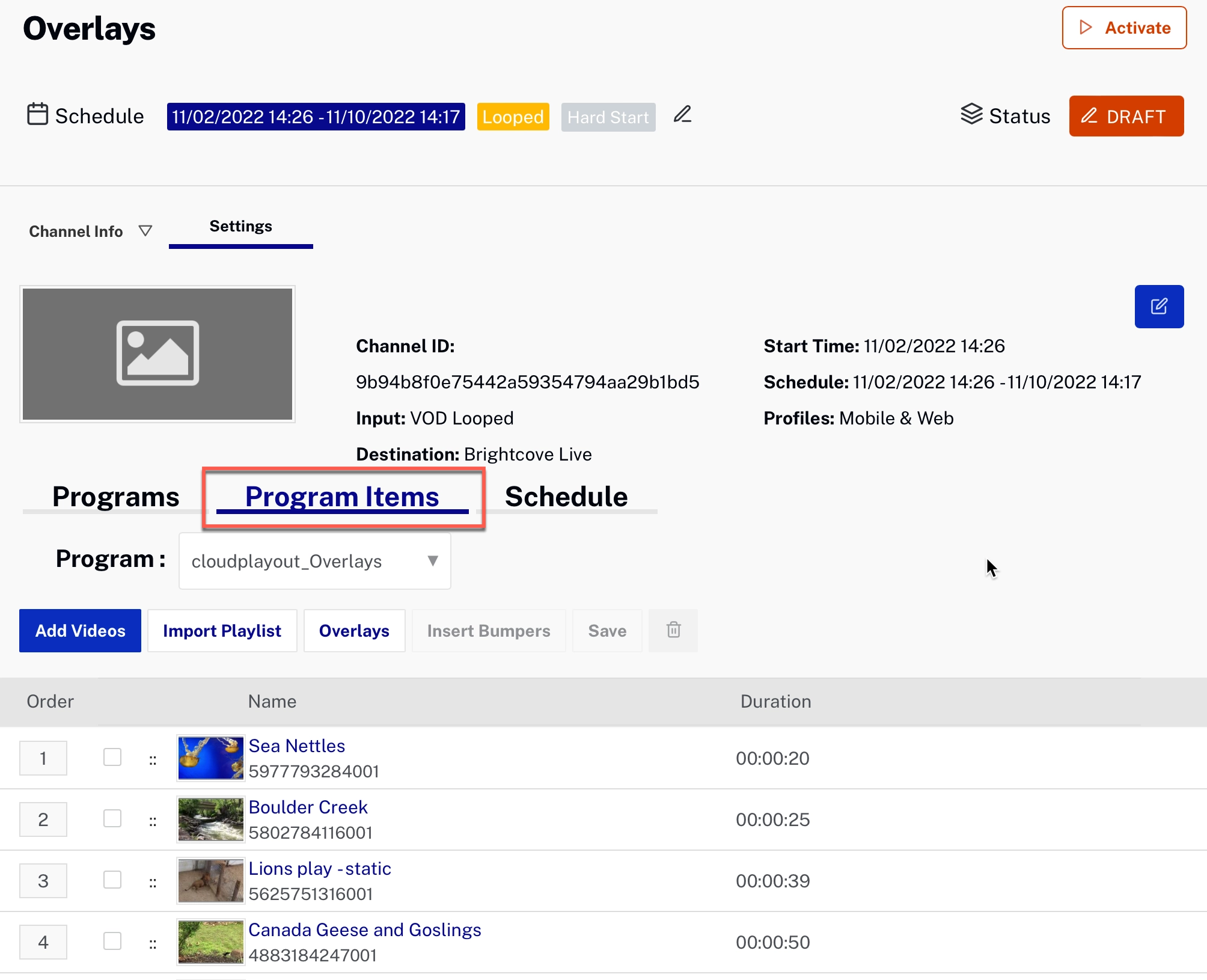
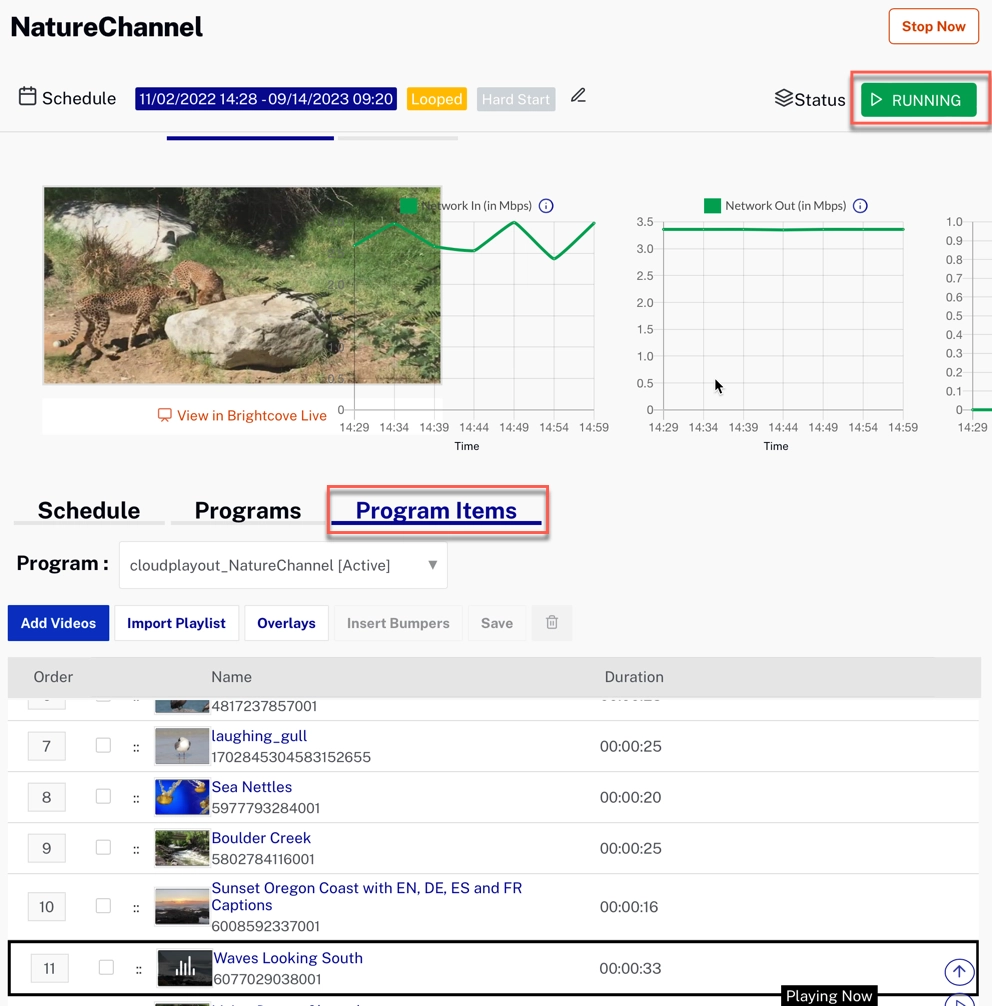
Hinzufügen von Inhalten
Je nachdem, wie Sie Ihren Cloud Playout-Kanal konfiguriert haben, können Sie verschiedene Inhalte hinzufügen. VOD-Inhalte und Playlists können zu jedem Kanal hinzugefügt werden. Darüber hinaus können Sie Live-Ereignisse hinzufügen, wenn Sie den Kanal so konfiguriert haben, dass dies unterstützt wird. Die folgenden Abschnitte enthalten Schritte zum Hinzufügen jeder Art von Inhalt.
Hinzufügen von VOD-Inhalten
Nachdem Sie Ihren Kanal erstellt haben oder wenn Sie zu den Kanaldetails gehen, werden auf dem Bildschirm die Kanaleinstellungen angezeigt. Sie können Details bearbeiten, aber der wichtigste nächste Schritt besteht darin, dem Kanal Inhalte hinzuzufügen.
Schritte zum Hinzufügen von Videos (VOD)
- Wechseln Sie zur Registerkarte " Programmelemente" (wenn es sich um einen Nicht-Looping-Kanal mit mehreren Programmen handelt, müssen Sie das Programm auswählen, das Sie bearbeiten möchten).
- Klicken Sie auf (Wenn Sie sich auf der Seite mit der Kanalliste befinden, klicken Sie auf den Kanalnamen, um die Seite mit den Kanaleinstellungen zu öffnen, und klicken Sie dann auf ).
-
Wenn Sie dem Kanal bereits andere Inhalte hinzugefügt haben, wählen Sie ein video, nach dem die neuen Videos eingefügt werden sollen:
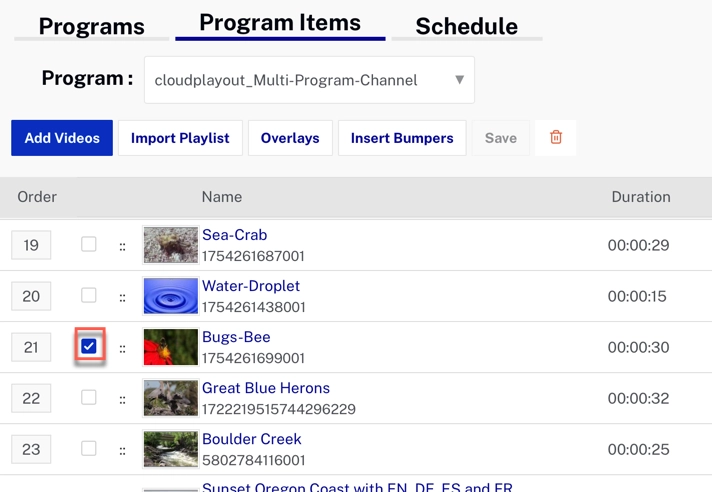
Einfügepunkt auswählen -
Verwenden Suchen um gewünschte Videos zu finden. Neben der Suche nach allgemeinen Begriffen können Sie auch nach Feldern suchen und das Zeichen am Anfang des Suchbegriffs verwenden, um die Ergebnisse auf die passenden Videos zu beschränken. Die Felder, nach denen Sie suchen können
name, sindtags, undcustom_fields. Zum Beispiel:+tags:bird+name:"blue heron"
- Klicke auf das Kontrollkästchen neben den Videos, die du dem Kanal hinzufügen möchtest.
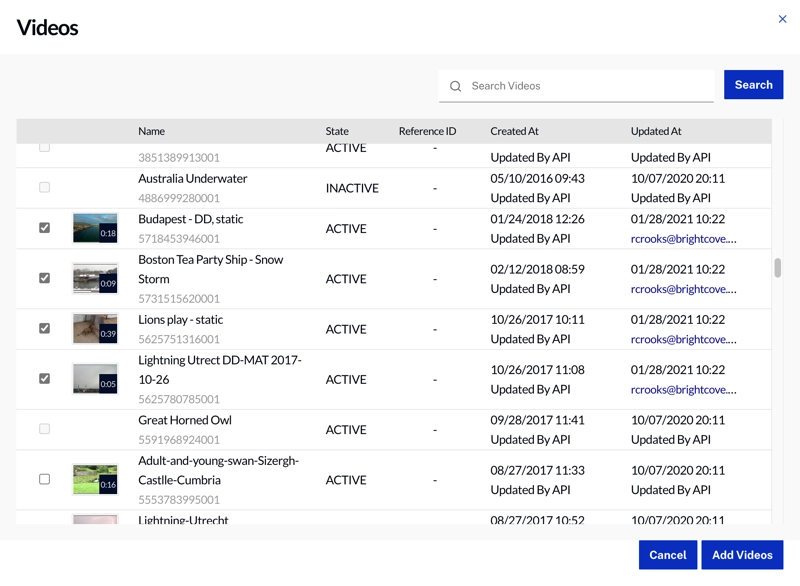
- Klicken )
- Klicken Sie auf .
-
Neu hinzugefügte Videos werden im Programm mit dem Label neben den Titeln angezeigt:
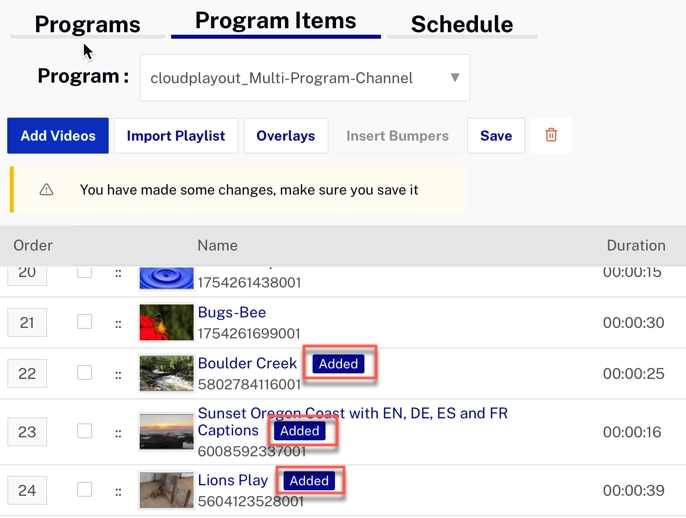
Hinzugefügte Videos Beachten Sie, dass Start- und Endzeiten automatisch aus der Videodauer berechnet werden. Sie können Videos per Drag & Drop in die Liste ziehen, um sie neu anzuordnen, und die Start- und Endzeiten werden automatisch angepasst.
Importieren von Wiedergabelisten
Du kannst auch ganze Playlists in deinen Kanal importieren. Beachten Sie die folgenden Bedingungen:
- Sie können sowohl EXPLICIT (manuell) als auch intelligente Wiedergabelisten importieren.
- EIN Schnappschuss der Playlist im aktuellen Zustand importiert werden (d.h. zukünftige Änderungen an der Playlist werden nicht in den Kanalinhalten widergespiegelt werden).
- Es kann jeweils nur eine Playlist importiert werden.
- Wenn die importierte Playlist ein Live-Ereignis enthält, wird ein identisches neues Live-Ereignis mit gleichem Namen, gleicher Beschreibung und gleicher Dauer erstellt. Das liegt daran, dass ein Live-Event immer eine 1:1 -Beziehung zum Kanal hat.
- Die Videos in der Playlist werden hinzugefügt bis zum Ende des aktuellen Kanalprogramms.
- Sie können VOD-Inhalte sowie Wiedergabelisten hinzufügen, und Duplikate sind erlaubt.
- Der Grenzwert für das Gesamtvermögen (1000) wird einer Validierungsprüfung unterzogen. Wenn der Import die Grenze von 1000 Assets überschreitet, schlägt der Import fehl.
- Wenn die Live-Eingabe für den Kanal nicht aktiviert ist, können Sie dennoch eine Wiedergabeliste importieren, die Live-Ereignisse enthält, indem Sie die Live-Ereignisse vom Import ausschließen möchten.
- Wenn es sich um einen SSAI-aktivierten Kanal handelt, sind Live-Events nicht erlaubt. Sie können weiterhin eine Wiedergabeliste importieren, die Live-Events enthält, indem Sie die Live-Ereignisse vom Import ausschließen möchten.
- Es sind nur geeignete Inhalte mit einer MP4-Wiedergabe zulässig. Eine Warnung zeigt an, welche Vermögenswerte nicht für den Import berechtigt sind - nach Bestätigung werden nur die zugelassenen Vermögenswerte importiert.
Playlist-Schritte hinzufügen
-
Wenn Sie dem Kanal bereits andere Inhalte hinzugefügt haben, wählen Sie ein video, nach dem die neuen Videos eingefügt werden sollen:
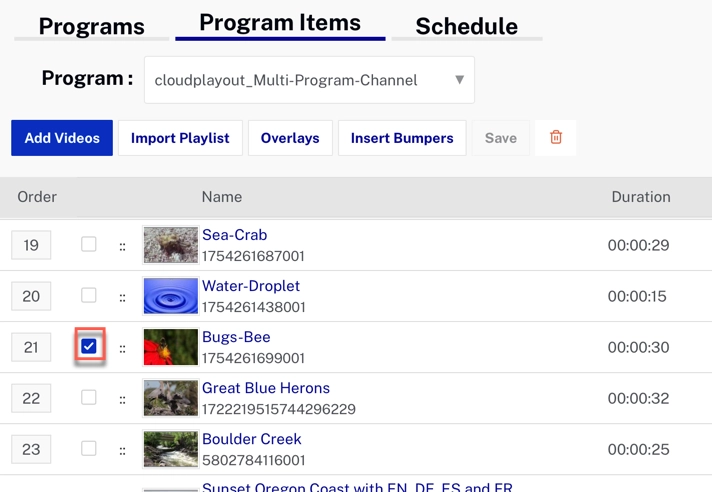
Einfügepunkt auswählen - Es gibt eine Validierungsprüfung des Gesamtvermögenslimits (100). Wenn der Import das Limit von 100 Assets überschreitet, schlägt der Import fehl.
- Klicken Sie auf .
- Klicken für die Playlist, die Sie importieren möchten.
- Wenn Meldungen angezeigt werden, dass einige Elemente in der Wiedergabeliste nicht importiert werden können, klicken Sie auf wenn Sie die unterstützten Videos importieren möchten.
- Klicken Sie auf .
-
Wenn der Import erfolgreich war, sehen Sie die Videos in Ihrer Programmliste mit dem Hinweis " neben den Titeln:
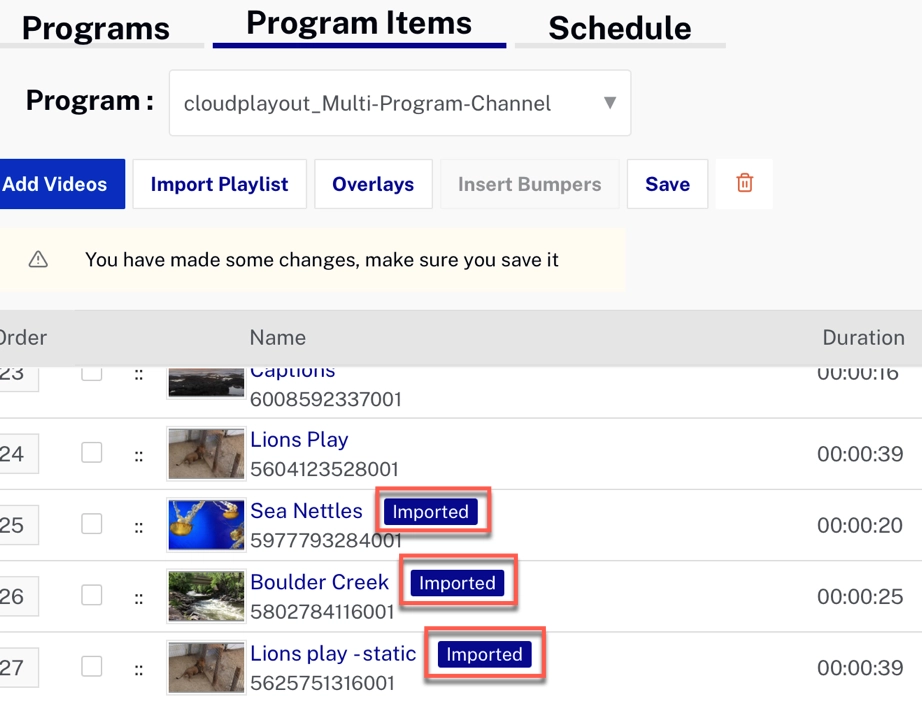
Aus Wiedergabeliste importierte Videos
Playlist-Schritte hinzufügen
Hinzufügen von Live-Ereignissen
Hinweis: Dies gilt nur, wenn der Kanal für Live-Ereignisse aktiviert ist.
-
Wenn Sie dem Kanal bereits andere Inhalte hinzugefügt haben, wählen Sie ein video, nach dem die neuen Videos eingefügt werden sollen:
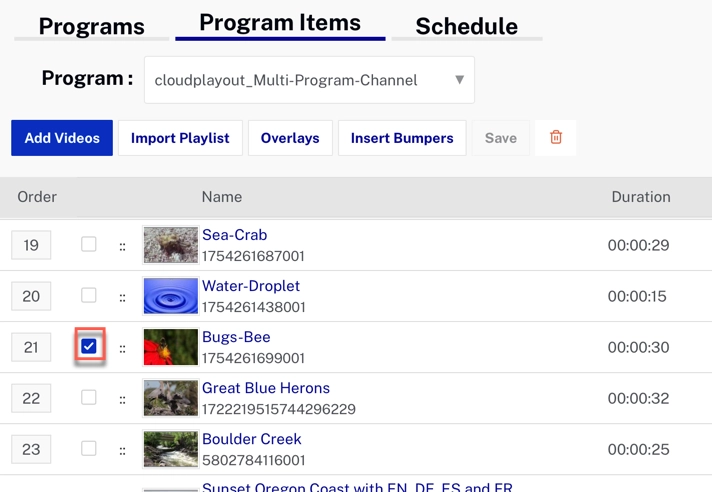
Einfügepunkt auswählen - Klicken Sie auf
-
Geben Sie im Dialogfeld „Live-Ereignis hinzufügen“ den Namen, die Dauer und die Beschreibung für das Live-Event ein:
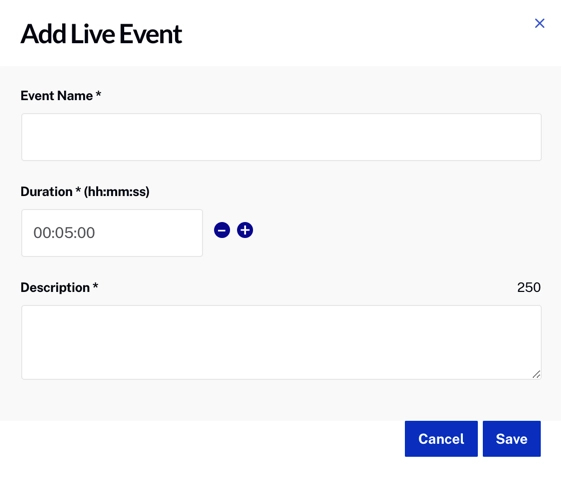
Live-Event hinzufügen Beachten Sie, dass die Mindestdauer für ein Live-Ereignis 5 Minuten beträgt und die Dauer nur in 5-Minuten-Intervallen erhöht oder verringert werden kann - Bei Bedarf kann die Dauer inline im Textfeld bearbeitet werden, um die Granularität der Zeit anzupassen. Die Dauer eines Live-Events kann jederzeit geändert werden, auch während es gerade läuft.
-
Nachdem Sie Live-Ereignisse hinzugefügt haben, werden sie zusammen mit VOD-Elementen in der Programmliste angezeigt:
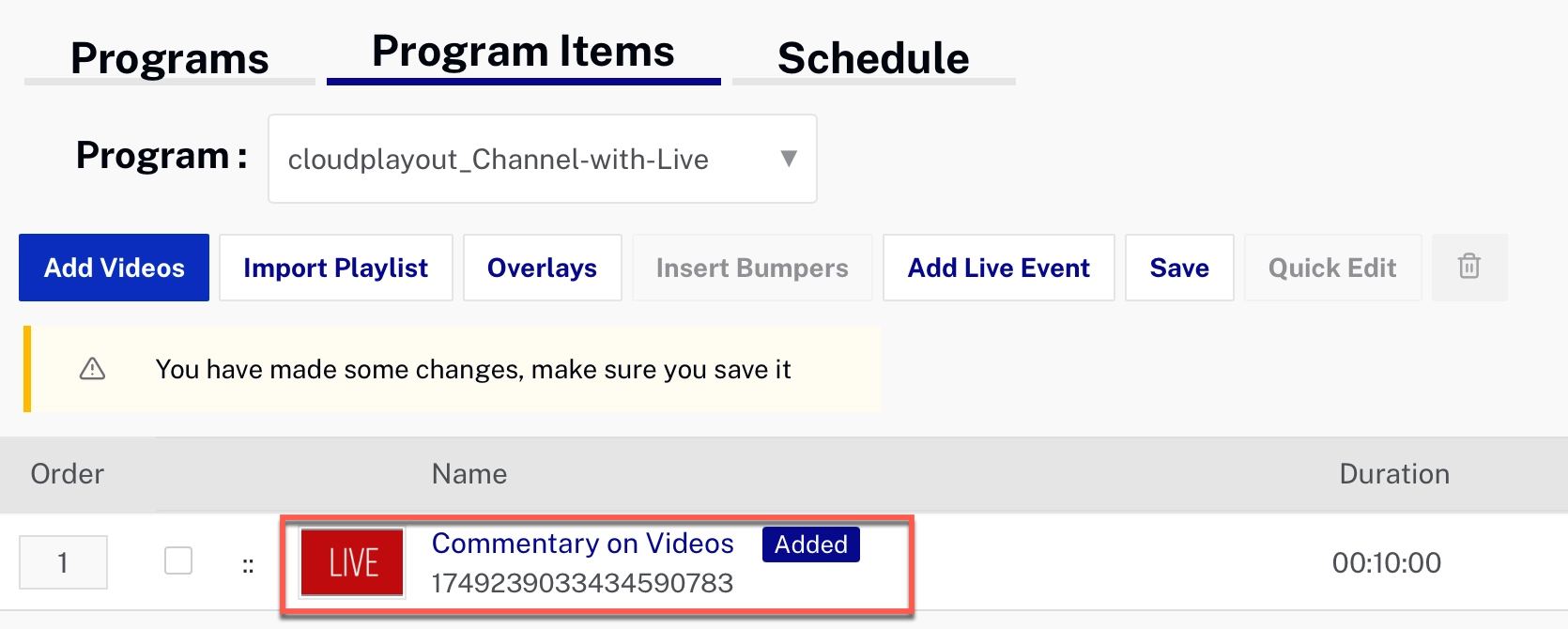
Live-Veranstaltung hinzugefügt - Sie können Live-Ereignisse ziehen, um die Liste wie bei Videos neu anzuordnen. Sie können auch die Schaltfläche verwenden, um die Dauer eines Live-Events zu ändern.
Neuordnung von Programmpunkten
Es gibt zwei Möglichkeiten, Artikel im Programm neu zu bestellen:
- Wenn Sie ein Objekt nur an einen nahe gelegenen Ort verschieben möchten, können Sie es per Drag & Drop verschieben.
- Wenn Sie einen Artikel in einem großen Programm an einen entfernten Ort verschieben, ändern Sie die Auftragsnummer.
Neuordnung durch Ziehen und Ablegen
Kanäle, die nicht in Betrieb sind
Schritte
- Klicken Sie auf das Symbol :: links neben dem Miniaturbild und ziehen Sie es an die gewünschte Stelle in der Liste.
Kanäle, die gerade laufen
Schritte
- Klicken Sie auf .
- Klicken Sie auf das Symbol :: links neben dem Miniaturbild und ziehen Sie es an die gewünschte Stelle in der Liste.
Neubestellung nach Auftragsnummer
Beachten Sie, dass die Bestellnummer der Programmpunkte auf der linken Seite der Liste erscheint:
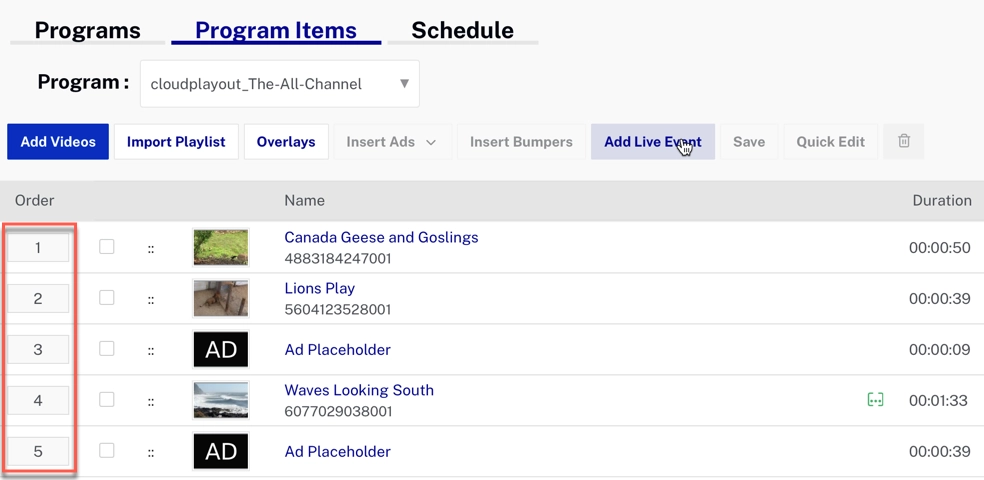
Sie können ein Video auch im Programm verschieben, indem Sie auf die Bestellnummer klicken und eine neue eingeben. Im folgenden Beispiel verschieben wir das Video an Position 2 nach Position 6 im Programm: