Konfigurieren von Adobe Analytics-
Das Players-Modul bietet die Möglichkeit, Brightcove-Player einfach in Adobe Analytics zu integrieren. Auf diese Weise können Ereignisverfolgungsdaten zu Berichtszwecken an ein Adobe Analytics-Konto gesendet werden.
Um die Integration zu konfigurieren, müssen die folgenden Aufgaben ausgeführt werden:
- Überprüfen Sie die verfügbaren Ereignisse, die Sie verfolgen möchten
- Benutzerdefinierte Erfolgsereignisse in Adobe Analytics
- Überprüfen Sie die verfügbaren zu erfassenden Parameter
- Erstellen von Verkehrsvariablen in Adobe Analy
- Aktivieren Sie die Integration in das Player-Modul
- Konfigurieren Sie die Seite zum Sammeln von Daten
Beachten Sie, dass bei der Konfiguration der Integration nur Analysen für Videoereignisse an Adobe Analytics weitergegeben werden.
Überprüfung der verfügbaren Ereignisse, die verfolgt werden sollen
Jedes Brightcove-Ereignis, das verfolgt wird, muss als benutzerdefiniertes Erfolgsereignis in Adobe Analytics erstellt werden. Die Ereignis-IDs von Adobe werden dann im Player-Modul verwendet. Auf diese Weise können Brightcove Ereignisdaten an Adobe Success-Ereignisse übergeben werden. Prüfen Sie die Liste der Ereignisse unten, um festzustellen, welche Ereignisse Sie verfolgen möchten.
- Player Load (bcvideo_player_load) - Gesendet, wenn ein Spieler geladen wurde und zur Wiedergabe bereit ist
- Video Impression (bcvideo_video_impression) - Gesendet, wenn ein Video in einen Player geladen wurde und zur Wiedergabe bereit ist
- Video View (bcvideo_video_view) - Wird gesendet, wenn ein Video entweder durch automatische Wiedergabe oder aufgrund von Benutzerinteraktionen wiedergegeben wurde
- Video Engagement (bcvideo_video_engagement) - Ein Benutzer sah sich eine Reihe von Sekunden der Timeline eines Videos an. Dieses Ereignis ist ein Herzschlag für die Verfolgung der Videointeraktion und wird wahrscheinlich viele Male während der Wiedergabe gesendet, abhängig von der Benutzerinteraktion und der Länge des Videos.
- Play Request (bcvideo_play_request) - Wird gesendet, wenn die Wiedergabe entweder durch den ausdrücklichen Klick auf die Wiedergabetaste ausgelöst wird oder automatisch, wenn die Plattform die Wiedergabe in einem Auto-Play-Szenario auslöst
- Ad Start (bcvideo_ad_start) - Gesendet, wenn die Steuerung von der Wiedergabeplattform an einen Werbeagenten übergeben wird
- Ad End (bcvideo_ad_end) - Gesendet, wenn die Steuerung vom Werbeagenten an die Wiedergabeplattform zurückgegeben wird
- Fehler (bcvideo_error) - Wird gesendet, wenn schwerwiegende Fehler auftreten, die das Wiedergabeerlebnis stören
- Video Complete (bcvideo_video_complete) - Wird gesendet, wenn die Videowiedergabe beendet ist
Benutzerdefinierte Erfolgsereignisse zu Adobe Analytics
Nachdem Sie festgestellt haben, welche Ereignisse Sie verfolgen möchten, müssen benutzerdefinierte Erfolgsereignisse in Adobe Analytics erstellt werden. Gehen Sie wie folgt vor, um benutzerdefinierte Erfolgsereignisse in Adobe Analytics zu erstellen
- Melden Sie sich bei Ihrem Adobe Analytics-Konto an.
- Wählen Sie eine Report Suite aus, mit der Sie arbeiten möchten, oder erstellen Sie eine neue (Admin > Report Suites).
- Klicken Sie auf Einstellungen bearbeiten > Konvertierung > Erfolgsereignisse.
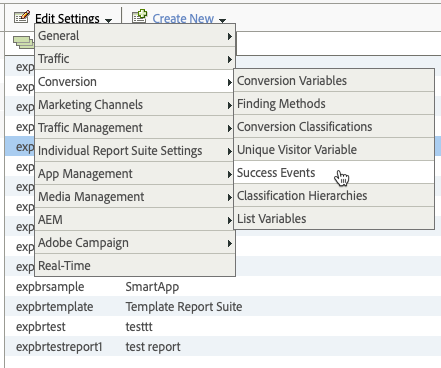
- Klicken Sie auf Neu hinzufügen.
- Geben Sie die Ereignisinformationen ein:
- Name - Du muss benutze die bcvideo- Name, der im vorherigen Abschnitt aufgeführt ist
- Typ - Auf Zähler einstellen
- Description - Füge eine aussagekräftige Beschreibung hinzu
- Erstellen Sie für jedes Event, das Sie verfolgen möchten, ein neues Erfolgsereignis. Klicken Sie auf Speichern, um die Ereignisse zu speichern.
Das folgende Bild zeigt benutzerdefinierte Erfolgsereignisse, die für jedes der Brightcove-Ereignisse erstellt wurden (event7 - event15).
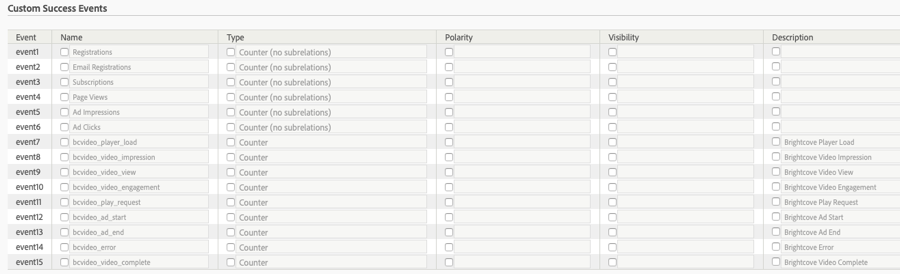
Überprüfung der verfügbaren zu erfassenden Parameter
Parameter enthalten zusätzliche Daten und werden mit Ereignissen übergeben. Jeder Brightcove-Parameter, der aufgezeichnet wird, muss in Adobe Analytics als Verkehrsvariable (eVarXX, wobei XX eine Zahl wie 88 ist) erstellt werden. Der genannte Parameter wird dann im Players-Modul verwendet. Auf diese Weise können Brightcove-Parameter an Adobe Traffic Variables übergeben werden. Überprüfen Sie die folgende Parameterliste, um festzustellen, welche Sie erfassen möchten.
- Konto-ID (bcvideo_account) - Brightcove-Kontoname
- Spieler-ID (bcvideo_player) - Spieler-ID
- Spielername (bcvideo_player_name) - Spielername
- Spielerversion (bcvideo_platform_version) - Versionsnummer des Spielers
- Sitzung (bcvideo_session) - Sitzungskennung
- Video ID (bcvideo_video) - Video-ID des Videos
- Videoname (bcvideo_video_name) - Name des Videos
- Bereich (bcvideo_range) - Der Sekundenbereich, der im Format angezeigt wird StartSecond.. EndSecond
- Video Seconds gesehen (bcvideo_video_seconds_viewt) - Anzahl der beobachteten Sekunden
- Videodauer (bcvideo_video_duration) - Die Dauer des Videos in Sekunden
- Video in Prozent angesehen (bcvideo_video_percent_view_viewt) - Prozentsatz des angesehenen Videos
- Fehlercode (bcvideo_error_code) - Plattformspezifischer Fehlercode im Zusammenhang mit dem Ereignis
Beispiel
- Im Player-Plugin Werte in Beacon setzen
bcvideo_player_name=eVar88 - Und in der Adobe-Konsole sollten Sie festlegen
eVar88zubcvideo_player_name
Erstellen von Verkehrsvariable in Adobe Analytics
Nachdem Sie festgestellt haben, welche Parameter Sie verfolgen möchten, müssen Verkehrsvariablen in Adobe Analytics erstellt werden. Gehen Sie folgendermaßen vor, um Verkehrsvariablen in Adobe Analytics zu erstellen.
- Melden Sie sich bei Ihrem Adobe Analytics-Konto an.
- Wählen Sie eine Report Suite aus, mit der Sie arbeiten möchten, oder erstellen Sie eine neue (Admin > Report Suites).
- Klicken Sie auf Einstellungen bearbeiten > Verkehr > Verkehrsvariablen.
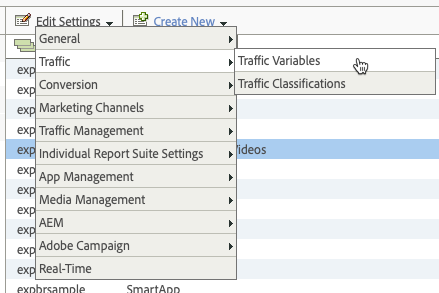
- Geben Sie die Parameterinformationen ein:
- Name - Du muss benutze die bcvideo- Name, der im vorherigen Abschnitt aufgeführt ist
- Description - Füge eine aussagekräftige Beschreibung hinzu
- Erstellen Sie für jeden Parameter, den Sie verfolgen möchten, eine neue Verkehrsvariable. Klicken Sie auf Speichern, um die Variablen zu speichern.
Das folgende Bild zeigt Verkehrsvariablen, die für jeden der Brightcove-Parameter erstellt wurden.
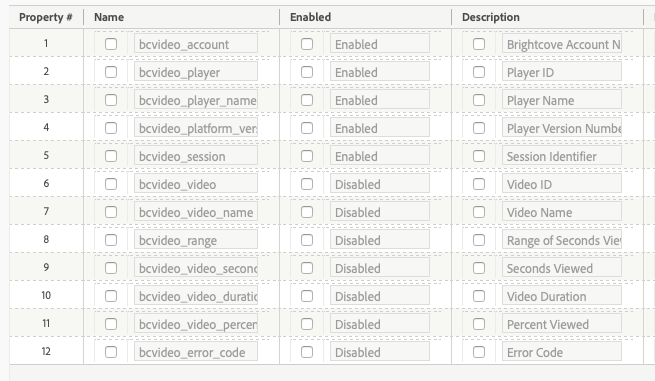
Aktivieren der Integration
Möglicherweise möchten Sie sich bei Ihrem Adobe Analytics-Konto anmelden, um die erforderlichen Informationen von dort in das Players-Modul zu kopieren. Gehen Sie folgendermaßen vor, um die Adobe Analytics-Ereignisverfolgung für einen Player zu konfigurieren:
- Klicken Sie auf das Modul Spieler .
- Klicken Sie auf den Link für den Player, den Sie konfigurieren möchten.
- Klicken Analytics von Drittanbietern> Adobe Analytics im linken Navigationsmenü.
- Aktivieren Sie Adobe Analytics aktivieren.
- Geben Sie Ihre Adobe-Kontoinformationen ein.
- Suite-ID melden
- Marketing-Cloud-Organisations-ID
- Tracking-Server
- CNAME aktiviert
- Besucher-Namespace
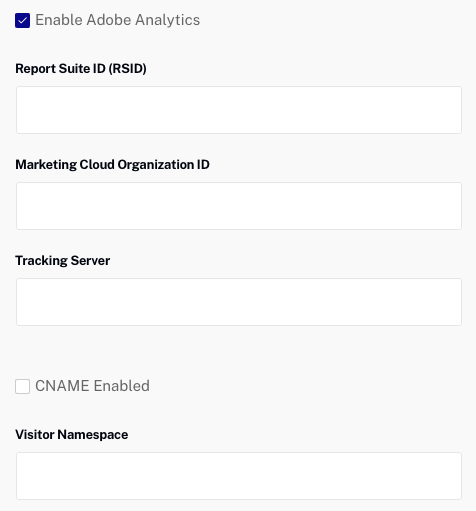
- Geben Sie für jedes Ereignis, das Sie verfolgen möchten, die Ereignis-ID von Adobe Analytics in das entsprechende Feld für das Brightcove-Ereignis ein. In diesem Beispiel wurde das Ereignis bcvideo_player_load als benutzerdefiniertes Erfolgsereignis in Adobe Analytics erstellt, die zugewiesene Ereignis-ID event7.
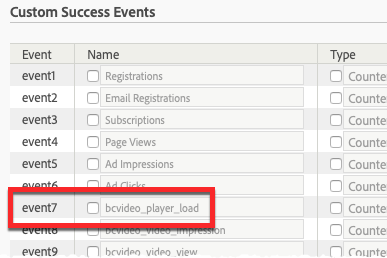
Dies ist der Wert, der im Player-Modul in das Feld für das Player Load (bcvideo_player_load) -Ereignis eingegeben werden sollte.
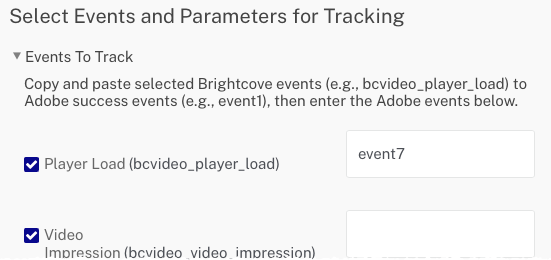
- Geben Sie bei Bedarf alle Ereignis-IDs von Adobe Analytics in das Player-Modul ein.
- Klicken Sie auf , um die Ereigniszuordnungen zu speichern.
- Geben Sie für jeden Parameter, den Sie erfassen möchten, die Parameternummer aus Adobe Analytics in das entsprechende Feld für den Brightcove-Parameter im Format ProPX ein, wobei X dem Eigenschaftsnummer in Adobe Analytics. In diesem Beispiel wurde in Adobe Analytics eine BCvideo-Account-Verkehrsvariable erstellt, um die Brightcove-Konto-ID zu speichern. Es wurde Eigenschaft Nr. 1 zugewiesen.
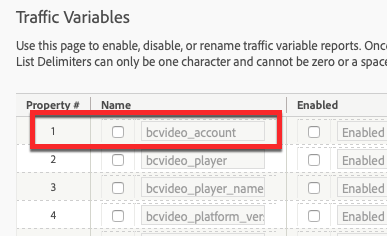
Deshalb, prop1 sollte auch in das entsprechende Feld für den Parameter im Players-Modul eingetragen werden.
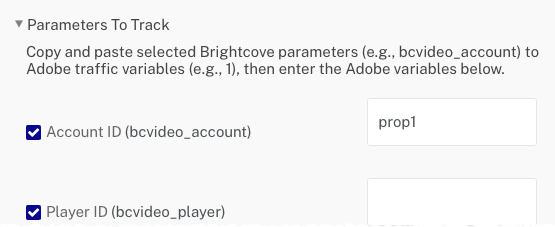
- Geben Sie bei Bedarf alle Parameternamen aus Adobe Analytics in das Player-Modul ein.
- Klicken Sie auf , um die Parameterzuordnungen zu speichern.
Stellen Sie sicher, dass Sie die Änderungen für den Player veröffentlichen.
Verwenden der Integration mit einer Galerie-In-Page-Erfahrung
Wenn der Player in einer Galerie-In-Page-Erfahrung verwendet wird, ist eine Konfiguration der In-Page-Erfahrung erforderlich:
- Öffne das Galerie Modul.
- Bearbeiten Sie die Erfahrung mit dem Player mit Adobe Analytics-Integration.
- Klicken EINSTELLUNGEN> Erweitert in der linken Navigation.
- Fügen Sie dem JavaScript Folgendes hinzu Code Sektion:
window.s_gi = window.top.s_gi
- Klicken Sie auf .
Denken Sie daran, die Erfahrung erneut zu veröffentlichen.
Konfigurieren einer Seite zum Sammeln von Daten
Um mit dem Senden von Daten an Adobe Analytics zu beginnen, müssen Daten an eine Report Suite gesendet werden, um sie im Reporting anzuzeigen. Um eine Seite mit Code zum Sammeln von Daten erfolgreich zu implementieren, müssen Sie Zugriff auf Ihre Hosting-Server haben, um neue Inhalte auf Ihre Website hochzuladen. Es ist auch nützlich, eine vorhandene Site zu haben, um Code zu implementieren.
Die folgenden Schritte führen durch eine grundlegende Adobe Analytics-Implementierung.
- Laden Sie AppMeasurement für JavaScript und den Visitor ID-Dienst herunter. Der Download ist im Code Manager verfügbar (Analytics > Admin > Code-Manager). Der Download-Zip enthält mehrere Dateien.
AppMeasurement.jsundVisitorAPI.jssind die relevanten Dateien bei der Implementierung von Analytics. - Host
AppMeasurement.jsundVisitorAPI.js. Diese Kern-JavaScript-Dateien müssen auf einem Webserver gehostet werden, der für alle Seiten Ihrer Website zugänglich ist. Sie benötigen den Pfad zu diesen Dateien, wenn Sie sie zu Ihren Seiten hinzufügen. - Referenz
AppMeasurement.jsundVisitorAPI.jsauf allen Seiten Seiten mit einem Brightcove Player durch Hinzufügen der folgenden Codezeilen im<head>oder<body>Tag auf jeder Seite.VisitorAPI.jsmuss vorher einbezogen werdenAppMeasurement.js. Diese Zeilen müssen auf Ihren Webseiten eingefügt werden.<Skript language = "JavaScript" type = "text / javascript" src = "https: // Domain und Pfad zur Datei hier einfügen / VisitorAPI.js"> </ script> <Skript language = "JavaScript" type = "text / javascript" src = "https: // Domäne und Pfad zur Datei hier einfügen / AppMeasurement.js"> </ script>
Bestätigen des Setups
Gehen Sie folgendermaßen vor, um zu bestätigen, dass Brightcove Ereignisdaten in Adobe Analytics erfasst werden.
- Melden Sie sich bei Ihrem Adobe Analytics-Konto an.
- Klicken Sie auf Berichte.
- Klicken Sie auf Site-Metriken > Echtzeit.
- Vergewissern Sie sich, dass die richtige Report Suite ausgewählt ist.
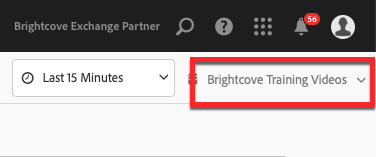
- Klicken Sie auf Konfigurieren.
- Geben Sie einen Berichtsnamen ein.
- Wählen Sie für Metrik, Primäre Dimension und Sekundäre Dimension Brightcove-Ereignisse aus, die Sie als konfiguriert haben Erfolgreiche Ereignisse in Adobe Analytics Die Ereignisse sollten in der Liste erscheinen.
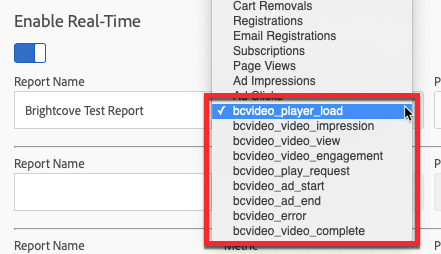
- Wählen Sie andere Ereignisse aus, um die Dimensionen auszufüllen

- Klicken Sie auf Speichern und Bericht anzeigen.
- Bestätigen Sie, dass die erwarteten Daten im Bericht angezeigt werden.
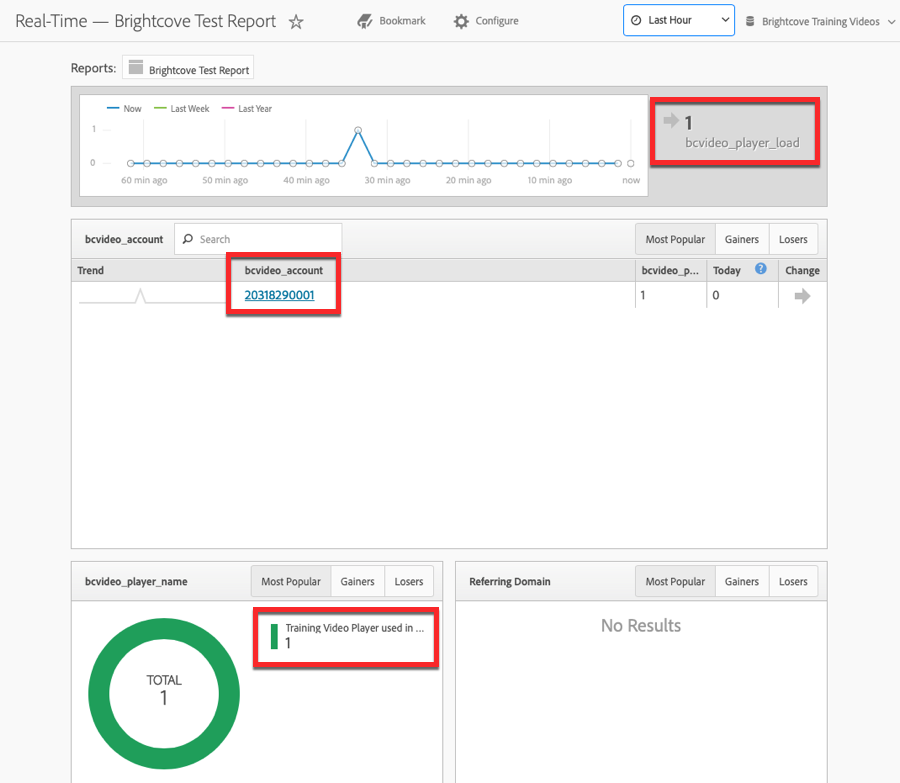
Wenn keine Daten angezeigt werden, vergewissern Sie sich, dass die URLs zum AppMeasurement.js und VisitorAPI.js -Dateien sind gültig. Überprüfen Sie die Browser-Konsole, um sicherzustellen, dass keine 404-Fehler auftreten. Werbeblocker können außerdem verhindern, dass Daten an Adobe Analytics gesendet werden.
