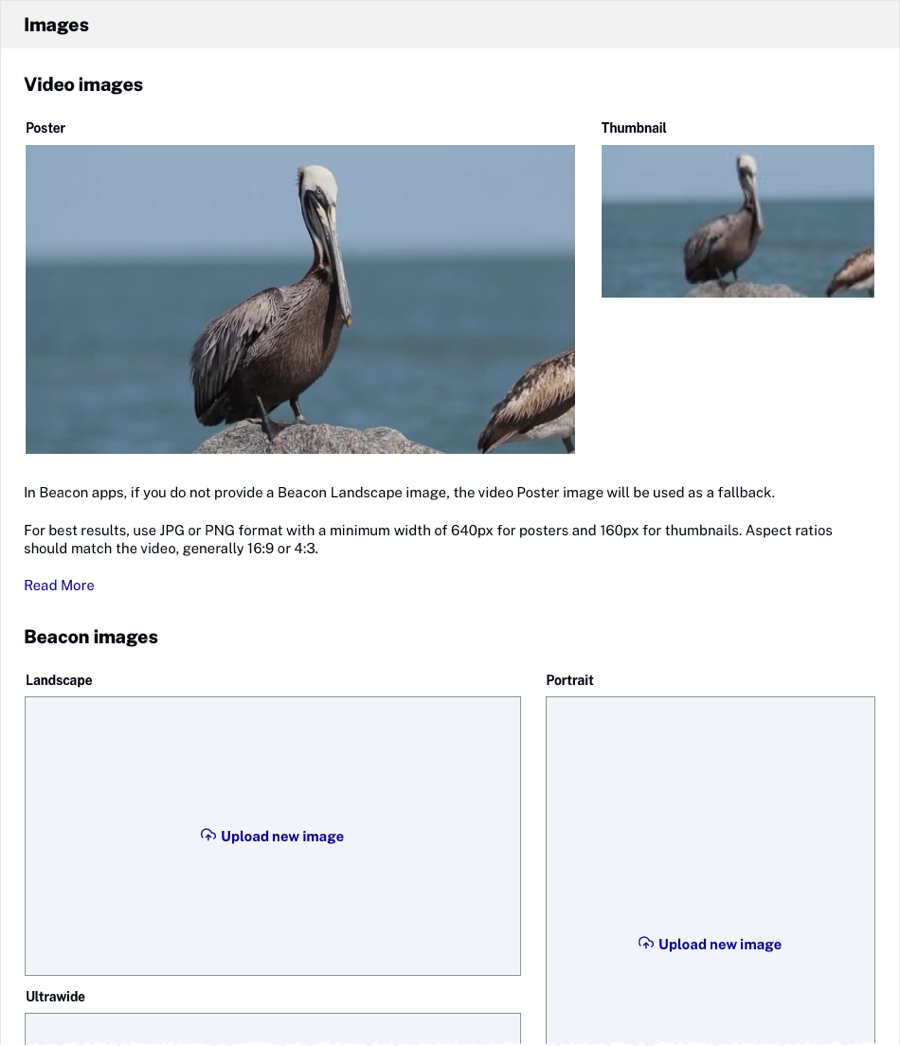Bearbeiten von Videodetails
Um die Details zu einem Video anzuzeigen und zu bearbeiten, öffnen Sie das Medienmodul. Klicken Sie in der Bedienfeldnavigation auf Alle Videos und dann auf einen Videotitel-Link. Die Seite mit den Videodetails wird geöffnet.
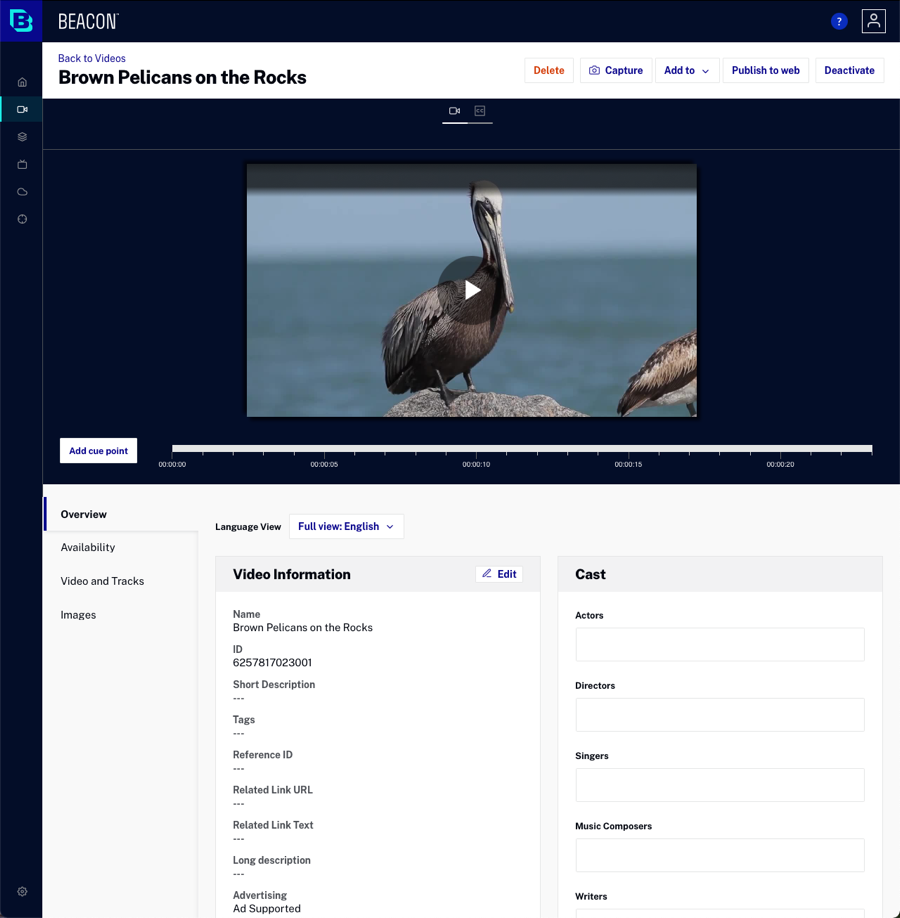
Über die Schaltflächen oben auf der Seite mit den Videodetails können Sie Folgendes tun:
- Nehmen Sie neue Poster- und Miniaturbilder auf
- Fügen Sie das Video einem Ordner hinzu oder füge es einer Wiedergabeliste hinzu
- Veröffentlichen Sie ein Video
- Videos deaktivieren / aktivieren
- Löschen Sie das Video
Wenn das Video aktiviert ist, wird das Deaktivieren Mit der Schaltfläche kann das Video deaktiviert werden. Wenn das Video deaktiviert ist, wird das aktivieren Sie Mit der Schaltfläche kann das Video aktiviert werden. Deaktivierte Videos können nicht in einem Brightcove-Player abgespielt werden.

Der Vorschau-Player oben auf der Seite kann verwendet werden, um das Video anzusehen. Die Cue-Point-Timeline zeigt alle Cue-Points an, die dem Video hinzugefügt wurden.

Die Registerkarten unterhalb der Cue-Point-Zeitleiste gliedern die Videodetails in Abschnitte:
- Überblick
- Verfügbarkeit
- Video und Tracks
- Bilder
Um die Videodetails zu bearbeiten, klicken Sie auf die Schaltfläche Bearbeiten in einem Abschnitt oder doppelklicken Sie auf einen Abschnitt.
Benötigte Felder
Ihr Brightcove Beacon-Konto kann mit erforderlichen Metadatenfeldern konfiguriert sein. Wenn ein Video inaktiv ist, können Sie seine Metadaten frei bearbeiten und speichern, ohne alle erforderlichen Metadaten anzugeben. Außerdem können Videos erst aktiviert werden, wenn alle erforderlichen Metadaten eingegeben wurden. Wenn ein Video bereits aktiv ist, können Sie in dem Abschnitt, den Sie bearbeiten, keine Änderungen speichern, es sei denn, Sie geben alle erforderlichen Metadaten in diesem Abschnitt an oder deaktivieren das Video. Weitere Informationen zum Arbeiten mit erforderlichen Feldern finden Sie unter Festlegen der erforderlichen Felder für Videos.
Videoinformationen
Im Bereich Videoinformationen können Sie grundlegende Videodetails anzeigen und bearbeiten.
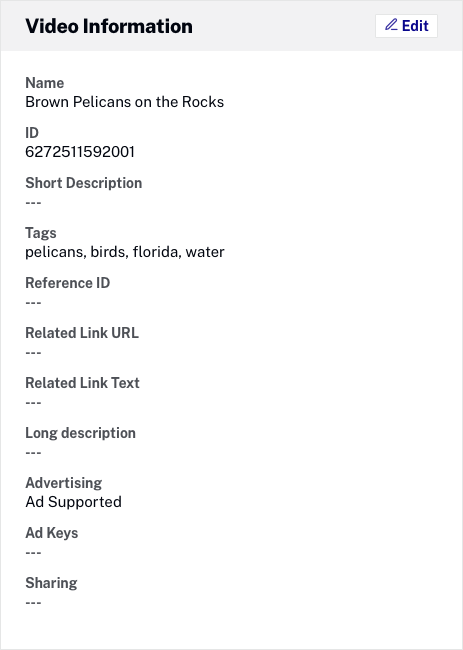
Um die Details zu bearbeiten, klicken Sie auf die Schaltfläche Bearbeiten oder doppelklicken Sie auf den Abschnitt. Die folgenden Angaben können bearbeitet werden:
- Name - Nicht mehr als 255 Zeichen
- ID - Vom System zugewiesene Video-ID (eindeutig für alle Brightcove-Konten)
- Kurzbeschreibung - Nicht mehr als 250 Zeichen
- Tags - Ein oder mehrere Tags, durch Kommas getrennt; wird verwendet, um Videos zu intelligenten Wiedergabelisten hinzuzufügen
- Tags können bis zu 128 Zeichen lang sein. Wenn Tags mehr als 128 Zeichen haben, wird ein Fehler angezeigt, wenn Sie versuchen, Änderungen zu speichern.
- Tags dürfen keine Kommas enthalten. Zum Beispiel wird ein Tag von „Dach, Dachboden + Vorgarten“ nicht unterstützt.
- Ein Video darf insgesamt nicht mehr als 1200 Tags haben
- Eine Markierung, die sich nur in der Groß- und Kleinschreibung unterscheidet, wird wie eine identische Markierung behandelt und die Groß- und Kleinschreibung wird automatisch mit der der ursprünglichen Markierung übereinstimmen
- Probleme mit der Groß-/Kleinschreibung müssen außerhalb von Brightcove Beacon behandelt werden, z. B. mithilfe von JavaScript-Methoden zur Änderung der Zeichenketten
- Drücken Sie nach Eingabe eines Tags die Komma-Taste oder die Eingabetaste. Hinzugefügte Tags werden in einem farbigen Feld angezeigt.
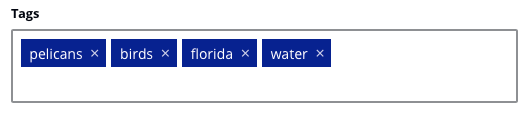
- Referenz ID - Eine eindeutige ID, die von einem Publisher einem Video oder einer Wiedergabeliste zugewiesen wurde. Begrenzt auf nicht mehr als 150 Zeichen. Die Referenz-ID unterscheidet sich von der Video-ID oder der Wiedergabelisten-ID, die von Brightcove generierte eindeutige IDs sind. Die Referenz-ID ermöglicht die Koordination zwischen Video Cloud und anderen Diensten wie dem Content-Management-System eines Publishers. Beachten Sie, dass Sie die Referenz-ID nicht stapelweise bearbeiten können, da zwei Videos nicht dieselbe Referenz-ID haben können. Referenz-IDs müssen immer eindeutig sein. Durch Löschen eines Videos kann eine zuvor zugewiesene Referenz-ID wiederverwendet werden.
- Videoprojektion - Gibt an, wie das Video aufgenommen wurde
- Standard - Standard. Regelmäßige Videoaufnahme.
- 360 Grad - Überprüfen Sie, ob es sich bei dem Video um ein 360-Grad-Video handelt. In der Miniaturansicht des Videos im Medienmodul wird ein 360-Grad-Abzeichen angezeigt. Weitere Informationen zum Arbeiten mit 360-Grad-Videos finden Sie unter Arbeiten mit 360 ° -Videos.
- Aktivieren Sie die Offline-Wiedergabe - Wenn diese Option aktiviert ist, kann das Video lokal gespeichert und offline angezeigt werden, wenn Anwendungen verwendet werden, die mit den Geräte-SDKs erstellt wurden. Diese Option wird nur angezeigt, wenn das Konto für die Offline-Wiedergabe aktiviert ist.
- Related Link URL - Eine Standard-Web-URL, die mit https:// oder https:// beginnt und auf 255 Zeichen begrenzt ist
- Zugehöriger Linktext - Der zugehörige Linktext ist auf 255 Zeichen begrenzt
- Lange Beschreibung - Nicht mehr als 5000 Zeichen
- Werbung
- Kostenlos - Beim Abspielen des Videos wird keine Werbung angezeigt
- Anzeigenunterstützt - Während der Videowiedergabe können Anzeigen eingeblendet werden
- Anzeigenschlüssel - Als Teil der Ad-Server-URL übergeben. Zum Beispiel zu bestehen
section=blogundanotherKey=value1würden Sie eingebensection=blog&anotherKey=value1. Siehe die DoubleClick for Publishers-Hilfe Informationen zum Hinzufügen von Schlüssel-Wert-Paaren. Bei Verwendung von Anzeigenschlüsseln sollten Anzeigenmakros zur URL des Anzeigenservers hinzugefügt werden (konfiguriert als Teil von Spielerwerbungseigenschaften). Anzeigenmakros unterstützen Variablen in der Server-URL, für die das IMA3-Plugin die entsprechenden Werte ersetzt. Weitere Informationen finden Sie in der IMA3-Entwicklerdokumentation. - Teilen - Zeigt an, ob das Video für ein anderes Konto freigegeben wurde. Weitere Informationen finden Sie unter Freigeben von Videos für andere Konten.
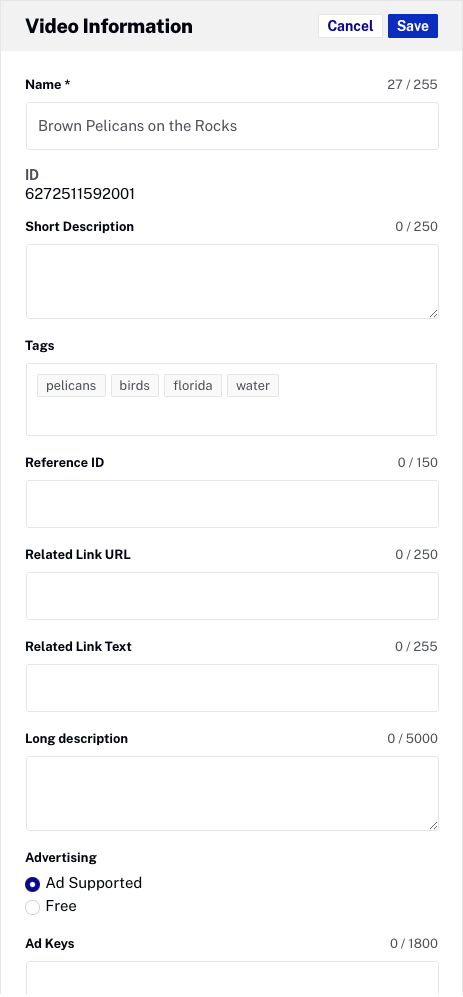
Klicken Sie auf Speichern, um Änderungen zu speichern.
Informationen zum Videotyp
Der Abschnitt Informationen zum Videotyp enthält zusätzliche Videodetails, die auf dem ausgewählten Videotyp basieren. Die folgenden Videotypen sind verfügbar:
- Film - Zeigt an, dass das Video ein Film ist. Wenn ein neues Video hochgeladen wird, wird der Videotyp auf Film eingestellt.
- Episode - Zeigt an, dass es sich bei dem Video um eine Episode im Rahmen einer Staffel handelt. Im Informationsfeld für den Videotyp werden die Episodennummer und die Saison angezeigt, der das Video zugeordnet ist.
- Trailer - Zeigt an, dass das Video als Trailer verwendet wird. Bei Videos, die als Trailer für einen Film oder eine Episode hinzugefügt werden, wird der Videotyp automatisch in Trailer geändert.
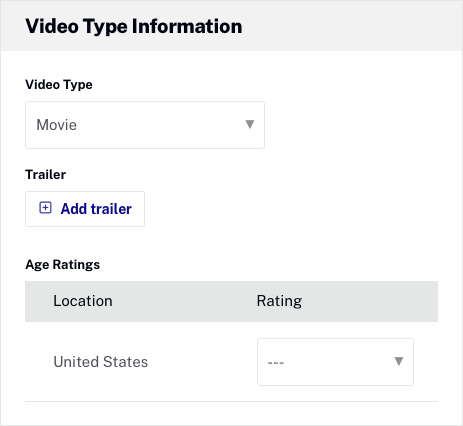
Wenn der Videotyp Film oder Episode ist, können zusätzliche Videofelder konfiguriert werden:
- Trailer - Klicken Sie auf + Trailer hinzufügen , um einen Trailer für den Film oder die Episode auszuwählen
- Altersfreigaben - Wählen Sie die Altersfreigabe(n) für die aufgeführten Länder
- Episodennummer - Geben Sie die Episodennummer ein (nur Episoden)
- Saison - Saison, der die Episode zugeordnet wurde (nur Episoden)
Werfen
Im Abschnitt Besetzung können Sie Informationen zur Besetzung eines Videos hinzufügen. Alle Felder im Cast-Bedienfeld unterstützen die Suche mit Vorauswahl. Während Sie tippen, werden frühere passende Einträge angezeigt, die Sie anklicken können, um sie der Auswahl hinzuzufügen.
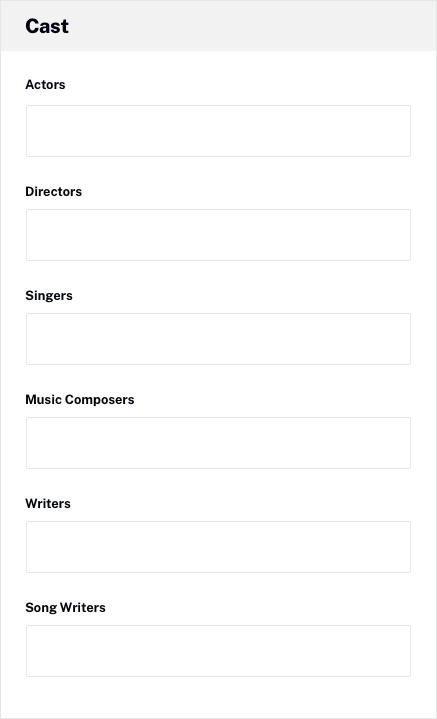
Kategorisierung
Im Abschnitt Kategorisierung können Sie die folgenden Details konfigurieren:
- Genres - Die Genres für das Video
- Manuelle Wiedergabelisten - Wiedergabelisten, zu denen dieses Video gehört. Weitere Informationen finden Sie unter Erstellen und Verwalten von Wiedergabelisten.
- Mappe - Ordner, dem das Video zugewiesen ist. Sehen Organisieren von Videos mithilfe von Ordnern für mehr Informationen.
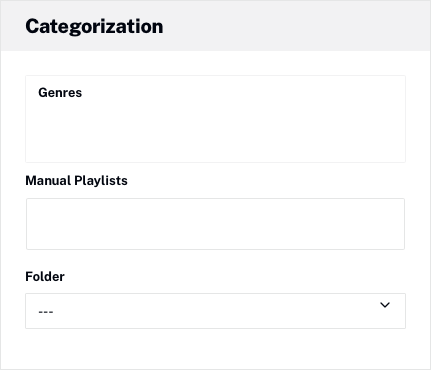
Benutzerdefinierte Felder
Im Abschnitt Benutzerdefinierte Felder können Sie das benutzerdefinierte Feld für das Video anzeigen und bearbeiten. Klicken Sie auf, um benutzerdefinierte Feldwerte zu bearbeiten Bearbeiten Schaltfläche oder Doppelklick in den Abschnitt. Ein Sternchen (*) neben dem Feldnamen zeigt an, dass das Feld erforderlich ist.
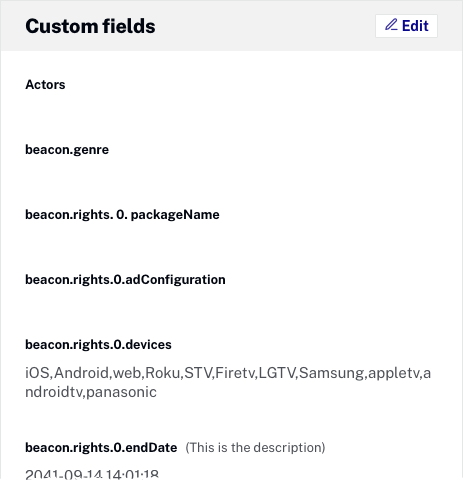
Verfügbarkeit
Auf der Registerkarte Verfügbarkeit werden die Einstellungen für die Videoverfügbarkeit angezeigt. Die Verfügbarkeitseinstellungen sind je nach ausgewähltem Videotyp unterschiedlich. Verfügbarkeitseinstellungen sind für Anhänger nicht verfügbar. Weitere Informationen zum Konfigurieren der Verfügbarkeitseinstellungen finden Sie unter Videoverfügbarkeit konfigurieren.
Text-Spuren
Im Bereich Textspuren können Sie dem Video Textspuren hinzufügen. Weitere Informationen zum Konfigurieren von Textspuren finden Sie unter Hinzufügen von Untertiteln zu Videos.

Videodateien
Der Abschnitt Videodateien zeigt die:
- Name der Quelldatei
- Verwendetes Ingest-Profil (für Videos, die nach dem 16. November 2022 hochgeladen oder retranskodiert wurden)
- Verwendete Transkodierungstechnologie
- Einzelheiten zu den erstellten Videowiedergaben.
Es bietet auch die Möglichkeit:
Um eine Wiedergabeversion herunterzuladen, klicken Sie mit der rechten Maustaste auf den Format-Link für die Wiedergabeversion. Beachten Sie, dass nur MP4-Wiedergaben heruntergeladen werden können.
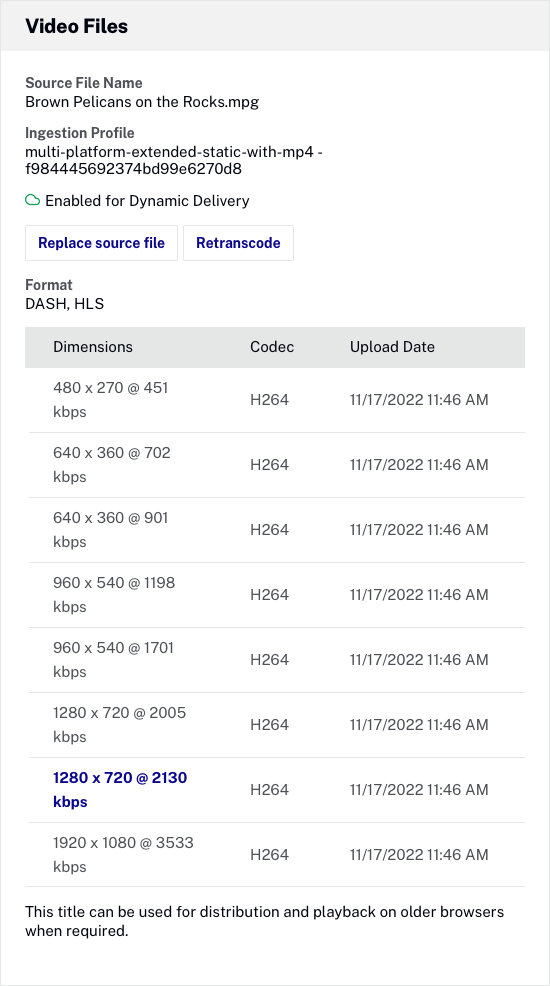
Medien-Sharing
Im Abschnitt Medienfreigabe werden die Partnerkonten aufgelistet, für die das Video freigegeben wurde (falls vorhanden). Weitere Informationen zur Medienfreigabe finden Sie unter Freigeben von Videos für andere Konten.
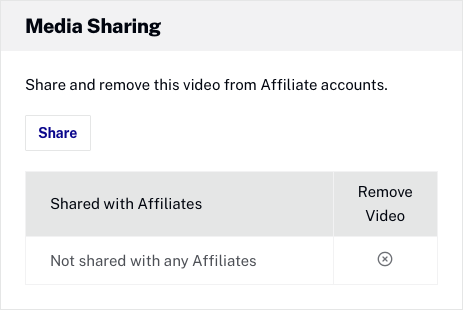
Audiospuren
Im Bereich Audiospuren werden Informationen zu den verfügbaren Audiowiedergaben angezeigt. Informationen zum Hinzufügen zusätzlicher Audiospuren zu einem Video finden Sie unter Hinzufügen von Audiospuren zu Videos.
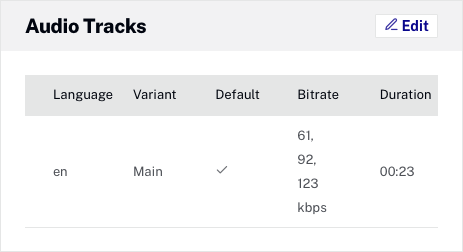
Bilder
Auf der Registerkarte Bilder werden die Bilder für das Video angezeigt. Poster- und Miniaturbilder werden automatisch erstellt, indem eine Momentaufnahme aus dem Quellvideo in der Mitte erstellt wird. Wenn Ihnen die aufgenommenen Standardbilder nicht gefallen, können Sie dies tun neue Bilder aufnehmen oder andere Bilder hochladen als Poster und Thumbnail zu verwenden. Bilder im Querformat, Hochformat und Ultrawide müssen manuell hochgeladen werden. Bewegen Sie den Mauszeiger über ein Bild und klicken Sie auf das Ansichtssymbol (![]() ), um das Bild in einer neuen Browser-Registerkarte anzuzeigen.
), um das Bild in einer neuen Browser-Registerkarte anzuzeigen.