Einleitung
Für iOS- und Android-Apps können Sie mit Google Firebase Benachrichtigungen versenden. Dieses Dokument wird Sie durch den Prozess führen. Die Konfiguration der iOS- und/oder Android-Apps zur Aktivierung dieser Funktion erfolgt durch Brightcove.
Versenden einer Benachrichtigung
Die Implementierungsaufgaben zum Senden einer Benachrichtigung werden im weiteren Verlauf dieses Dokuments detailliert beschrieben. Diese Schritte sind:
- Konfigurieren Sie die Benachrichtigung
- Definieren Sie das Ziel
- Zeitplan für die Übermittlung der Benachrichtigung
- Optionen für das Video-Asset hinzufügen, mit dem die Benachrichtigung verknüpft ist
Es folgen Beispiele für Benachrichtigungen:
- iOS
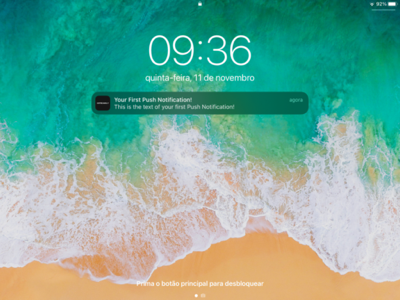
- Android Geschlossen
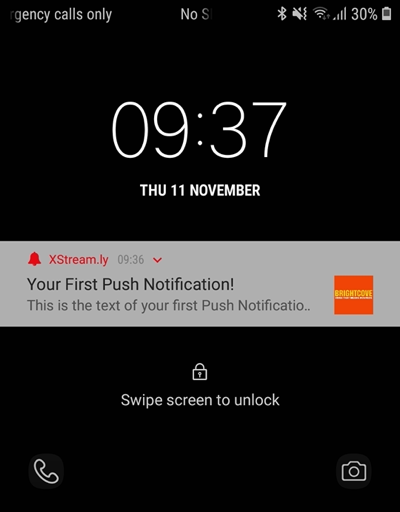
- Android Erweitert
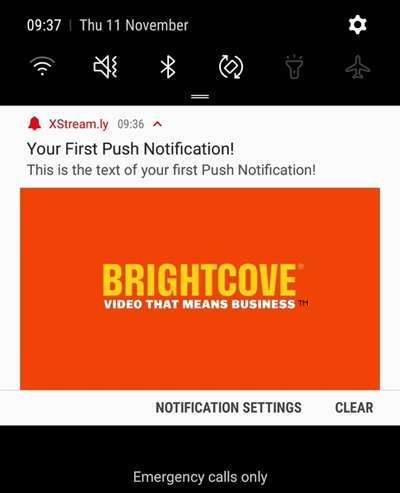
Konfigurieren Sie die Benachrichtigung
In diesem Abschnitt legen Sie den Inhalt der Benachrichtigung fest.
- Navigieren Sie zur Firebase-Konsole und wählen Sie Ihr Projekt aus.
- Wählen Sie in der linken Navigation:
- Anheuern
- Cloud Messaging
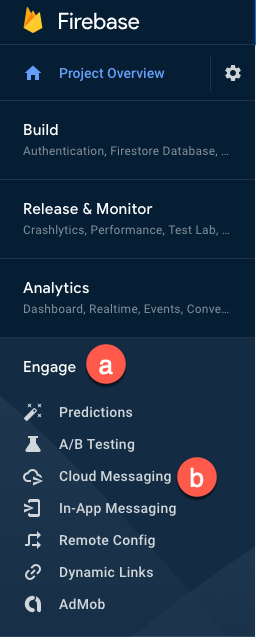
- Klicken Sie auf Senden Sie Ihre erste Nachricht.
- Geben Sie den Titel der Meldung und den Text der Meldung an. Beachten Sie, dass unten rechts auf dem Bildschirm eine Vorschau angezeigt wird.
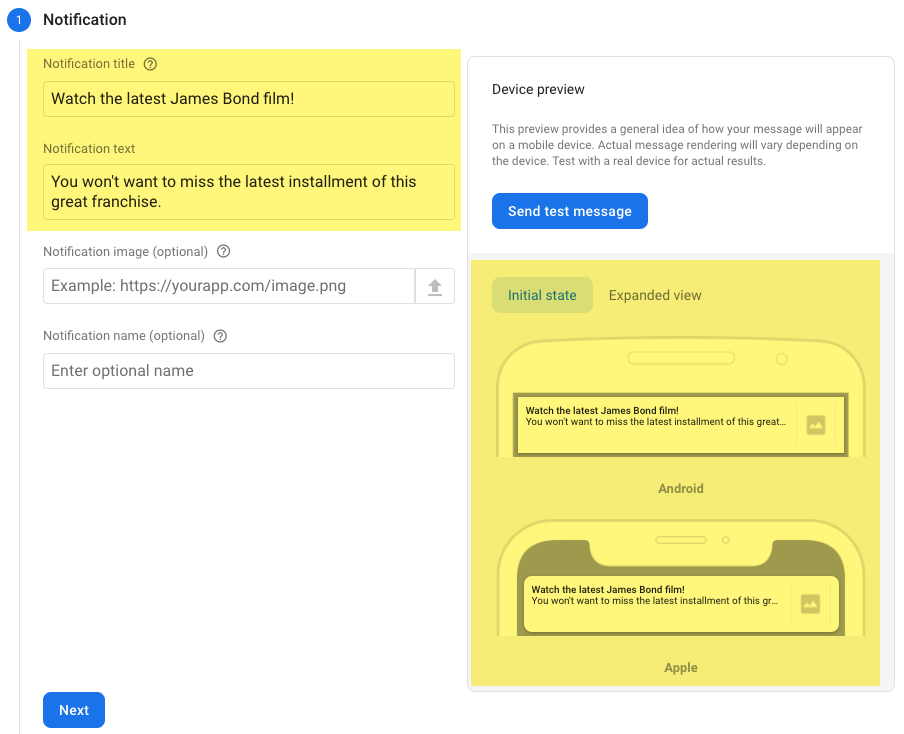
- Fügen Sie, falls gewünscht, ein optionales Bild für die Benachrichtigung hinzu. Beachten Sie, dass diese Funktion nur von Android-Apps unterstützt wird.

- Fügen Sie, falls gewünscht, einen optionalen Namen für die Benachrichtigung hinzu.

- Klicken Sie auf Weiter.
Definieren Sie das Ziel
Bei der Definition des Ziels konfigurieren Sie, welche Anwendung(en) die Benachrichtigung erhalten soll(en) und legen weitere Einschränkungen fest, wer die Benachrichtigung erhalten soll.
- Wählen Sie die Anwendung(en), an die Sie die Benachrichtigung senden möchten. Beachten Sie, dass Sie zum Hinzufügen einer weiteren App auf die Schaltfläche Andere App anvisieren klicken müssen, die auf dem Screenshot deaktiviert ist.
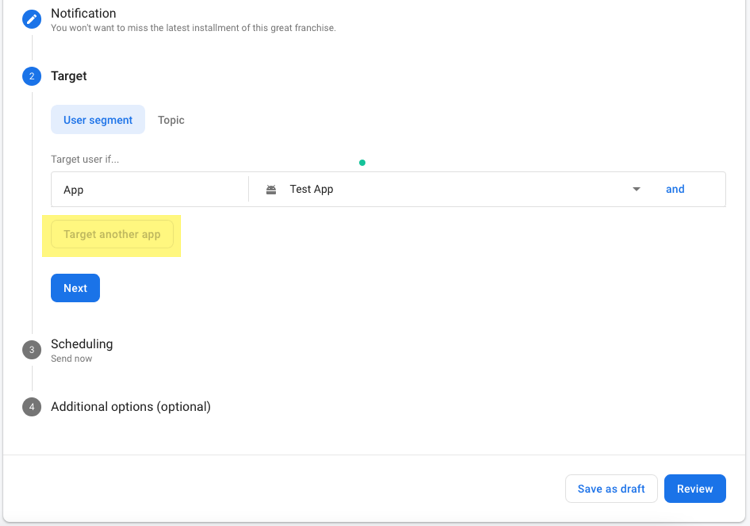
- Fügen Sie für jede Anwendung, an die Sie die Benachrichtigung senden möchten, Filter hinzu, indem Sie auf die Schaltfläche und klicken.
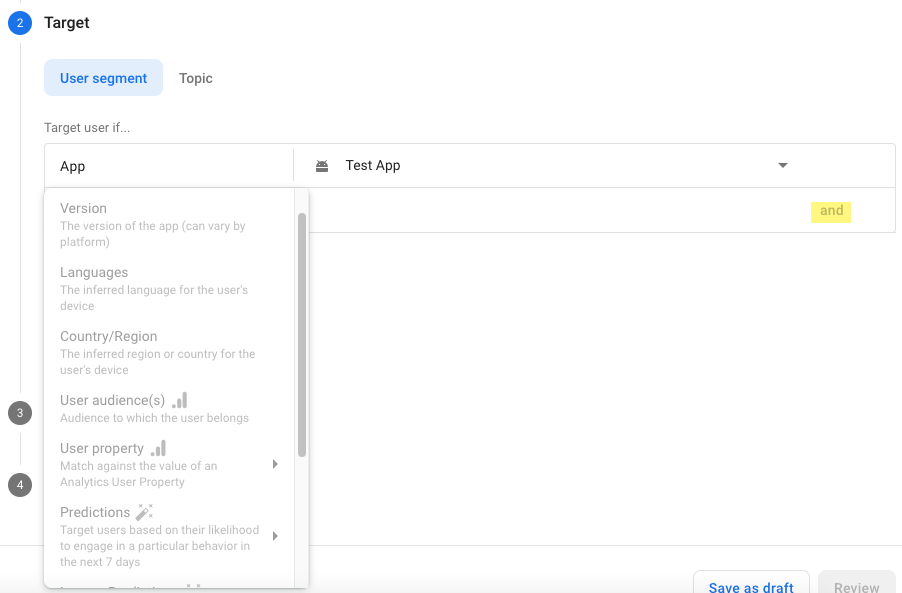
- Klicken Sie auf Weiter.
Zeitplan für die Übermittlung der Benachrichtigung
Sie haben die Möglichkeit, die Benachrichtigung sofort zu senden oder sie wiederholt zu senden.
- Wählen Sie aus, wann Sie die Benachrichtigung senden wollen.
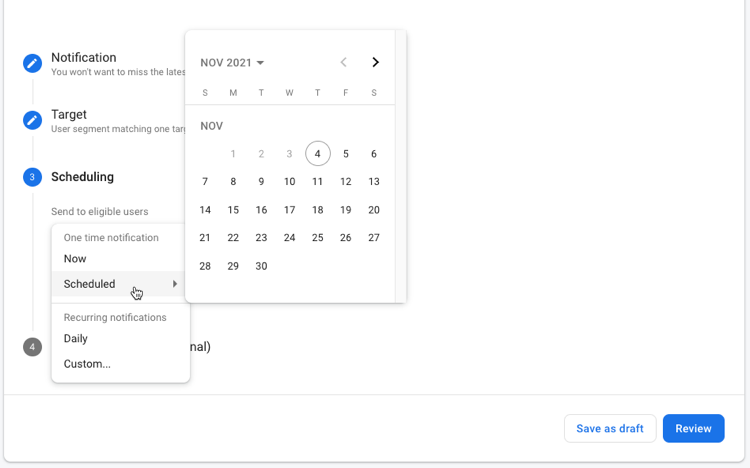
Optionen für das Video-Asset hinzufügen, mit dem die Benachrichtigung verknüpft ist
Häufig verlinken Sie auf ein Video-Asset, das angezeigt wird, wenn der Betrachter auf einen Link in Ihrer Benachrichtigung klickt. Das Video-Asset wird im Abschnitt Zusatzoptionen definiert. Die Optionen, aus denen Sie wählen können, sind in dieser Tabelle definiert:
| Taste | Wert | Datentyp |
|---|---|---|
| Aktion | vermögenswert_zeigen | Die aktuelle Zeichenkette show_asset |
| asset_type |
|
Eine der Zeichenketten aus der Liste der möglichen Werte |
| asset_id | asset_id | Numerischer Wert, abgerufen von Beacon Classic |
| saison_id | saison_id | Numerischer Wert, abgerufen von Beacon Classic |
| serien_id | serien_id | Numerischer Wert, abgerufen von Beacon Classic |
Um die IDs der Video-Assets zu finden, wählen Sie in Beacon Classic das Asset, die Saison oder die Serie aus, für die Sie die ID benötigen. Die ID ist Teil der Namensinformationen, wie in den nachstehenden Bildschirmfotos hervorgehoben.
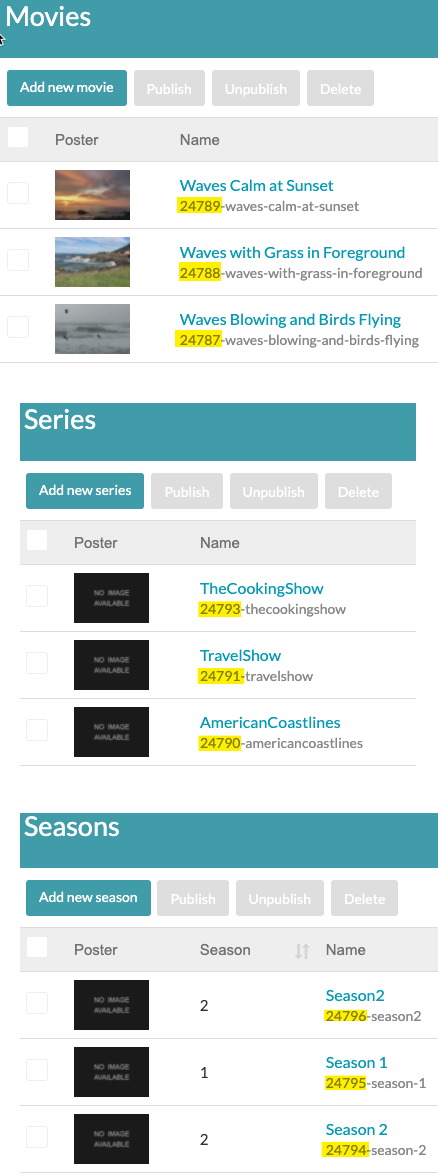
- Füllen Sie die zusätzlichen Optionen für das Video-Asset aus, zu dem Sie eine Verknüpfung herstellen möchten. Ein Beispiel wird hier gezeigt:
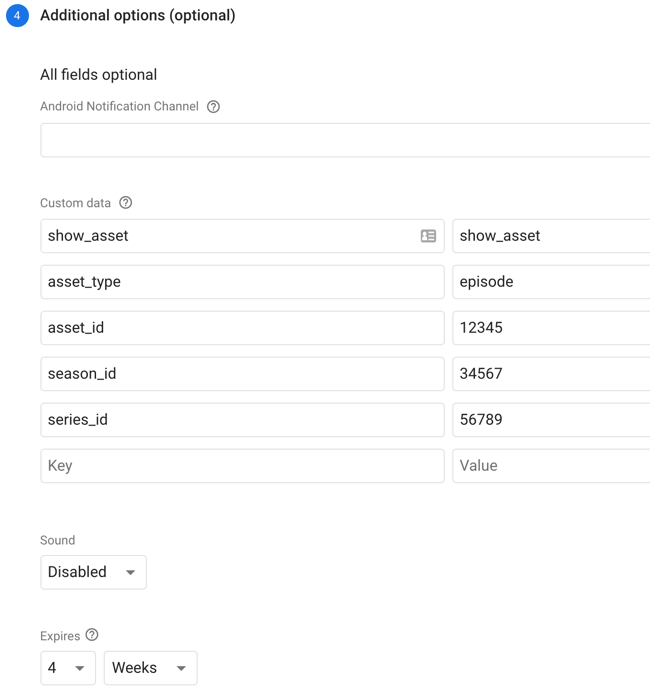
- Schließen Sie den Vorgang ab, indem Sie auf Überprüfen klicken, die Informationen im Dialogfeld Überprüfungsnachricht bestätigen und dann auf Veröffentlichen klicken.
Beachten Sie das Folgende:
- Die season_id und series_id sind optional und werden nur verwendet, wenn asset_type episode ist.
- Die series_id wird auch verwendet, wenn der asset_type Saison ist.
- Wenn Sie die Option " Erkunden" deaktiviert haben und der Benutzer sich nicht authentifiziert hat, wird dem Benutzer die Detailseite für das Video-Asset angezeigt, wenn die App über eine Benachrichtigung geöffnet wird und der Benutzer sich authentifiziert.
- Wenn ein Asset über eine Push-Benachrichtigung geöffnet wird, ist der Arbeitsablauf derselbe wie beim Öffnen eines Assets über ein Karussell:
- Berechtigungsprüfungen und angezeigte Schaltflächen
- Fortlaufende Wiedergabe (anwendbar, wenn es sich bei dem Asset in der Meldung um eine Serie/Saison handelt)
