Überblick
Brightcove Beacon unterstützt Server-Side Ad Insertion (SSAI) in Live-Ereignissen, sodass serverseitige Anzeigen angefordert und während eines Live-Streams angezeigt werden können. Hinweis: Wenn Sie Redundanz mit SSAI verwenden, müssen Sie Anzeigen gleichzeitig in alle Jobs in der Gruppe einfügen.
Eine übergeordnete Ansicht des Prozesses ist:
- Erstellen Sie die Anzeigenkonfiguration(en) in Beacon Studio.
- Erstellen Sie in Beacon Studio eine Fülltafel für Ihr Live-Event.
- Erstellen Sie Live-Ereignisse mit aktivierter SSAI in Beacon Studio.
- Erstellen Sie Anzeigenkonfiguration(en) in Beacon Classic.
- Erstellen Sie einen Kanal, der die Anzeigenkonfiguration(en) in Beacon Classic verwendet.
- Veröffentlichen Sie das Live-Ereignis in Brightcove Beacon in Beacon Studio.
SSAI bietet diese Hauptfunktionen während Live-Events:
- Da Anzeigen serverseitig in den Live-Videostream eingebunden werden, sind sie nicht von Werbeblockern betroffen.
- Anzeigen werden an Cue-Punkten eingefügt, die von Ihrem Encoder gesendet werden, oder Sie können mit dem Live-Modul Control Room einen sofortigen Cue-Punkt erstellen.
- Sie können konfigurieren Schiefertafeln füllen um ungenutzte Anzeigenzeit zu füllen.
Serverseitige Anzeigeneinstellungen konfigurieren
Hier erstellen Sie eine SSAI-Anzeigenkonfiguration, die als Satz von Anzeigen verwendet wird, die in Ihrem Brightcove Beacon Live-Event angezeigt werden.
- Melden Sie sich bei Beacon Studio an.
-
Klicken Sie im Navigationskopf auf ADMINISTRATOR und wählen Sie Serverseitige Anzeigeneinstellungen. Es wird eine Liste mit allen Anzeigenkonfigurationen angezeigt.

-
Um eine neue Anzeigenkonfiguration zu erstellen, klicken Sie auf die Schaltfläche Anzeigenkonfiguration erstellen und wählen Sie den Typ aus, der live sein soll.

-
Überprüfen Sie, ob Sie das sehen Serverseitige Anzeigeneinstellungen Form.
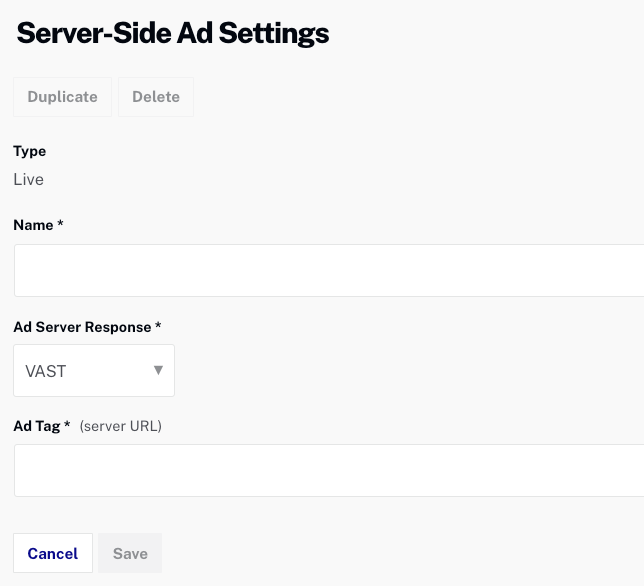
- Geben Sie Ihre Anzeigenkonfiguration ein Name. Wenn Roku eine Zielplattform ist, müssen Sie zwei Konfigurationen erstellen. Am besten wäre es, sie entsprechend zu benennen. Zum Beispiel:
- Live - Kein DVR - Alle außer Roku
- Live - Kein DVR - Roku
-
Wähle aus Ad Server-Antwort:
- GROSS
- DFP (Anzeigenregeln)
- Intelligente XML
- Geben Sie die Anzeigen-Tag (Server-URL).
- Drücke den Speichern Taste.
-
Notieren Sie den/die Wert(e) Ihrer Anzeigenkonfigurations-ID(s). Diesen verwenden Sie in einem späteren Schritt.
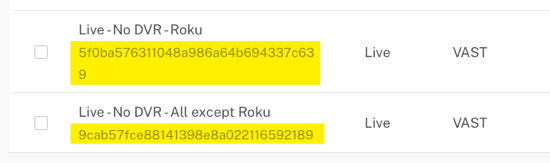
Konfigurieren einer Fülltafel
Fill Slates sind Videos, die angezeigt werden, wenn Lücken in einem Live-Stream-Anzeigenblock entstehen, die nicht mit einer dynamisch geschalteten Anzeige gefüllt werden können. Wenn die angeforderte Anzeige kürzer ist als die Werbeunterbrechungszeit, wird die Fülltafel angezeigt, damit die Zuschauer keinen leeren Player sehen.
Gehen Sie folgendermaßen vor, um eine Fülltafel hinzuzufügen:
- Klicken Sie im Beacon Studio auf den Link ADMIN > Live-Einstellungen .
- Klicken + Füllschiefer hinzufügen.
- Geben Sie ein Name für Ihre Fülltafel.
- Geben Sie die Quell-URL für den Schiefer.
- Klicken Sie auf Speichern. Der Einnahmeprozess für den Schiefer beginnt.
- Vergewissern Sie sich anhand der Liste, dass Ihre Schiefertafel hinzugefügt wurde:
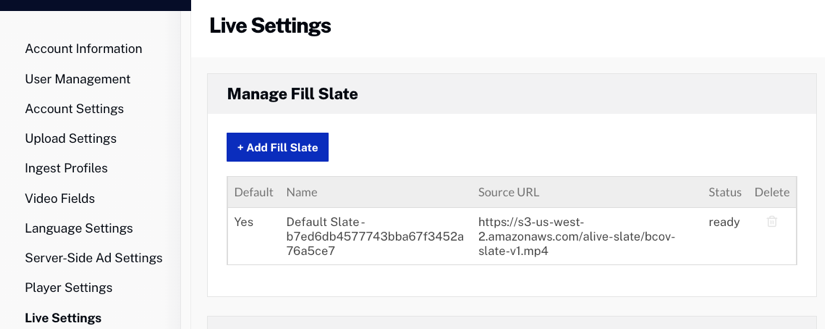
Erstellen eines Live-Events, das SSAI . unterstützt
Damit eine Live-Veranstaltung SSAI (Server-side Ad Insertion) verwenden kann, Serverseitige Anzeigeneinfügung (SSAI) aktivieren Die Einstellung muss beim Erstellen des Events ausgewählt werden, und eine zuvor erstellte Fülltafel sollte für die Wiedergabe ausgewählt werden.
Führen Sie diese Schritte aus, um ein Ereignis zu erstellen, das SSAI-Anzeigen in Brightcove Beacon unterstützt:
- Öffnen Sie das Live-Modul in Beacon Studio.
- Von dem Ereignisse verwalten Seite, klick Ereignis erstellen.
- Geben Sie Ihre Veranstaltungsdetails ein. Vollständige Informationen zum Erstellen eines Live-Events mit dem Live-Modul finden Sie unter Erstellen und Verwalten von Live-Events mit dem Live-Modul.
- Klicken ERWEITERTE OPTIONEN um die erweiterten Optionen zu erweitern.
- Prüfen Serverseitige Anzeigeneinfügung (SSAI) aktivieren. Dies ermöglicht die serverseitige Anzeigeneinblendung.
- Wählen Sie a Schiefer füllen. Die Fill Slate wird angezeigt, wenn es Lücken in einer Live-Stream-Anzeigenpause gibt, die nicht mit einer dynamisch geschalteten Anzeige gefüllt werden können.
-
Wenn die Einstellung Anzeigen-Audio aktiviert ist, werden die Audiopegel der Anzeigen auf der Grundlage der eingestellten Anpassung normalisiert. Auf diese Weise kann sichergestellt werden, dass die Anzeigen nicht wesentlich lauter sind als der Inhalt. Brightcove empfiehlt, diese Option auszuwählen.

- Klicken Ereignis erstellen
- Die Seite Kontrollraum wird mit Details zum Live-Ereignis geöffnet, darunter der Streaming-Endpunkt (RTMP-URL) und der Stream-Name. Diese Werte werden vom Encoder verwendet.
- Klicken Veröffentlichen und einbetten.
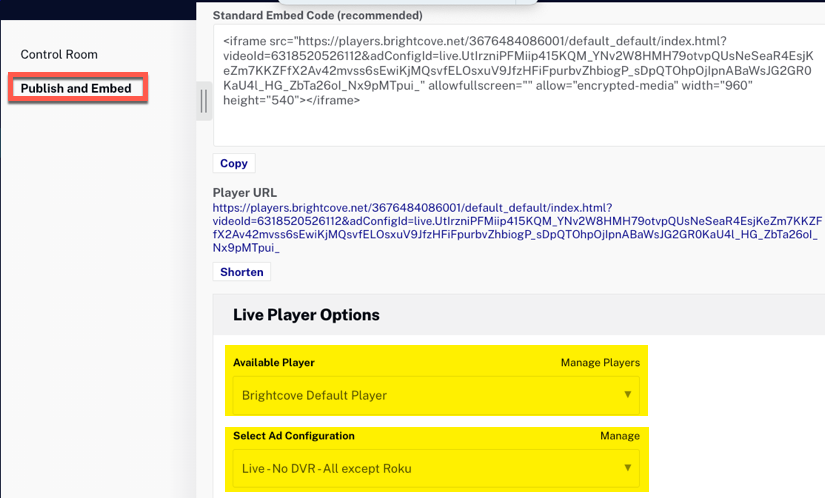
- Wie im Screenshot oben hervorgehoben, wählen Sie Ihren verfügbaren Player aus.
- Wie im Screenshot oben hervorgehoben, wählen Sie Ihre Anzeigenkonfiguration aus.
- Speichern Sie Ihre Player-URL , da sie später benötigt wird.

- Wenn Sie auf die Roku-Plattform abzielen, fügen Sie Ihrer zweiten Anzeigenkonfiguration (nur Roku) ein weiteres Ereignis hinzu. Wiederholt die Schritte 2 bis 13.
Encoder konfigurieren
WENN Sie einen Encoder verwenden und diesen starten möchten, führen Sie die Schritte in diesem Abschnitt durch diesen Vorgang.
- Konfigurieren Sie Ihren Encoder und starten Sie den Livestream.
-
Standardmäßig ist die Kontrollraum Vorschau-Player zeigt den werbefreien Stream. Anzeigen werden im Kontrollraum nur dann angezeigt, wenn eine Live-Anzeigenkonfiguration ausgewählt wurde. Verwenden Sie das Dropdown-Menü unten für den Player, um eine Anzeigenkonfiguration auszuwählen.
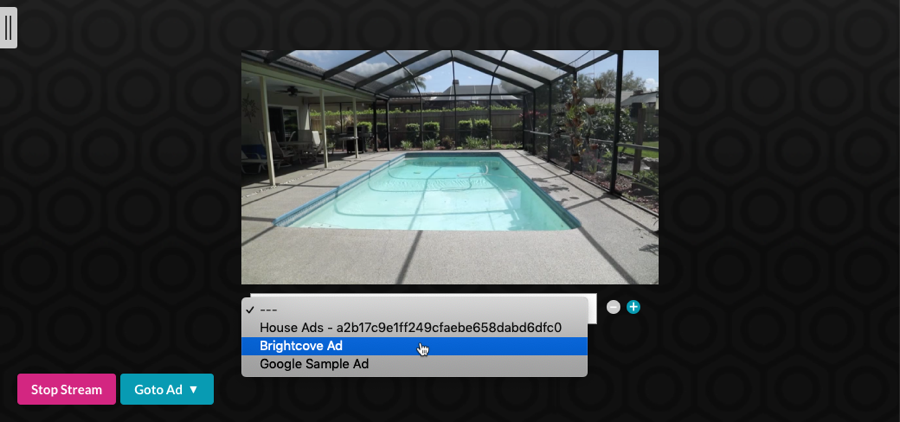
-
(Optional) Klicken Sie auf das Pluszeichen (
 ), um eine zusätzliche Anzeigenkonfiguration auszuwählen. Auf diese Weise wird ein weiterer Vorschauplayer auf der Seite Kontrollraum hinzugefügt.
), um eine zusätzliche Anzeigenkonfiguration auszuwählen. Auf diese Weise wird ein weiterer Vorschauplayer auf der Seite Kontrollraum hinzugefügt.
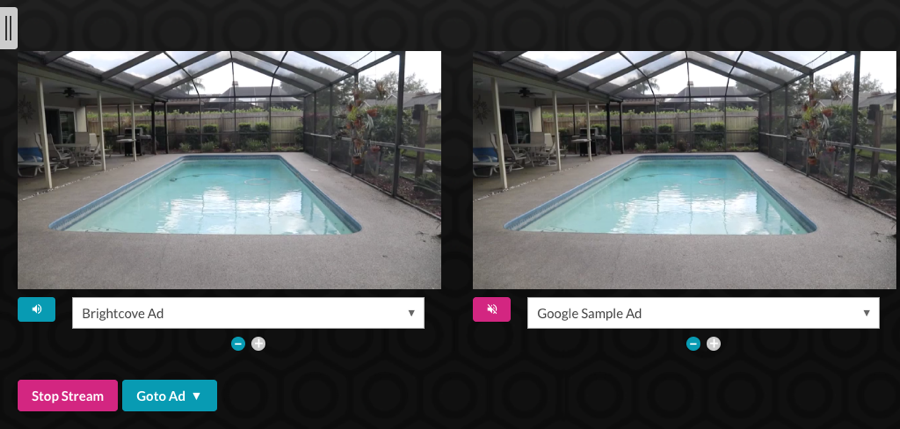
Klicken Sie auf die Lautstärketaste unter dem Vorschau-Player, um zu steuern, welcher Player-Audiostream aktiv ist.
Anzeigenkonfiguration(en) erstellen
Sie erstellen eine oder zwei Anzeigenkonfigurationen je nach Ihren Roku-Anforderungen und erstellen dann im nächsten Abschnitt einen Kanal, der die Anzeigenkonfiguration(en) verwendet.
- Melden Sie sich bei Beacon Classic an.
- Klicken Sie in Brightcove Beacon im oberen Menü auf das Werbung Tab.
-
Drücke den Neue Konfiguration hinzufügen Taste.

-
Überprüfen Sie, ob Sie das sehen Neue Anzeige Form.
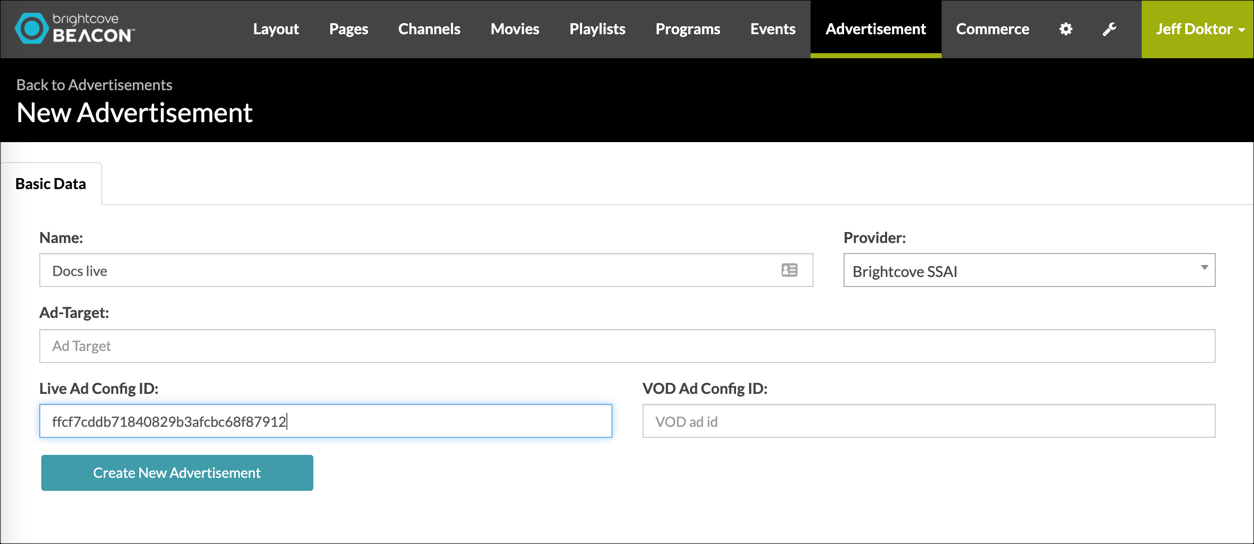
- Geben Sie Ihre neue Anzeigenkonfiguration a Name. Wenn Sie Roku verwenden, erstellen Sie zwei Anzeigenkonfigurationen. Achten Sie also darauf, dass die Namen eine Add-Konfiguration mit und ohne Roku wiedergeben.
- Die Standardwerte für Provider und Ad-Target bleiben erhalten.
-
In Schritt 13 des Abschnitts Erstellen eines Live-Events, das SSAI unterstützt (siehe oben), haben Sie je nach den Anforderungen von Roku eine oder zwei Player-URLs aufgezeichnet. Eine Beispiel-URL sieht wie folgt aus:
https://players.brightcove.net/3676484086001/05eE9ou1hh_default/index.html?videoId=6318520526112&adConfigId=live.UtIrzniPFMiip415KQM_YNv2W8HMH79otvpQUsNeBaqe7QU0buFmq6DPUa2rHeV-k-F3tIZu1bXYBIafVamvirwzObGGUXVj7eDtP1j-4gOpsm0GRqUnOiMmSuchen Sie in der URL den Abfrageparameter adConfigId und kopieren Sie alles nach dem Gleichheitszeichen. Die kopierte Zeichenfolge beginnt mit live. Bei der obigen URL lautet die kopierte Zeichenfolge beispielsweise:
live.UtIrzniPFMiip415KQM_YNv2W8HMH79otvpQUsNeBaqe7QU0buFmq6DPUa2rHeV-k-F3tIZu1bXYBIafVamvirwzObGGUXVj7eDtP1j-4gOpsm0GRqUnOiMm - Fügen Sie den kopierten Wert in das Feld Live Ad Config ID ein.
- Von dem Anbieter Menüauswahl Brightcove SSAI.
- Vergewissern Sie sich, dass das ausgefüllte Formular etwa so aussieht wie das folgende:
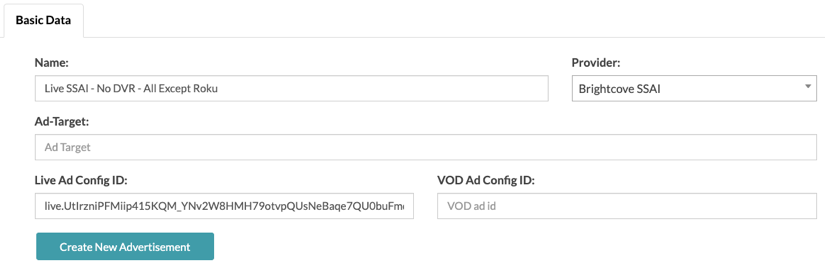
- Klicken Neue Anzeige erstellen.
- Wenn Roku eine Zielplattform ist, wiederholen Sie die Schritte 2-11, um eine zweite Anzeigenkonfiguration nur für Roku zu erstellen.
Einen Kanal erstellen
In diesem Abschnitt erstellen Sie einen einzelnen Kanal mit einem oder zwei Rechts-Sets . Sie erstellen zwei, wenn Sie die Roku-Plattform anvisieren.
- Klicken Sie in Beacon Classic im oberen Menü auf Kanäle.
- Geben Sie dem Kanal auf der Registerkarte Grunddaten einen Namen. In diesem Dokument wird der Name Live SSAI - No DVR - Channel verwendet.
- Geben Sie für die CloudPlayOut Channel ID die entsprechende ID ein.
- Fügen Sie nach Belieben Textdaten und nichttextliche Daten hinzu.
- Nehmen Sie keine Änderungen an Tags oder Streams vor.
- Drücke den Rechte & Planung Tab.
- Füllen Sie das Formular aus. Die wichtigsten Werte sind hervorgehoben. Beachten Sie, dass die angegebenen Werte für den Anwendungsfall "Alle außer Roku" gelten.
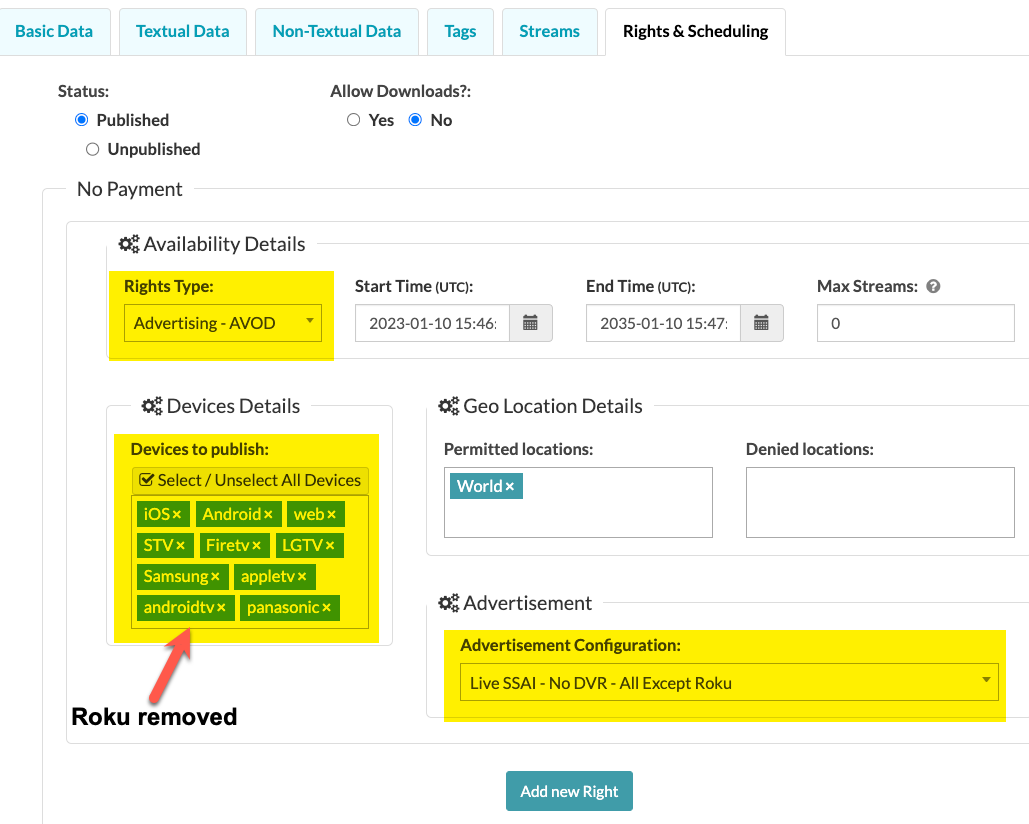
- Wenn Roku eine Zielplattform ist, klicken Sie auf Neues Recht hinzufügen.
- Füllen Sie das Formular aus. Die wichtigsten Werte sind hervorgehoben. Beachten Sie, dass die angegebenen Werte für den Anwendungsfall Roku gelten.
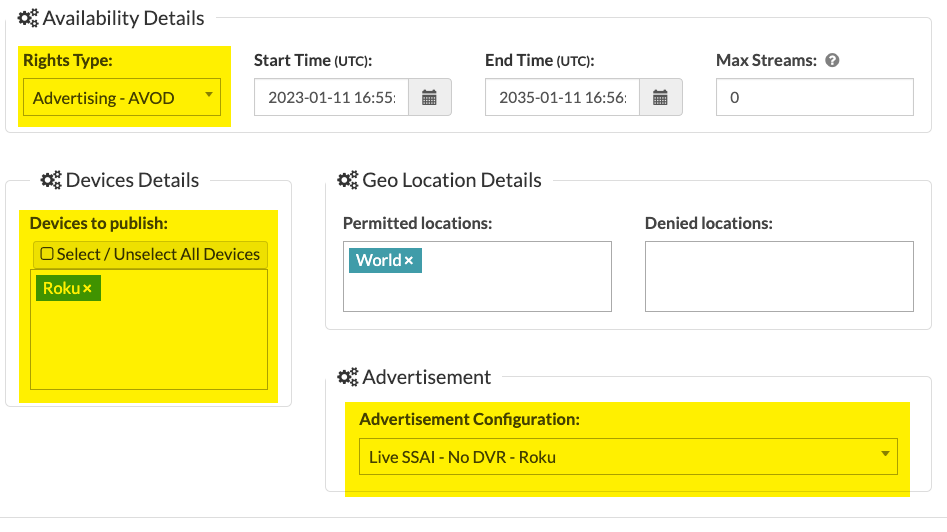
- Klicken Sie auf Neuen Kanal erstellen oder Kanal aktualisieren , wenn Sie zuvor gespeichert haben.
Aktualisierung der Anzeigenkonfigurationen
Es gibt zwei Eigenschaften und zugehörige Werte, die in Ihren Anzeigenkonfigurationen festgelegt werden müssen. Die einzige Möglichkeit, dies zu tun, ist die Verwendung der Live-API. Im folgenden Formular müssen Sie einige Informationen angeben und dann die Live-API aufrufen, um die Werte für Sie festzulegen.
Das Verfahren wird wie folgt ablaufen:
- Wenden Sie sich an den Brightcove-Support , und erstellen Sie einen Fall, um Ihren Live-API-Schlüssel abzurufen. Stellen Sie sicher, dass Sie erwähnen, dass Sie die Eigenschaft
ad_configuration_client_sdk_enabledauftruesetzen werden, so dass Sie die Integration des Client SDK benötigen. - Geben Sie Ihren API-Schlüssel in das Formular ein und klicken Sie dann auf die Schaltfläche Anzeigenkonfigurationen abrufen .
- In den Abschnitten Wählen Sie Ihre Roku-Anzeigenkonfiguration und Wählen Sie Ihre Alle außer Roku-Anzeigenkonfiguration des Formulars werden Optionsfelder angezeigt.
- Markieren Sie die entsprechende Schaltfläche für einen oder beide, und klicken Sie dann auf die Schaltfläche Eigenschaftswerte zuweisen .
- Hoffentlich werden Sie aktualisierte Meldungen für die Anzahl der von Ihnen ausgewählten Schaltflächen sehen. Wenn Sie Fehler feststellen, wenden Sie sich bitte an den Brightcove-Support.
Wenn Sie Zweifel an dem Verfahren haben oder einfach nur ein Beispiel sehen möchten, sehen Sie sich das folgende kurze Video (1:24) an:
Formular Werte aktualisieren
Live-API-Schlüssel:
Region auswählen:
Wählen Sie Ihre Roku + Anzeigenkonfiguration
Wählen Sie Ihre All Except Roku-Anzeigenkonfiguration
Zusammenfassende Antworten
Anzeige anfordern
Führen Sie diese Schritte aus, um eine Anzeige im Live anzufordern Kontrollraum:
-
Klicken Sie auf Anzeige einfügen und wählen Sie aus dem Dropdown-Menü die Länge des gewünschten Werbeblocks.

- Klicken Einfügung um eine Werbeunterbrechung in den Livestream einzufügen. Wenn die Anzeige nicht die gesamte Pausenzeit ausfüllt, wird der (bei der Erstellung des Ereignisses ausgewählte) Füllungsschieber angezeigt.
Anzeigen werden im Vorschauplayer des Kontrollraums und in Playern, die mit dem Live-Modul veröffentlicht werden, angezeigt. Dieses Beispiel zeigt 2 Anzeigen, die im Kontrollraum.
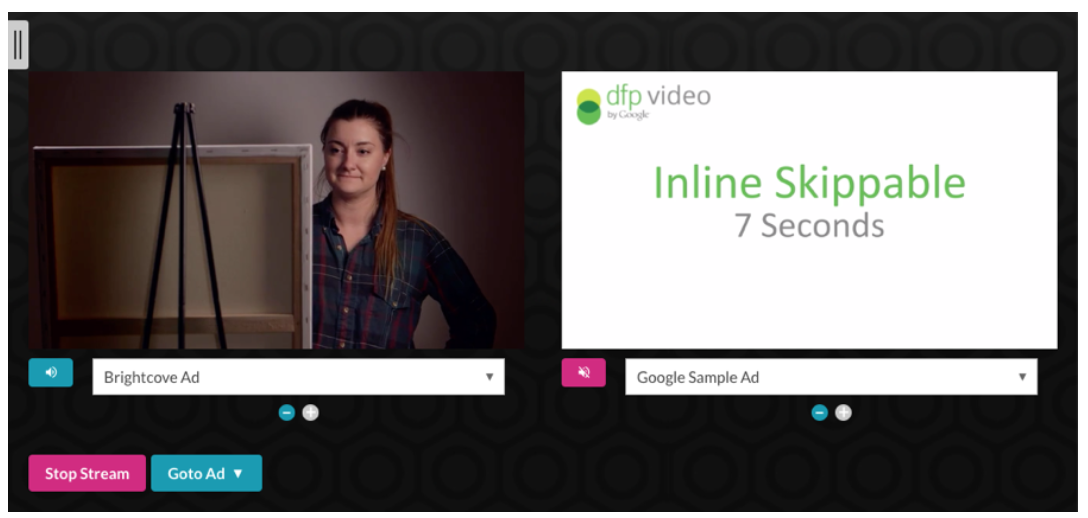
Veröffentlichen einer Live-Veranstaltung in Brightcove Beacon
Gehen Sie folgendermaßen vor, um Ihr Live-Ereignis mit serverseitigen Anzeigen in Brightcove Beacon zu veröffentlichen:
- Im Live Kontrollraum klicken Veröffentlichen und einbetten in der linken Navigation.

- In dem Live-Player-Optionen wähle ein Verfügbarer Spieler.
-
Wähle Deine Anzeigenkonfiguration zuvor erstellt im Serverseitige Anzeigeneinstellungen.

- Nach der Auswahl des verfügbaren Players und der Anzeigenkonfiguration wird eine neue Player-URL generiert.
-
Klicken Sie auf die Werkzeuge (Schraubenschlüssel) oben rechts auf dem Bildschirm. Dann den Cache leeren.

-
Öffnen Sie Ihre Brightcove Beacon-App und wählen Sie Ihr Ereignis aus (die Ereignisnamen und Bilder auf dem Bild dienen nur als Beispiel).
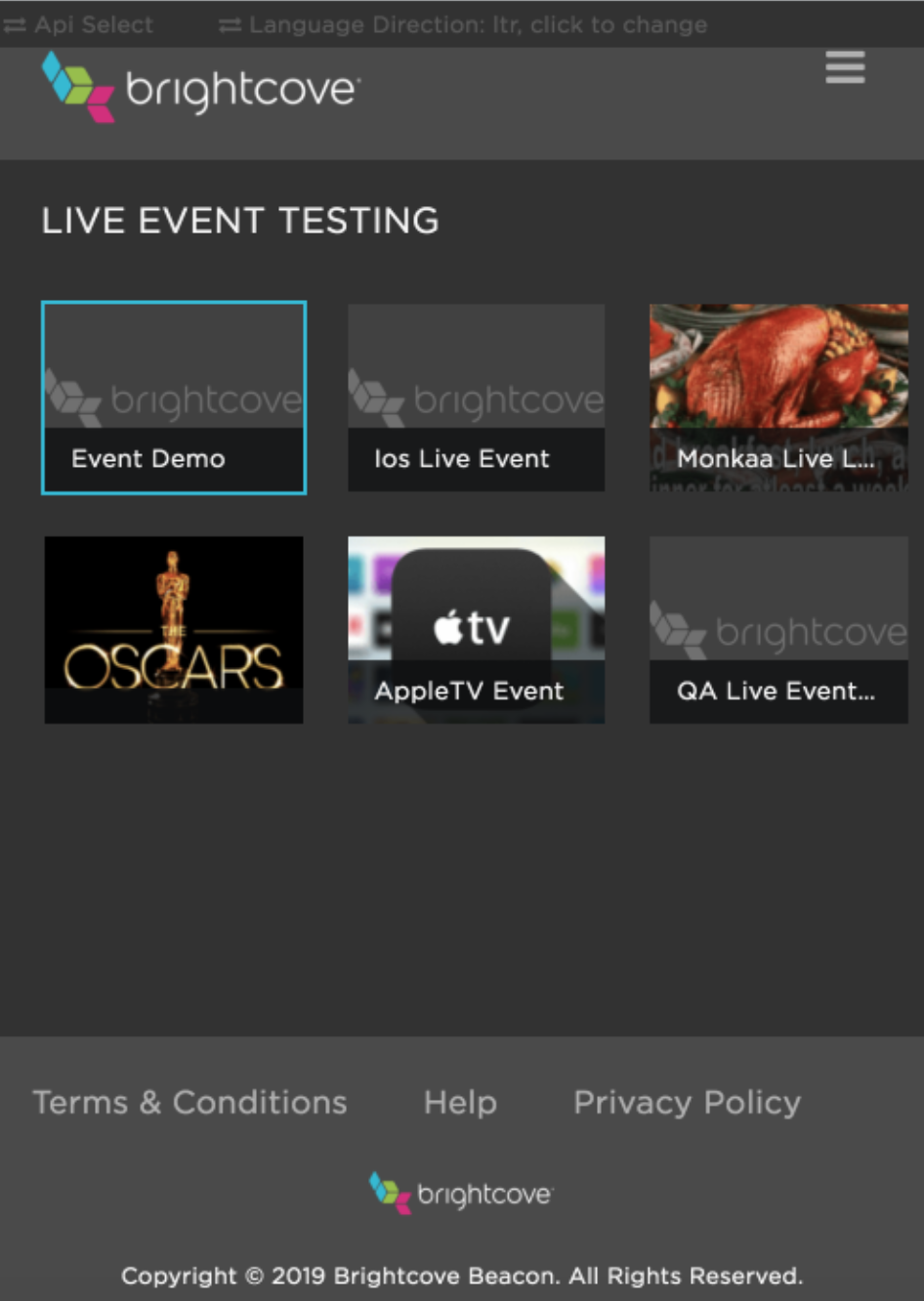
- Klicken Sie in Ihrer Brightcove Beacon-App auf das Spiel Taste. Sie sollten jetzt Ihr Live-Event-Streaming mit von SSAI aus Video Cloud eingefügten Anzeigen sehen können.
Sobald Ihr Event endet, können Sie es ganz oder teilweise als Clip speichern, der zu einem Video-Asset in Video Cloud oder einem abspielbaren Stream wird, der in Brightcove Beacon angezeigt werden kann. Die Anzeigen des Live-Events werden nicht gespeichert, aber die Cue-Points, von denen aus die Anzeigen übertragen wurden, werden registriert, sodass Sie in einem späteren VOD Ihres aufgezeichneten Live-Events neue Anzeigen hinzufügen können.
Weitere Informationen zum Erstellen eines Clips finden Sie in der Erstellen eines Clips aus Ihrem Live-Event Abschnitt aus dem Streaming eines Live-Events Dokument.
