Überblick
Dieses Dokument unterstützt Sie bei der Übermittlung Ihrer Brightcove Beacon-App an den Amazon Appstore.
Eine übergeordnete Ansicht des Prozesses ist:
- Fügen Sie in der Amazon Developer Console eine neue Android-App hinzu.
- Legen Sie Verfügbarkeit und Preise für Ihre neue Fire TV-App fest.
- Fügen Sie Textbeschreibungen für Ihre Fire TV-App im Amazon Appstore hinzu.
- Fügen Sie die Symbole und Bilder für Ihre Fire TV-App hinzu.
- Wählen Sie eine Inhaltsbewertung für Ihre Fire TV-App aus.
- Laden Sie die von Brightcove bereitgestellte APK-Datei hoch.
Der Rest dieses Dokuments enthält Details zu jedem der oben genannten Schritte.
Amazon-Ressourcen
- Appstore-Details: https://developer.amazon.com/home.html (erfordert Amazon-Entwicklerkonto - keine Gebühr)
- Anleitung zum Einreichen von Fire TV-Apps: https://developer.amazon.com/docs/fire-tv/submitting-your-app-to-the-amazon-appstore.html und allgemeiner: https://developer.amazon.com/apps-and-games/app-submission
- Vorgeschlagene Vorlaufzeit für die Genehmigung: Drei Wochen
Erforderliche Informationen für Amazon
- Fire TV App-Symbol (1280 x 720px PNG (keine Transparenz)).
-
Zwischen drei und zehn Screenshots (1920 x 1080px JPG oder PNG (Querformat, keine Transparenz).
- Diese Bilder dürfen bei der Anzeige in der Benutzeroberfläche nicht verzerrt, gestreckt oder pixelig erscheinen.
- Bitte stellen Sie Fire TV-Screenshots bereit, wenn Sie Ihre App einreichen, oder verwenden Sie Screenshots, die Ihre App allgemein für alle Geräte darstellen.
- Beachten Sie, dass alle von Ihnen bereitgestellten Smartphone- oder Tablet-Screenshots verwendet werden, um Ihre App im Fire TV App Store darzustellen, wenn Sie keine Amazon Fire TV-spezifischen Screenshots für Ihre App im Übermittlungsprozess bereitstellen.
- Hintergrundbild 1920 x 1080px JPG oder PNG (Querformat, keine Transparenz).
- APK-Paket von Brightcove.
- Titel anzeigen.
- Kurze Beschreibung.
- Lange Beschreibung.
- Aufzählungspunkte zu Produktfunktionen (Bis zu 10 Hauptfunktionen Ihrer Fire TV-App).
- Keywords (Suchbegriffe, die verwendet werden, um die Auffindbarkeit Ihrer App zu erhöhen).
Senden Sie Ihre FireTV-App an den Amazon Appstore
Befolgen Sie diese Schritte, um Ihre FireTV-App an den Amazon Appstore zu senden.
-
Geben Sie die Amazon-Entwicklerkonsole. Du wirst brauchen Erstellen Sie ein Amazon-Entwicklerkonto um die Konsole zu benutzen.
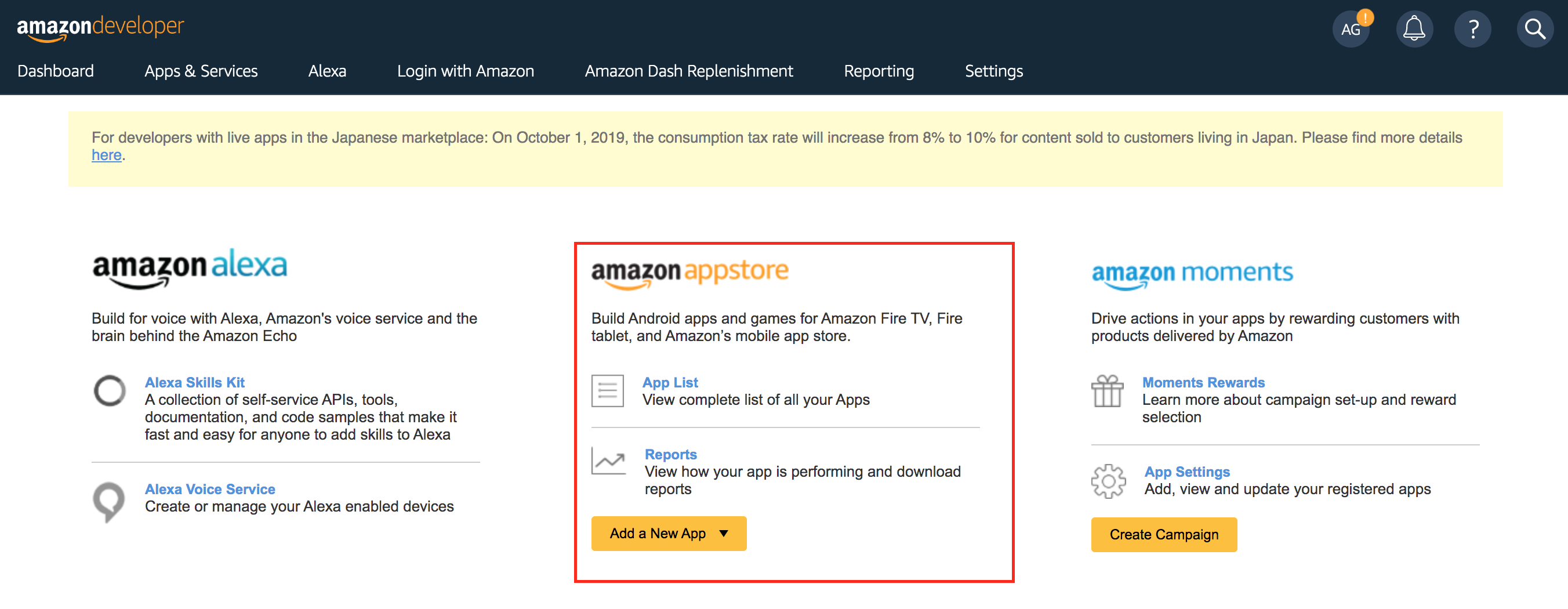
- In dem Amazon Appstore Abschnitt, klicken Sie auf die Eine neue App hinzufügen Taste.
-
Wählen Sie aus dem Dropdown-Menü Android. (Momentan unterstützt Brightcove nur die Android-Version für die Einreichung einer Fire TV-App.)

-
Die Neue App-Einreichung Formular angezeigt wird.
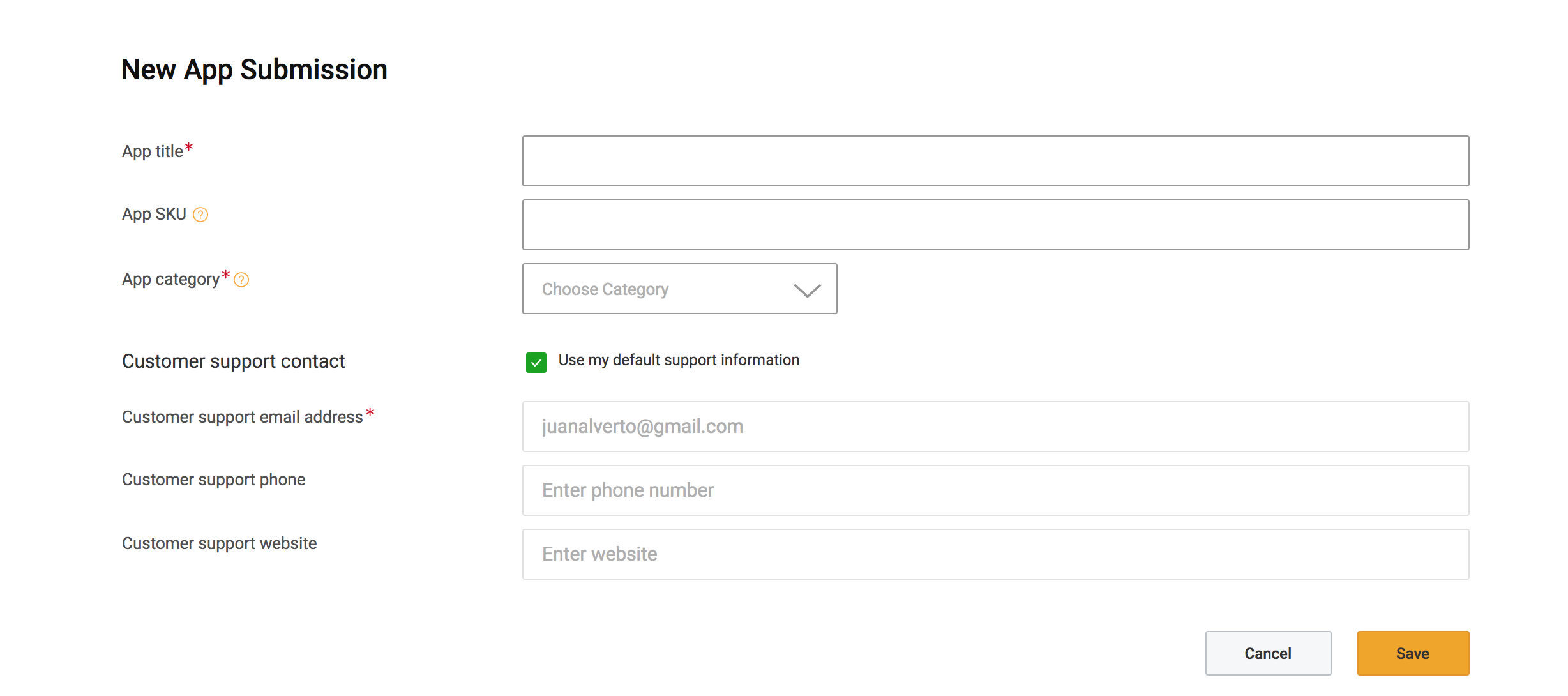
- Geben Sie Ihr App-Titel.
- Wähle ein App-SKU. Dies ist eine eindeutige Zeichenfolge für Ihre App, die Sie selbst definieren. Die SKU (Stock Keeping Unit) wird zur ID Ihrer App für Ihre eigenen Verfolgungszwecke, zum Beispiel: com.amazon.example.myapp.v1.
- Wählen Sie eine App-Kategorie. Durch die richtige Kategorisierung Ihrer App können Benutzer Ihre App leichter finden, was die Downloads für Ihre App erhöht. Für weitere Informationen lesen Sie bitte die Dokumentation zu Amazon-Kategorien.
- Sie können das markieren Meine Standard-Supportinformationen verwenden Aktivieren Sie das Kontrollkästchen oder geben Sie verschiedene Informationsdetails (E-Mail, Telefon, Website) für den Kundensupport-Kontakt der Fire TV-App ein.
- Klicken Sie auf die Speichern Taste.
-
Nach dem Speichern gelangen Sie in die Einstellungen der Fire TV App und das Allgemeine Informationen Tab.
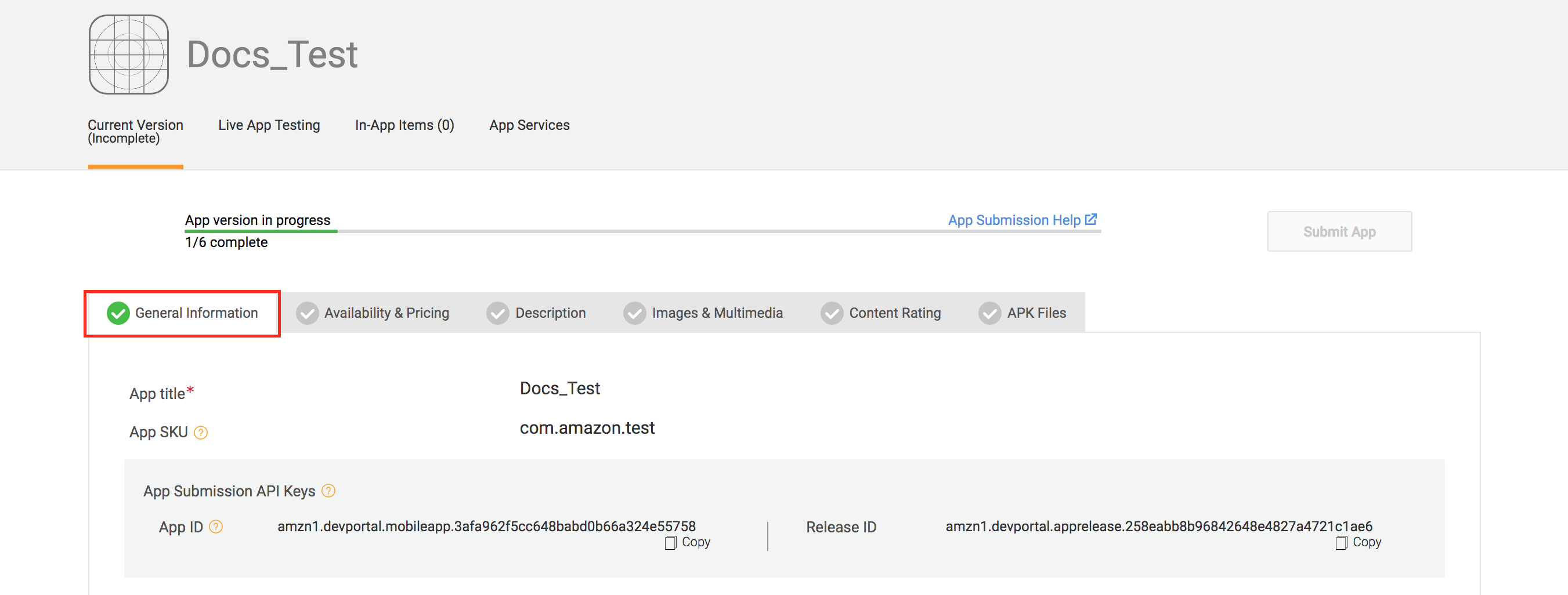
- Auf dieser Registerkarte können Sie Ihre API-Schlüssel für die App-Übermittlung automatisch von Amazon generiert und alle Informationen, die zum Zeitpunkt der Erstellung Ihrer Fire TV-App bereitgestellt werden.
Vervollständigen Sie die Verfügbarkeits- und Preisinformationen
In diesem Abschnitt können Sie die Preise und die Verfügbarkeit Ihrer Fire TV-App festlegen. Denken Sie daran, dass die von Ihnen ausgewählten Preise mit den auf der Brightcove Beacon-Plattform festgelegten Preisen übereinstimmen müssen.
-
Klicken Sie in die Verfügbarkeit & Preise Tab.
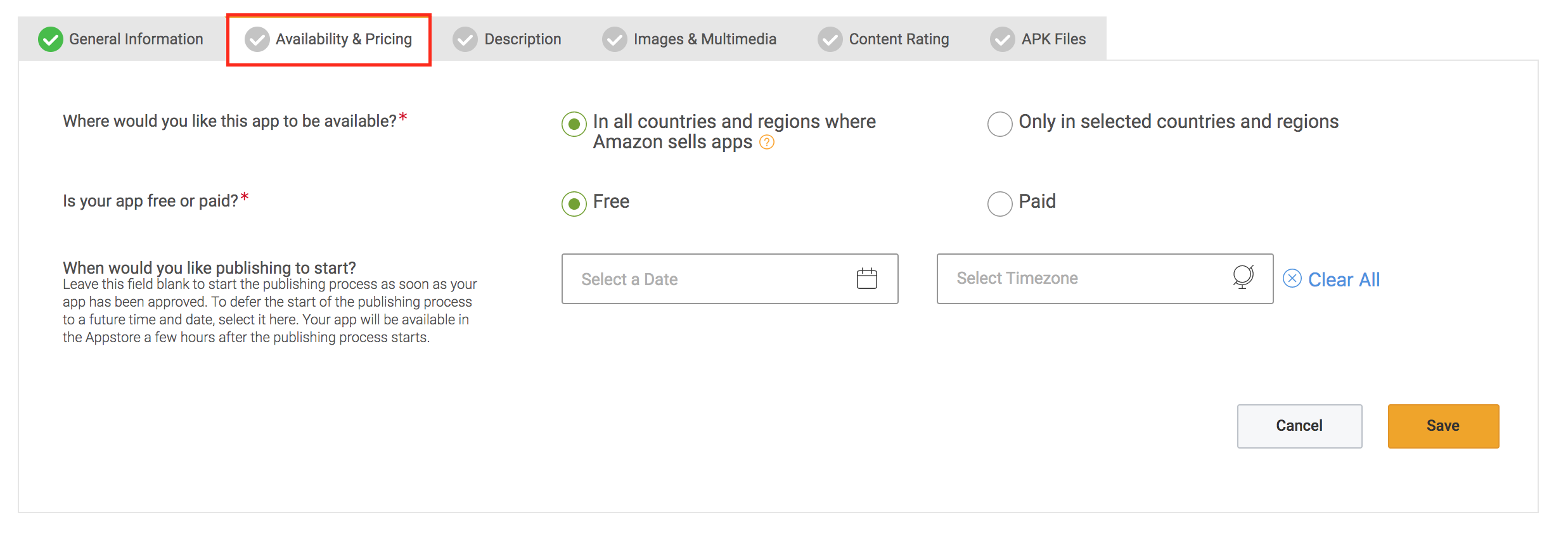
-
Im ersten Abschnitt können Sie auswählen, wo Ihre Fire TV-App verfügbar sein soll:
- In allen Ländern und Regionen, in denen Amazon Apps verkauft.
- Nur in ausgewählten Ländern und Regionen.
-
Wenn Sie auswählen Nur in ausgewählten Ländern und Regionen , können Sie mit dieser Option auswählen, in welchen Ländern oder bestimmten Regionen Ihre Fire TV-App im Amazon Store gefunden werden kann. Im unten gezeigten Beispiel sind alle Nordamerika und drei Länder in Europa sind für die Fire TV-App ausgewählt.
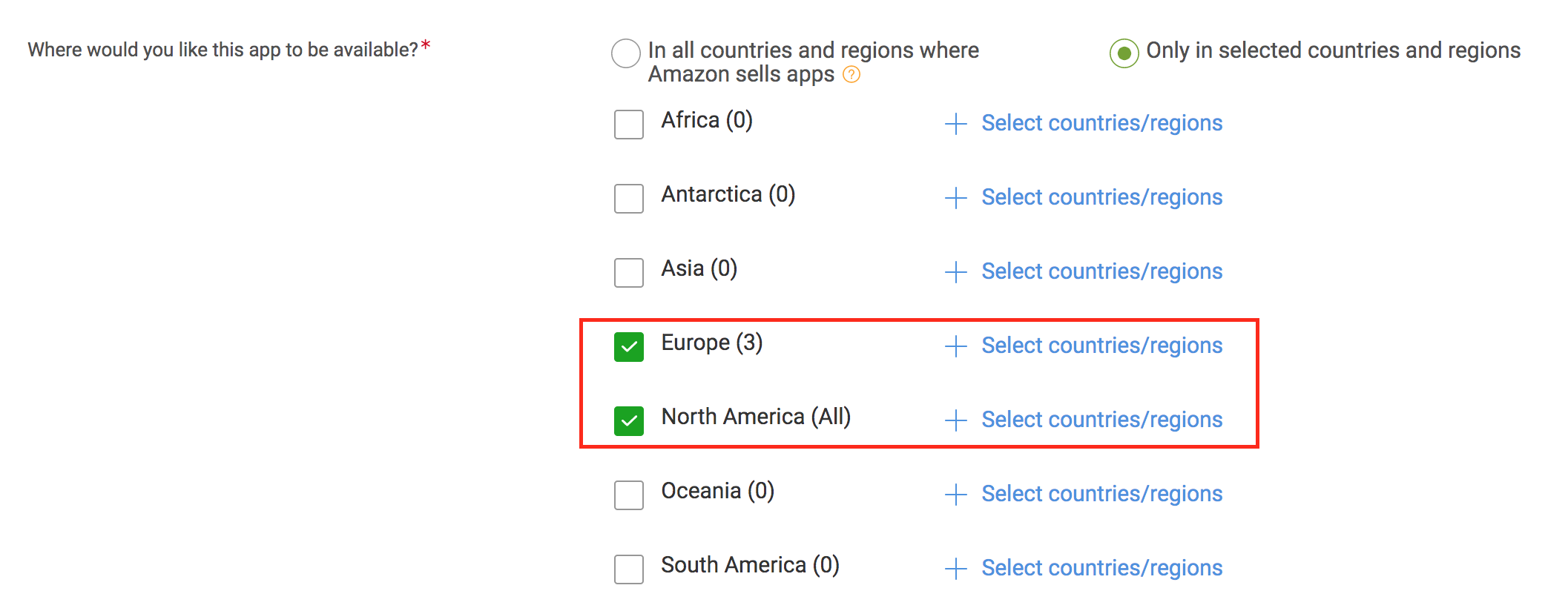
- Um ein bestimmtes Land aus der Region auszuwählen, klicken Sie auf das + Länder/Regionen auswählen Taste.
-
Wählen Sie aus der von Ihnen gewählten Region die Länder aus, in denen Ihre Fire TV-App veröffentlicht werden soll.
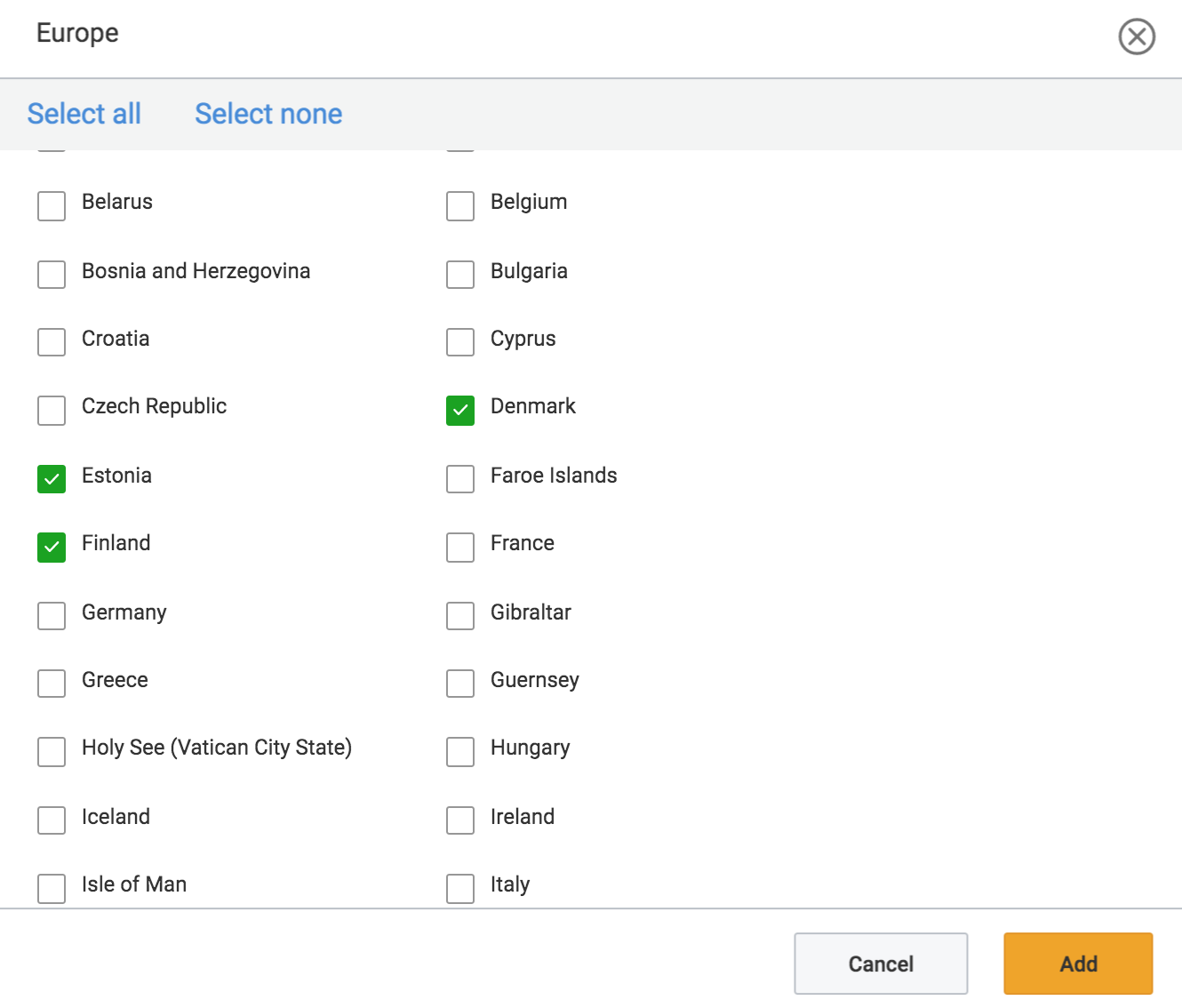
- Drücke den Hinzufügen Taste.
- Mit der nächsten Option können Sie auswählen, ob Ihre Fire TV-App Kostenlos oder Bezahlt. Normalerweise ist die Brightcove Beacon-Standardanwendung als Kostenlos.
-
Wenn Sie auswählen Bezahlt , du musst Legen Sie einen Basispreis fest und eine Art von Währung. (Bitte wenden Sie sich an Ihren Brightcove Beacon-Kundenbetreuer, falls Sie einen Preis für Ihre Fire TV-App zuweisen möchten).

-
(Optional) Lassen Sie dieses Feld leer, um den Veröffentlichungsprozess zu starten, sobald Ihre Fire TV-App genehmigt wurde. Um den Start des Veröffentlichungsprozesses auf eine zukünftige Uhrzeit und ein zukünftiges Datum zu verschieben, weisen Sie Ihrer Fire TV-App ein Veröffentlichungsdatum zu.

- Drücke den Speichern Taste.
Erstellen eines Abonnements für In-App-Käufe (IAP)
In diesem Abschnitt erfahren Sie, wie Sie ein Abonnement für In-App-Käufe für Ihre Fire TV-App erstellen.
- Nach dem Speichern Ihres Verfügbarkeit & Preise Einstellungen, ein zusätzliches Feld für IAP hinzufügen (In-App-Käufe) wird angezeigt.
-
Klicken Sie in die IAP hinzufügen Schaltfläche, um In-App-Käufe als Abonnements hinzuzufügen.

-
Sie sehen die In-App-Elemente Tab.

- Im Moment haben Sie dort keine In-App-Elemente. Um einen Klick im . zu erstellen Einzelnes IAP hinzufügen Taste.
-
Beachten Sie, dass Sie zwischen drei verschiedenen Arten von In-App-Käufen wählen können.
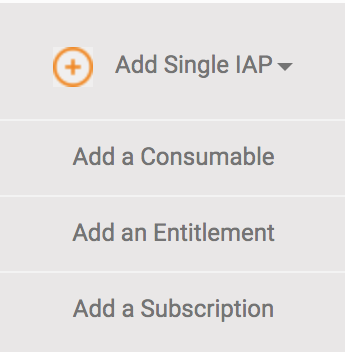
- Verbrauchsmaterial hinzufügen: Ein Verbrauchsartikel umfasst alle Arten von Inhalten, die Sie in Ihrer App verkaufen und die in der App selbst verwendet werden. Diese Art von Inhalten ist nur auf dem Gerät verfügbar, von dem sie gekauft wurden.
- Berechtigung hinzufügen: Eine Berechtigung umfasst alle Arten von Inhalten, die Sie in Ihrer App verkaufen und für die Zugriffsrechte erforderlich sind. Diese Art von Inhalten ist überall dort verfügbar, wo der Kunde beim Amazon Apps-Client angemeldet ist. Der Anspruch auf die Inhalte erlischt nicht.
-
Abonnement hinzufügen: Ein Abonnement umfasst alle Arten von Inhalten, die:
- Besitzt eine Berechtigung
- Ist an eine Frist gebunden
- Automatische Verlängerung am Ende des Zeitraums
- Ist auf allen berechtigten Geräten verfügbar, die für das Amazon-Konto des Kunden registriert sind
Für Ihre App können mehrere Abonnements definiert sein, wobei jedes Abonnement mehrere Zeiträume hat.
- Bitte wählen Sie den IAP Ihrer Wahl oder wenden Sie sich an Ihren Brightcove Beacon-Kundenbetreuer, um mehr darüber zu erfahren, welche Optionen für Ihre Inhalte am besten geeignet sind.
-
In diesem Beispiel, Abonnement ist ausgewählt.

- Gib ein Titel zu Ihrem neuen Abonnement.
- Wähle ein Artikelnummer. Die SKU (Stock Keeping Unit) wird beispielsweise zur ID Ihres Abonnements für Ihre eigenen Verfolgungszwecke Abonnement.gold.
- Drücke den Speichern Taste.
-
Nachdem Sie Ihr IAP gespeichert haben, werden Sie zum Abonnementzeitraum Tab.

- Wählen Sie a Abonnementzeitraum. Sie können die Zeit auswählen, in der das Abonnement Ihren Benutzern in Rechnung gestellt wird. Zum Beispiel: monatlich, wöchentlich, jährlich , etc.
- Wähle ein Artikelnummer. Die SKU (Stock Keeping Unit) wird beispielsweise für Ihre eigenen Nachverfolgungszwecke zur ID für Ihren Abonnementzeitraum monatliches Abo.
-
(Optional) Wählen Sie aus, ob Sie etwas geben möchten Kostenlose Testphase Ihres Abonnements. Zum Beispiel: 7 Tage, 1 Monat , etc.

-
Wählen Sie aus, ob Sie für dieses Abonnement Gebühren erheben. Wählen Sie zum Aufladen die Ja, mein Basislistenpreis beträgt... Möglichkeit.

- Geben Sie Ihren Abonnementpreis und die Art der Währung ein.
-
Die Berechnete Preise Es erscheint eine Einstellung, in der Sie entscheiden können, ob Amazon die Listenpreise für Sie berechnen soll oder ob Sie die Preise manuell festlegen.
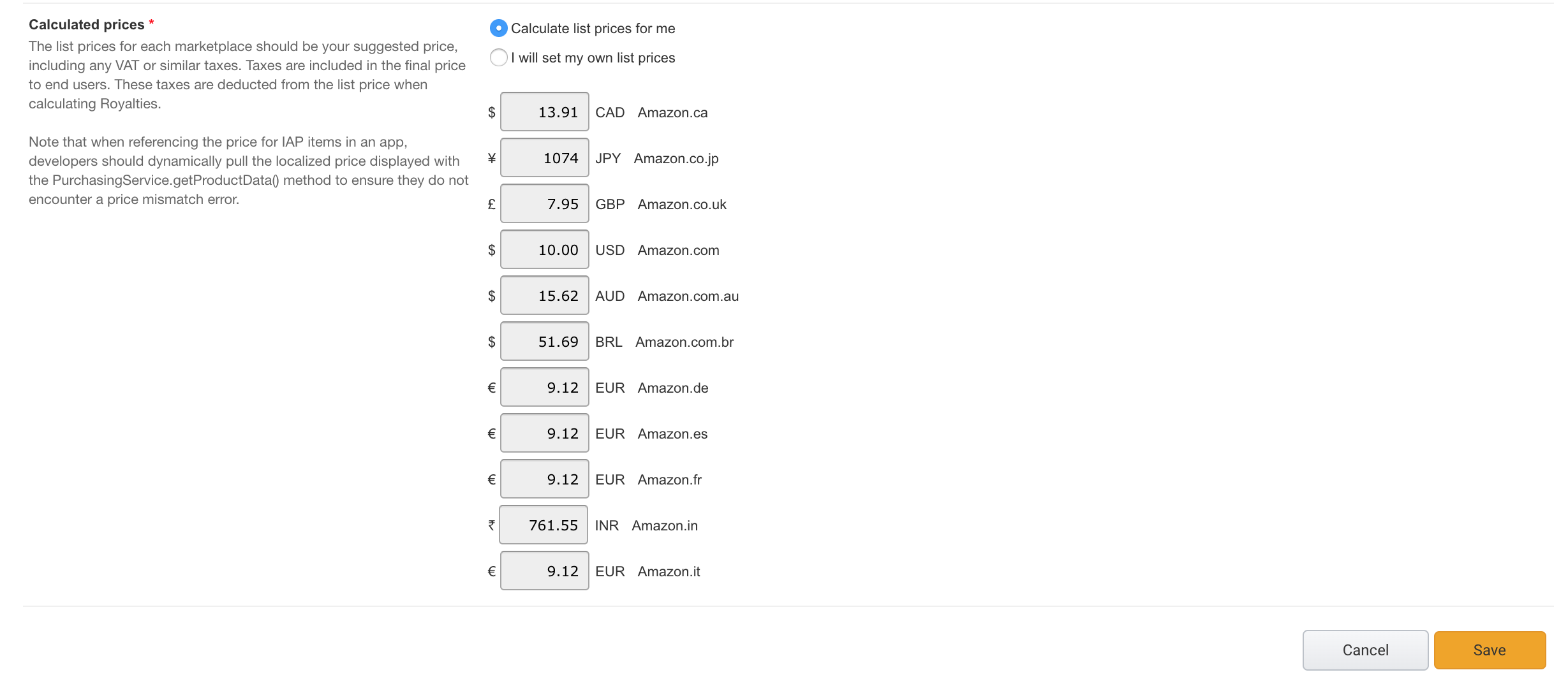
- Drücke den Speichern Taste.
-
Gehe zum Beschreibung Registerkarte und fügen Sie Ihrem neuen Abonnement eine Beschreibung hinzu.
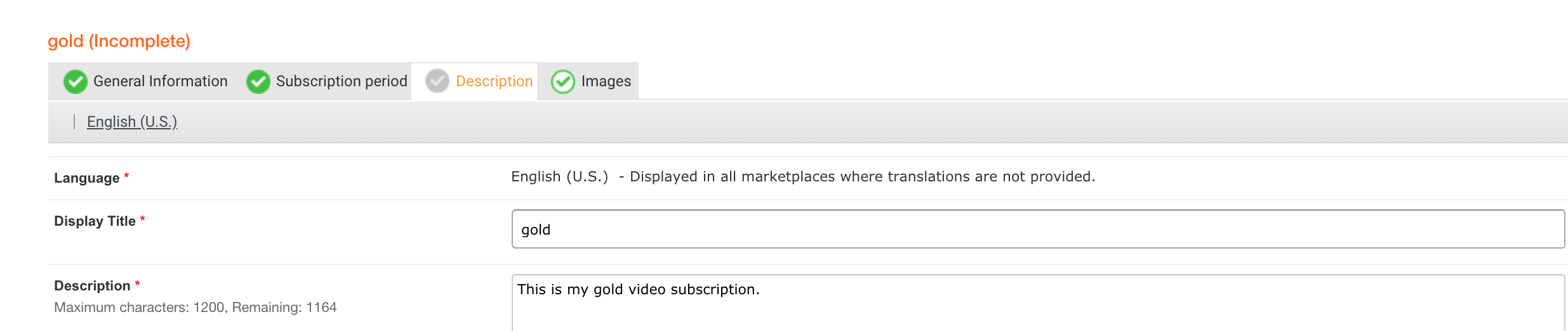
- Drücke den Speichern Taste.
-
Wenn alle Ihre IAP-Einstellungen abgeschlossen sind, In-App-Artikel senden Schaltfläche wird aktiviert. Klicken Sie auf die Schaltfläche, um Ihren IAP zur Genehmigung an Amazon zu senden.

-
Drücke den In-App-Artikel senden Schaltfläche und Sie können Ihren IAP-Artikel im In-App-Artikel Registerkartenliste.

Vervollständigen Sie die Beschreibungsinformationen
In diesem Abschnitt können Sie alle Textbeschreibungen der Fire TV-App hinzufügen, die für die Benutzer im Amazon Store sichtbar sind.
-
Klicken Sie in die Aktuelle Version Registerkarte und wählen Sie die Beschreibung Registerkarte aus dem Fire TV-App-Menü.
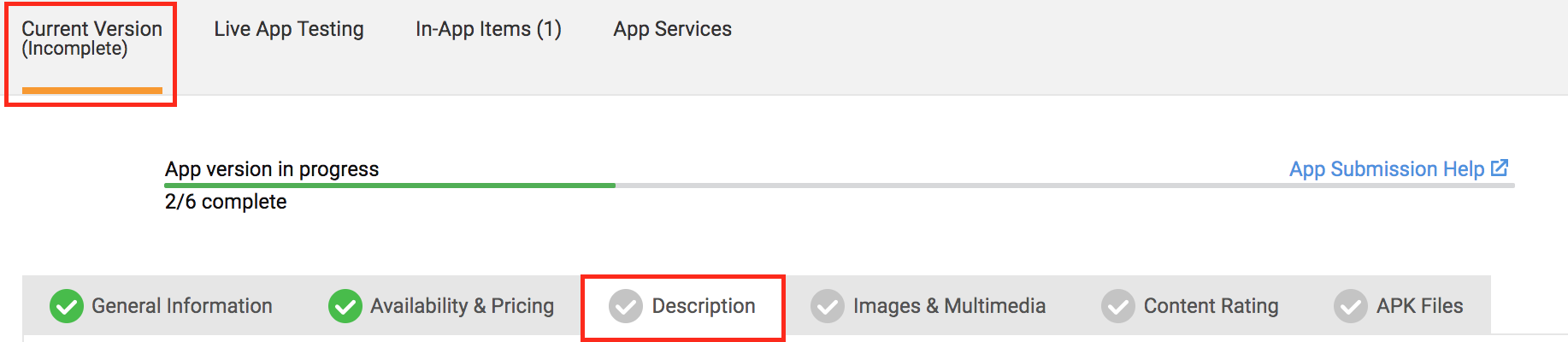

-
Füllen Sie im Formular Folgendes aus:
- Kurze Beschreibung: Eine kurze Beschreibung Ihrer App, die auf Mobilgeräten angezeigt wird.
- Lange Beschreibung: Eine ausführlichere Beschreibung Ihrer App für die App Store-Website.
- Produktmerkmal Kugeln: Bis zu 10 Hauptfunktionen Ihrer App, eine Funktion pro Zeile. Diese Funktionen werden auf der App Store-Website als Aufzählungsliste formatiert angezeigt.
- (Optional) Schlüsselwörter: Suchbegriffe, die verwendet werden, um die Auffindbarkeit Ihrer App zu verbessern. Verwenden Sie ein Komma oder Leerzeichen, um Ihre Begriffe zu trennen.
-
Standardmäßig wird die Beschreibung auf Englisch angezeigt, aber Sie können Übersetzungen hinzufügen, indem Sie auf das klicken Lokalisierte Beschreibungen hinzufügen Taste.

-
Es erscheint ein Formular, in dem Sie die Übersetzungssprachen auswählen können, die Sie hinzufügen möchten.
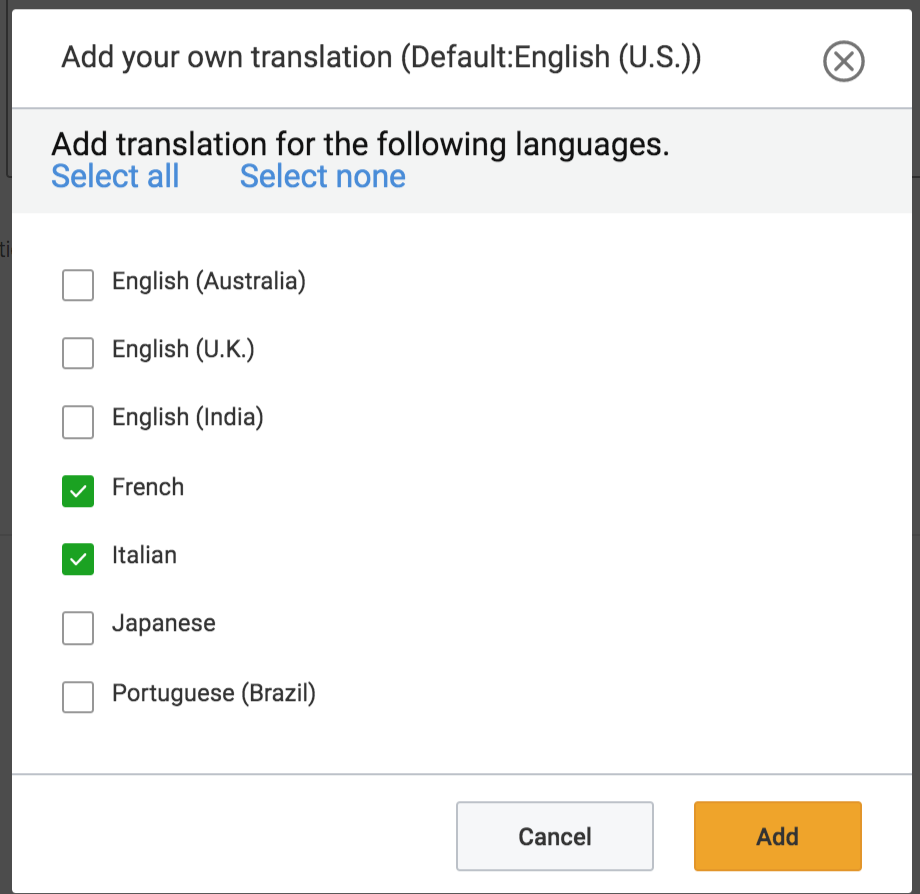
- Drücke den Hinzufügen Taste.
-
Oben im Formular können Sie zwischen den Sprachformularen wählen und jede der Sprachbeschreibungen hinzufügen.
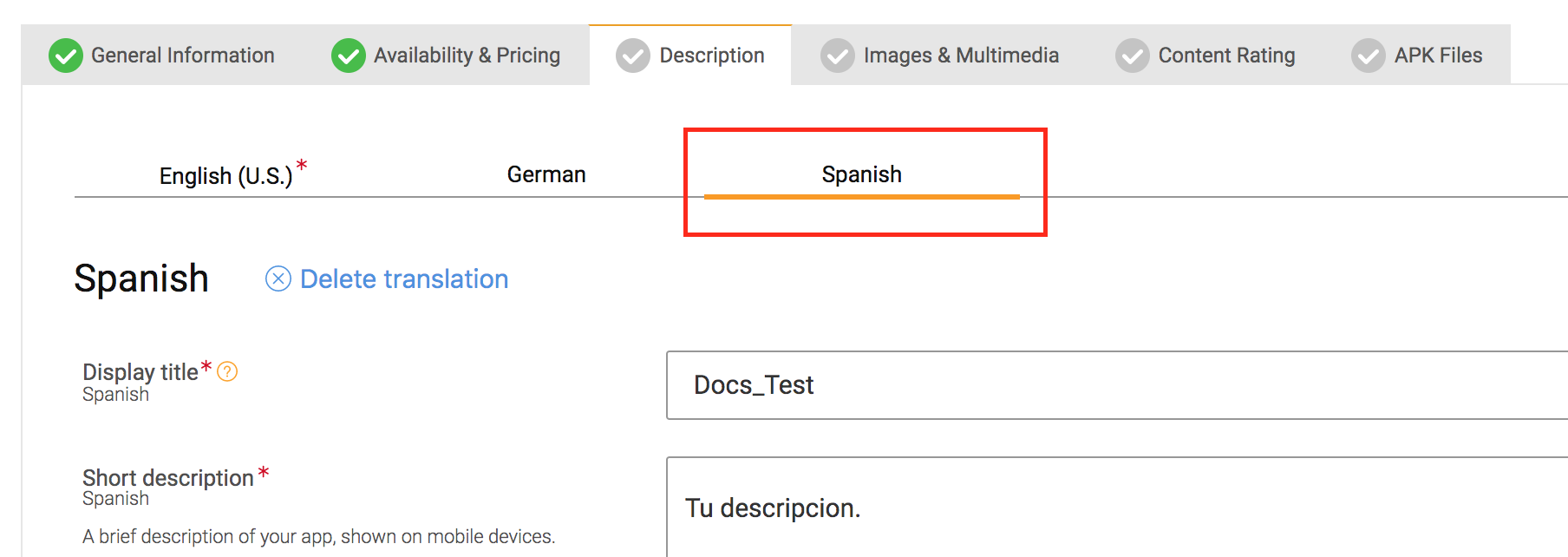
- Drücke den Speichern Taste.
Vollständige Informationen zu Bildern und Multimedia
In diesem Abschnitt erfahren Sie, wie Sie die Bilder für Ihre Fire TV-App hochladen.
-
Klicken Sie in die Bilder & Multimedia Tab.
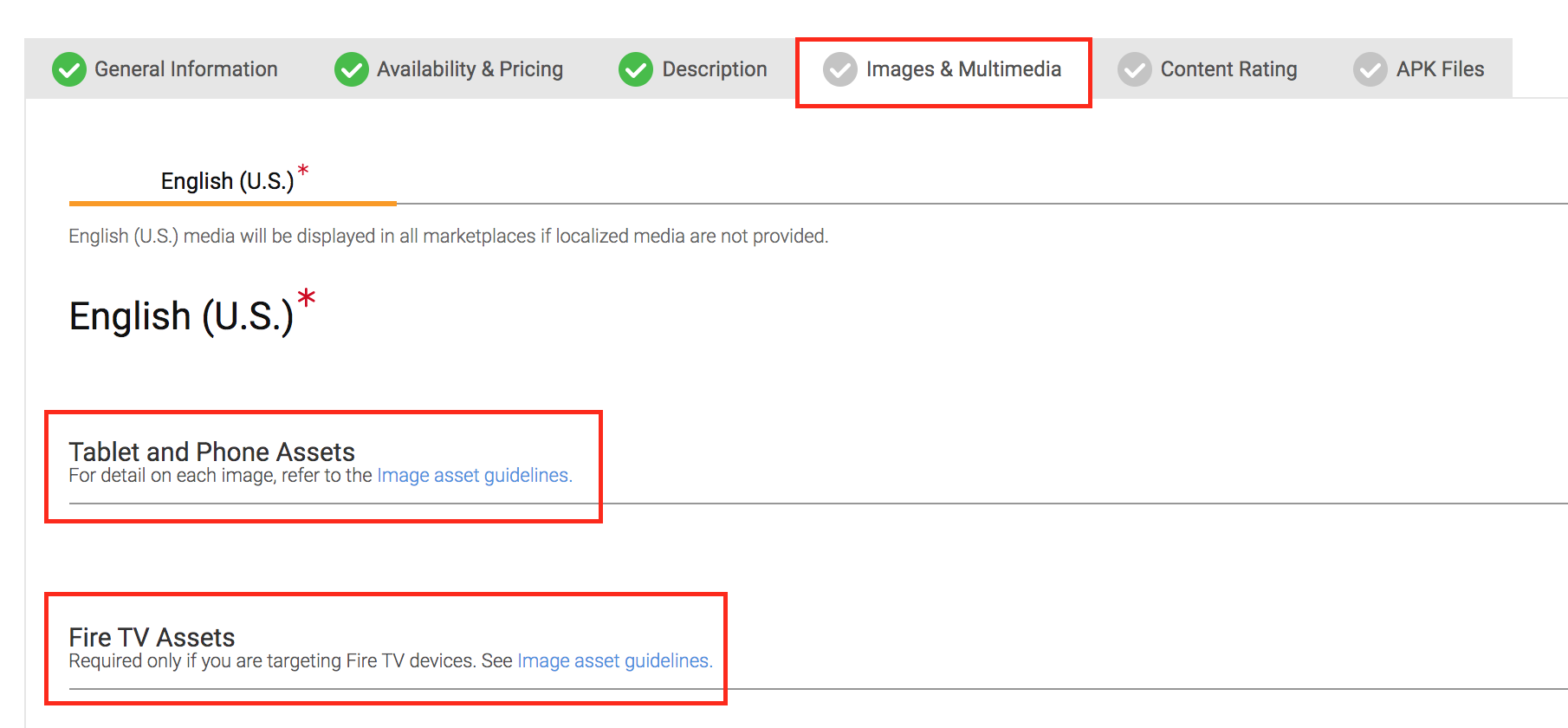
-
Klicken Sie in die Tabellen- und Telefon-Assets Sektion. Obwohl Ihre App für Fire TV und nicht für Tablets und Telefone bestimmt ist, verlangt Amazon, dass diese Bilder bereitgestellt werden. Sie können die gleichen Bildgrößen verwenden, die Sie für Ihre Fire TV-App verwenden.
Bild Voraussetzungen Obligatorisch/Optional Symbole PNG (keine Transparenz) Breite:1280px Höhe:720px Verpflichtend Screenshots Zwischen 3 und 10 JPG oder PNG (keine Transparenz, Querformat) Breite: 1920px Höhe: 1080px Verpflichtend Hintergrundbild JPG oder PNG (keine Transparenz, Querformat) Breite: 1920px Höhe: 1080px Verpflichtend Logo für empfohlene Inhalte PNG (Transparenz optional) Breite:640px Höhe:260px Fakultativ Hintergrund zu den empfohlenen Inhalten JPG oder PNG (keine Transparenz) Breite: 1920px Höhe:720px Fakultativ -
Laden Sie ein Bild für die . hoch Symbole indem Sie rechts in das Kästchen klicken.
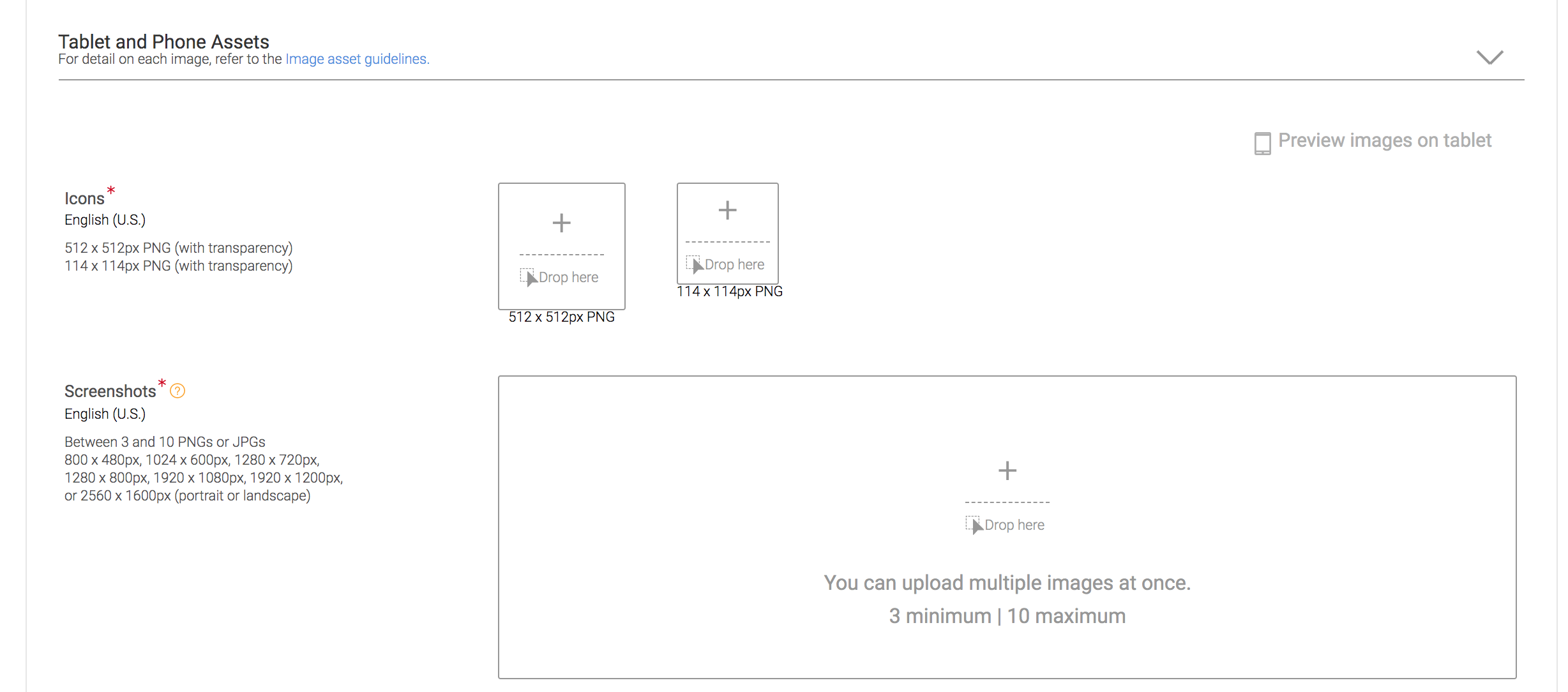
- Laden Sie ein Bild für die . hoch Screenshots indem Sie rechts in das Kästchen klicken.
-
Klicken Sie in die Fire TV-Assets Sektion.

- Laden Sie ein Bild für die . hoch App-Symbol indem Sie rechts in das Kästchen klicken.
- Laden Sie ein Bild für die . hoch Screenshots indem Sie rechts in das Kästchen klicken.
- Laden Sie ein Bild für die . hoch Hintergrundbild indem Sie rechts in das Kästchen klicken.
- (Optional) Laden Sie ein Bild für die . hoch Logo für empfohlene Inhalte indem Sie rechts in das Kästchen klicken.
- (Optional) Laden Sie ein Bild für die . hoch Hintergrund zu den empfohlenen Inhalten indem Sie rechts in das Kästchen klicken.
-
Sobald alle Ihre Bilder hochgeladen sind, können Sie auf das Vorschau von Bildern im Fernsehen Schaltfläche, um eine Visualisierung zu erhalten, wie Ihre Fire TV-App im Appstore aussehen wird.

- Drücke den Speichern Taste.
Vollständige Informationen zur Inhaltsbewertung
Im Abschnitt zur Inhaltsbewertung werden Sie aufgefordert, die Arten von Inhalten zu kategorisieren, die Sie in Ihrer Fire TV-App präsentieren. Die Amazon-Kategorisierung unterteilt Inhalte in diese drei Typen:
- Mäßig: Tritt einmalig oder selten auf und ist für den Gesamtzweck und/oder die Absicht der App nicht grundlegend.
- Stark: Tritt regelmäßig auf und ist für den Gesamtzweck und/oder die Absicht der App von grundlegender Bedeutung.
- Keiner: Tritt in der App nicht auf.
Arten der Fächer sind Gewalt, Akademiker, Cartoon-Gewalt.
-
Klicken Sie in die Inhaltsbewertung Tab.

-
Wählen Sie für jedes der Themen einen Kategorietyp aus. Alle diese Informationen entsprechen den Inhaltstypen Ihrer Fire TV-App. Wenn Sie sich nicht sicher sind, was Sie antworten sollen, wenden Sie sich bitte an Ihren Brightcove Beacon-Kundenbetreuer.

-
In dem Weitere Informationen Abschnitt, antworten Jawohl oder Nein abhängig von den Funktionen, die Ihre Fire TV-App enthält. Alle diese Informationen entsprechen den zusätzlichen Informationen und Funktionen, die Ihre Fire TV-App möglicherweise enthält oder nicht. Wenn Sie sich nicht sicher sind, was Sie antworten sollen, wenden Sie sich bitte an Ihren Brightcove Beacon-Kundenbetreuer.

-
Wenn Ihre Fire TV-App personenbezogene Daten sammelt, sollten Sie ein Datenschutz URL um Ihre Datenschutzerklärungen für Benutzer zu überprüfen.

- Klicken Sie auf die Speichern Taste.
Vollständige Informationen zu Android Package Kit (APK)-Dateien
Die APK-Dateien Abschnitt ist, wo die Android-App-Datei hochgeladen werden sollte. Die APK wird Ihnen von Brightcove zur Verfügung gestellt.
-
Klicken Sie in die APK-Dateien Tab.

-
In dem Amazon DRM anwenden? Option, wählen Nein.

- In dem APK-Datei klicken Sie auf das rechte Feld und laden Sie die APK-Datei hoch, die Sie von Brightcove erhalten haben.
-
Sobald die Datei hochgeladen wurde, können Sie Ihre Datei auf dem Bildschirm sehen. Klicken Sie in die Sicht Taste.

-
Die Geräteunterstützung Es öffnet sich ein Fenster, in dem Sie die Geräte auswählen können, auf denen Ihre Fire TV-App unterstützt wird.

-
Klicken Sie in die Amazon Fire TV Registerkarte und wählen Sie alle Geräte aus. Brightcove Beacon ist nur für Amazon Fire TV verfügbar, also lassen Sie die Auswahl deaktiviert Amazon Fire Tablets und Telefone und Nicht-Amazon-Geräte Registerkarten.
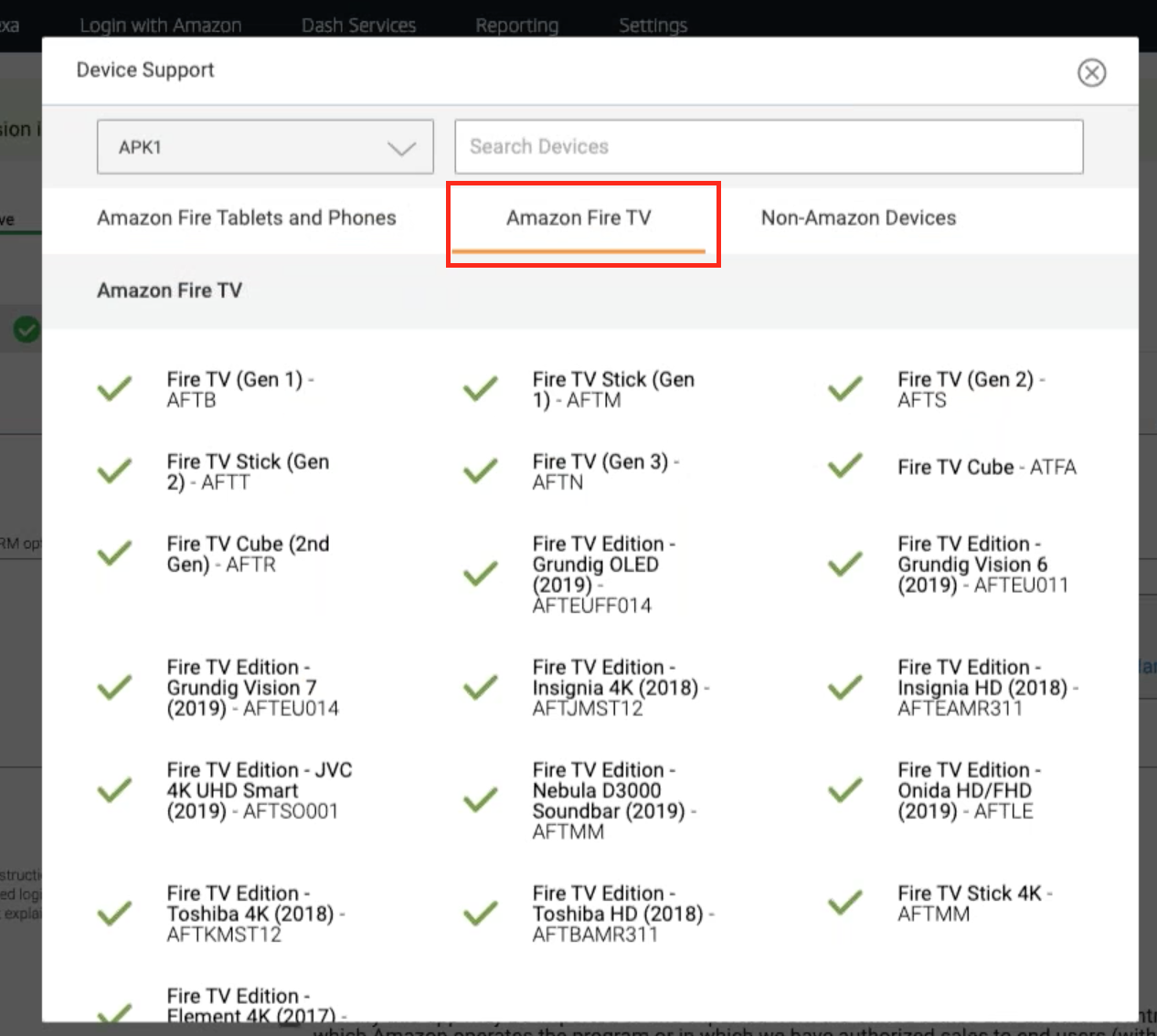
- Schließe Geräteunterstützung Fenster.
-
In dem Weitere Details hinzufügen Wählen Sie im Abschnitt mindestens eine Sprachunterstützung aus der Liste aus. Dies ist die Sprache, in der Benutzer für den Support kommunizieren.

-
Für die Prüfanweisungen Geben Sie dem Amazon-Testteam spezielle Anweisungen, z. B. erforderliche Anmeldedaten zum Testen von Videostreams, oder Hinweise zur Verwendung verschiedener Abonnementstufen.

-
Markiere die Exportkonformität und Verwenden Sie die Amazon Maps-Umleitung Kontrollkästchen.
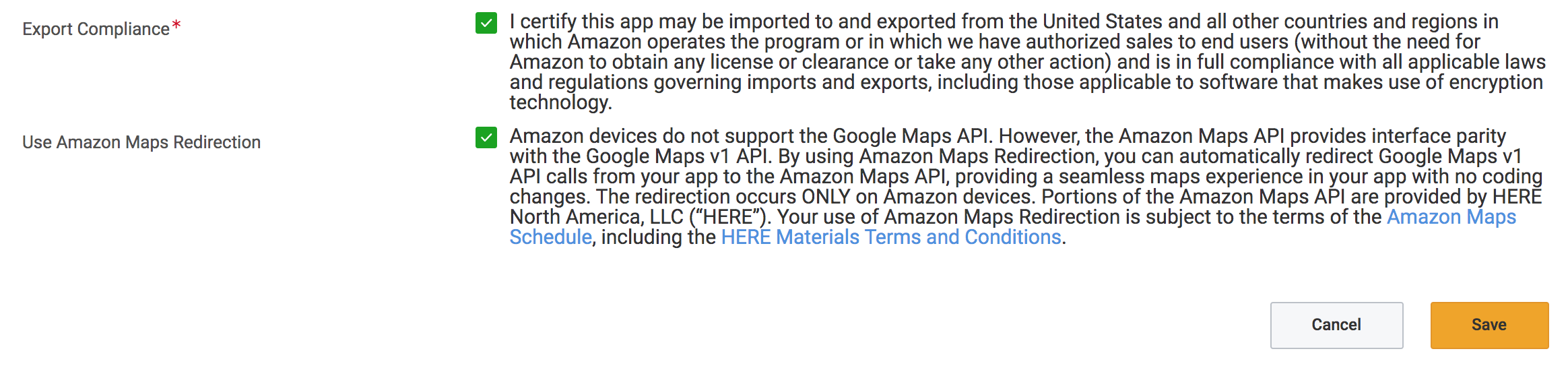
- Drücke den Speichern Taste.
-
Nach dem Speichern wird die Überprüfungsstatus Registerkarte wird im Menü angezeigt.

- Sie können Informationen zu Ihrer Fire TV-App als Ihre letzten Aktivitäten und den Übermittlungsverlauf überprüfen. Wenn keine Fehler vorliegen, klicken Sie auf das App senden Schaltfläche in der oberen linken Ecke des Bildschirms, um Ihre Fire TV-App zu senden.
Jetzt müssen Sie nur noch warten, bis Amazon Ihre Fire TV-App genehmigt und im Amazon Appstore veröffentlicht.
