Überblick
Das Live-Modul bietet die Möglichkeit, Videoclips aus abgeschlossenen Ereignissen zu erstellen. Clips können auch während eines laufenden Live-Events erstellt werden. Es gibt mehrere Gründe, warum Sie einen Clip erstellen möchten:
- So erstellen Sie einen kurzen Teaser-Clip, der in sozialen Medien veröffentlicht werden kann
- So begrenzen Sie die Länge eines Videos, das Sie veröffentlichen möchten (die meisten Plattformen begrenzen die Länge von Videos)
- Sie haben festgestellt, dass kürzere Videos in sozialen Medien eine bessere Leistung erzielen
Clipping kann mit allen Arten von Live-Events durchgeführt werden und es kann auch durchgeführt werden während und nach dem den Live-Stream über die Live-API oder das Live-Modul.
Sowohl das Live-Modul als auch die Live-API unterstützen die Erstellung von Clips aus verschlüsselten oder DRM-geschützten Aufträgen.
Anmerkungen
- Legacy-Aufnahmeprofile unterstützen kein Live-Clipping mehr. Stellen Sie zum Erstellen eines Videoclips aus einem Live-Stream sicher, dass Ihr Konto für Dynamic Delivery aktiviert ist, und verwenden Sie ein Dynamic Delivery-Aufnahmeprofil.
- Clips können nur innerhalb von 7 Tagen nach Ende der Veranstaltung erstellt werden. Danach wird die Clip erstellen Schaltfläche wird deaktiviert. Wenn die Veranstaltung länger als 24 Stunden dauert, können nur die letzten 24 Stunden abgeschnitten werden.
- Für wiederkehrende Ereignisse: Wenn das Ereignis während der 7 Tage nach einem Ereignis reaktiviert wird, ist der Ausschnitt nur für den Inhalt des letzten Ereignisses verfügbar. Es gibt keine Möglichkeit, Clips aus dem vorherigen Ereignis zu erstellen, selbst wenn es weniger als 7 Tage nach dem Deaktivieren des letzten Ereignisses liegt.
- Wenn Sie einen Kanal für einen neuen Live-Stream anhalten und neu starten, werden die vorherigen Live-Stream-Informationen für das Clipping möglicherweise überschrieben.
- Clips sind rahmengenau vorausgesetzt, der Encoder sendet SMPTE-Timecodes für den Stream - Andernfalls sind sie innerhalb weniger Frames genau. Beachten Sie, dass zunächst ein segmentgenauer Clip erstellt und durch einen rahmengenauen Clip ersetzt wird, sobald er verfügbar ist, um Clips so schnell wie möglich bereitzustellen.
- Clips mit einer Startzeit von weniger als 10 Sekunden im Stream können nicht erstellt werden.
- Bei Verwendung des Safari-Browsers wird das Ausschneiden nicht unterstützt.
Navigieren im Clip-Editor
Um den Clip-Editor zu öffnen, öffnen Sie das Live-Modul, klicken Sie auf einen Ereignisnamen und dann auf Clip erstellen in der linken Navigation. Der Clip-Editor wird geöffnet.
Beachten Sie, dass alle Zeiten in der Beschneidungsschnittstelle auf der UTC-Zeit basieren, zu der die Videodaten von Brightcove empfangen wurden. Dies ist eine notwendige Anpassung, um Streams zu berücksichtigen, die das VOD-Fenster überschritten haben (mehr als 24 Stunden). Wenn ein Video dieses Fenster überschritten hat, kann die Zeit, die wir vom Player zurückerhalten, nicht mehr zuverlässig zum Generieren von Clips verwendet werden.
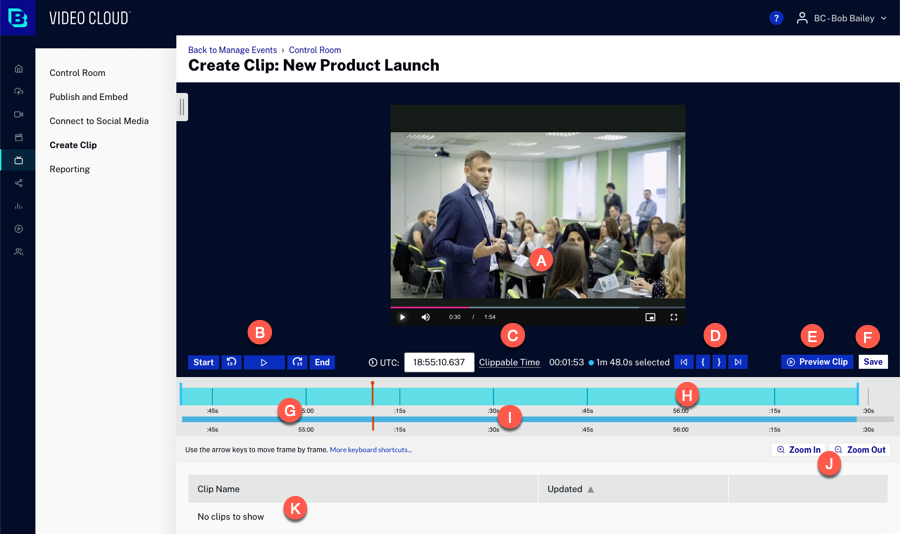
Der Clip-Editor ist wie folgt organisiert:
- EIN - Vorschau des Players
- B - Wiedergabesteuerungstasten
- C - Clip-Zeit
- D - Clipping-Tasten
- E - Vorschau der Clip-Schaltfläche
- F - Schaltfläche Speichern
- G - Abspielkopf
- H - Timeline fokussieren
- ICH - Kontext-Timeline
- J - Zoomtasten
- K - Liste der Clips
Erstellen eines Clips
Beim Erstellen von Clips wird die Wiedergabe von höchster Qualität aus dem ausgewählten ausgewählt Live-Aufnahmeprofil wird als Quelle für den Clip verwendet. Das Standard-Upload-Aufnahmeprofil für das Konto wird beim Erstellen von Wiedergaben für den Clip verwendet.
Befolgen Sie diese Schritte, um einen Clip zu erstellen.
- Legen Sie mit den Beschneidungsschaltflächen oder Tastenkombinationen den Start- und Endpunkt für den Clip fest.
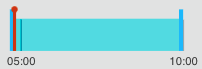
- Klicken Sie auf Speichern.
- Geben Sie die Videoeigenschaften des Clips ein.
- Clipname - Name des Clips
- Kurzbeschreibung - Beschreibung des Clips
- Stichworte - Tags zum Verknüpfen mit dem Clip
- Referenz ID - Referenz-ID zum Zuweisen des Clips
- Geben Sie alle erforderlichen Werte für benutzerdefinierte Felder ein.
- Aktivieren Sie die Option Quell-Werbeunterbrechungsinhalt entfernen , um die innerhalb des Clips ausgelösten Werbeunterbrechungen zu entfernen und nur den Programminhalt beizubehalten. Diese Option wird nur angezeigt, wenn der Stream SSAI aktiviert ist.
- Prüfen Sie Clip mit schneller VOD-Pipeline erstellen , um den Clip schneller zu erstellen. Diese Option beschleunigt die Bearbeitungszeit, indem sie eine segmentgenaue Wiedergabe erstellt. Das System ersetzt dann diesen Clip durch einen bildgenauen Clip mit dem vollständigen Wiedergabe-Set, sobald dieses verfügbar ist.
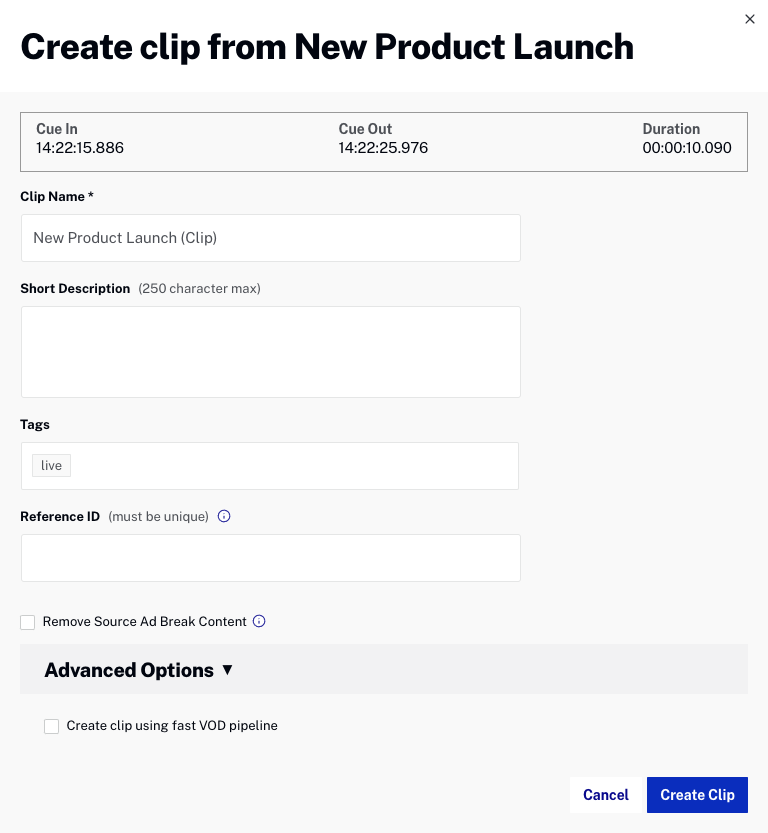
- Geben Sie alle erforderlichen benutzerdefinierten Felder ein, die angezeigt werden.
- Klicken . Der Transcodierungsprozess für den Clip beginnt. Clips werden mit dem Standardaufnahmeprofil für das Konto transkodiert.
Eine Liste aller Clips wird unter dem Clip-Editor angezeigt. Klicken Sie auf die Clip Name öffnet den Clip im Medienmodul in einer anderen Browser-Registerkarte. Klicken In Social veröffentlichen um den Clip im Social-Modul zu öffnen und ihn in einem Social-Media-Konto zu veröffentlichen. Informationen zum Veröffentlichen von Videos mithilfe des Moduls "Soziale Netzwerke" finden Sie unter Veröffentlichen von Videos auf Social Media-Plattformen.
Vorschau des Players
Der Vorschau-Player wird verwendet, um eine Vorschau des Clips anzuzeigen. Wenn das Ereignis ausgeführt wird und der Clip-Editor geöffnet ist, wird der Clip ab dem "sicheren Live-Punkt" abgespielt, der ungefähr 3 Segmente vor dem Ende liegt. Beachten Sie, dass nicht alle Browser die automatische Wiedergabe unterstützen.
Wiedergabesteuerungstasten
Mit den Wiedergabesteuertasten können Sie die Wiedergabe des Clips im Preview-Player steuern.
| Knopf | Beschreibung |
|---|---|
 |
Springt zum Anfang des Videos |
 |
Springt den Abspielkopf 15 Sekunden zurück |
 |
Startet die Videowiedergabe von der Position des Abspielkopfs aus |
 |
Springt den Abspielkopf 15 Sekunden vorwärts |
 |
Springt zum Ende des Videos |
 |
Springt zum Live-Punkt im Video (nur verfügbar, wenn der Live-Stream aktiv ist) |
Clip-Zeit
Die Clip-Zeit zeigt die aktuelle UTC-Zeit für den Abspielkopf und die Clipp-Zeit an. Durch Klicken auf den UTC-Link wird zur Ortszeitanzeige gewechselt.

Clipping-Tasten
Mit den Beschneidungsschaltflächen wird der gewünschte Teil des Quellvideos abgeschnitten.
| Knopf | Beschreibung |
|---|---|
 |
Springt zum Hinweis auf das Video |
 |
Legt den Startpunkt des Clips fest. Der Startpunkt kann auch durch Ziehen des Ziehpunkts am Anfang der Fokuszeitleiste festgelegt werden. |
 |
Legt den Endpunkt des Clips fest. Der Endpunkt kann auch durch Ziehen des Ziehpunkts am Ende der Fokuszeitleiste festgelegt werden. |
 |
Springt zum Cue-Out-Punkt des Videos |
Die Cue-In- und Cue-Out-Punkte sind der Anfang und das Ende eines Clips. Jeder dieser Punkte wird auf der Fokus-Timeline mit einem ziehbaren Griff dargestellt, und die Zeit zwischen den Punkten wird grün ausgefüllt. Die Punkte werden in der Kontextzeitleiste auch als linker und rechter Rand des grünen Rechtecks dargestellt, das den Clipbereich angibt.

Vorschau des Clips
Klicken Sie auf die Schaltfläche Vorschau-Clip, um den Clip abzuspielen.

Abspielkopf
Der Abspielkopf ist ein Indikator dafür, wo der Spieler mit der Zeit spielt. Der Abspielkopf wird in der Fokuszeitleiste durch eine rote Linie mit einem roten Kreis oben und einer roten vertikalen Linie in der Kontextzeitleiste dargestellt.
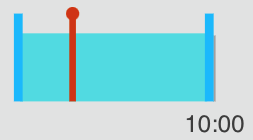
Auf der Fokus-Timeline kann der Abspielkopf gezogen werden, um durch das Video zu scrubben. Durch Doppelklicken auf die Fokus-Timeline wird der Abspielkopf an diesen Punkt verschoben. Der Abspielkopf kann auch zum Festlegen von Cue-In- und Cue-Out-Punkten mithilfe der Cue-In / Cue-Out-Tasten oder mithilfe der Tastaturkürzel verwendet werden.
Timeline fokussieren
Die Fokus-Timeline ist die oberste Timeline in der Benutzeroberfläche.
Der Abspielkopf ist ein Indikator dafür, wo der Spieler mit der Zeit spielt. Der Abspielkopf wird in der Fokuszeitleiste durch eine rote Linie mit einem roten Kreis oben dargestellt.

Der grün schattierte Bereich stellt die ausgewählte Beschneidungszeit dar, wobei die Kanten auch ziehbar sind. Bitte beachten Sie, dass die Benutzeroberfläche die Clip-Dauer entsprechend der insgesamt verfügbaren Clipping-Zeit vorab auswählt. Beispielsweise werden bei Ereignissen, die länger als 10 Minuten dauern, die letzten 10 Minuten auf ähnliche Weise für 30 und 60 Minuten vorgewählt.
Kontext-Timeline
Die Kontextzeitleiste ist die unterste Zeitleiste im Clip-Editor. Die Kontextzeitleiste zeigt die gesamte Dauer des Videos an, unabhängig von der Zoomstufe, dem ausgewählten Bereich des Clips, der Position des Abspielkopfs und dem aktuellen Fokusansichtsfenster. Die Zeitleiste wird mit einer roten Linie angezeigt.

Zoomtasten
Mit den Zoomtasten können Sie die Fokus-Timeline vergrößern oder verkleinern.
| Knopf | Beschreibung |
|---|---|
 |
Zoomt in der Fokus-Timeline. Das Fokus-Ansichtsfenster (weißes Feld) in der Kontext-Timeline zeigt den Bereich des Clips an, der in der Fokus-Timeline angezeigt wird. |
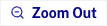 |
Verkleinert die Fokus-Timeline. Das Fokus-Ansichtsfenster (weißes Feld) in der Kontext-Timeline zeigt den Bereich des Clips an, der in der Fokus-Timeline angezeigt wird. |
Liste der Clips
Eine Liste der Clips wird unter dem Clip-Editor angezeigt. Klicken In Social veröffentlichen um den Clip mit Brightcove Social an einem Ihrer sozialen Ziele zu veröffentlichen. Informationen zum Veröffentlichen von Videos mithilfe des Moduls "Soziale Netzwerke" finden Sie unter Veröffentlichen von Videos auf Social Media-Plattformen.
Tastatürkürzel
Tastaturkürzel können auch zum Abspielen und Erstellen eines Clips aus dem Video verwendet werden. Die folgenden Tastaturkürzel sind verfügbar.
Wiedergabesteuerung
| Drücken Sie diese Taste | Um das zu tun |
|---|---|
space, k, down |
Spielpause |
I |
Zum Cue-In gehen |
O |
Gehe zum Cue-Out |
p |
Vorschau abspielen |
j, left |
1 Frame zurückspringen |
J, shift + left |
Springe 1 Sekunde zurück |
l, right |
Springe 1 Frame vorwärts |
L, shift + right |
Springe 1 Sekunde vorwärts |
s |
Zum Starten springen |
e |
Zum Ende springen / leben |
Timeline-Steuerelemente
| Drücken Sie diese Taste | Um das zu tun |
|---|---|
i |
Cue-In einstellen |
o |
Cue-Out einstellen |
+ |
Hineinzoomen |
- |
Rauszoomen |
u |
Zeitachse zum Abspielkopf schwenken |
? |
Hilfemodal öffnen |
