Hinzufügen von Audiospuren zu Videos
Videos können mit mehreren Audiospuren konfiguriert werden. Mehrere Audiospuren können verwendet werden, um:
- Spielen Sie dasselbe Video in verschiedenen Sprachen ab
- Stellen Sie Audio mit Beschreibungen für Sehbehinderte bereit
- Stellen Sie Stereo- oder Mehrkanal-Audio (Surround-Sound) bereit
Für HLS V4 + und DASH werden mehrere Audiospuren unterstützt - mit und ohne DRM-Schutz. Videos mit mehreren Audiospuren zeigen ein Kopfhörersymbol an (![]() ) in der Steuerleiste. Wenn Sie auf das Symbol klicken, kann der Betrachter zwischen Audiospuren wählen.
) in der Steuerleiste. Wenn Sie auf das Symbol klicken, kann der Betrachter zwischen Audiospuren wählen.
Unten finden Sie ein Beispiel für ein Video, das mit mehreren Audiospuren konfiguriert wurde.
Konfigurieren der Audiospur-Eigenschaften
Audiotrack-Dateien können von Brightcove hochgeladen und gehostet werden oder sich unter einer über das Internet zugänglichen URL befinden. Gehen Sie folgendermaßen vor, um die Audiospur-Eigenschaften für ein Video anzuzeigen und zu bearbeiten:
- Öffne das Medien Modul.
- Klicken Sie auf den Videotitel-Link und suchen Sie die Audiospuren Sektion. Die Audiospur für das Quellvideo wird angezeigt.
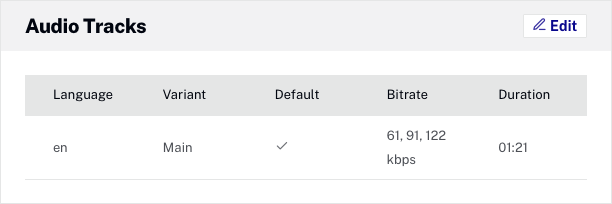
- Klicken Sie auf oder doppelklicken Sie auf den Abschnitt.
- Klicken Sie auf
- Wählen Sie aus, ob die Audiotrack-Datei vom lokalen Dateisystem oder von einer externen URL hochgeladen werden soll.
- Datei-Upload - Klicken Durchsuche und wählen Sie die Audiospurdatei aus dem lokalen Dateisystem aus. Die Datei wird in Beacon hochgeladen.
- URL-Upload - Geben Sie die öffentliche URL ein, unter der sich die Audiotrack-Datei befindet, und klicken Sie dann auf . Die Datei wird in Beacon hochgeladen.
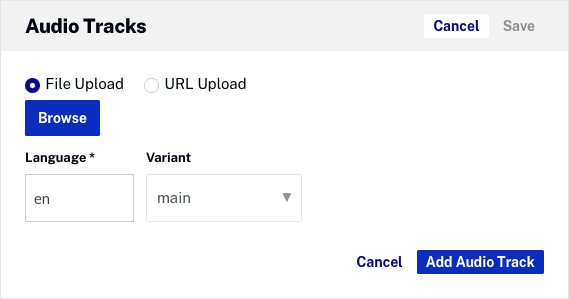
- Das Sprache Feld sollte das enthalten Sprachcode das gibt die Sprache der Spurtextdaten an.
- Wähle aus Variante der Textspur. Das Variante beschreibt die Art der Audiospur. Zu den Optionen gehören:
- main- Die Hauptspur, normalerweise die in die Videodatei gemixte
- alternate- Eine alternative Audiospur
- commentary- Eine Audiospur, die die Videospur kommentiert
- dub- Ein Titel, der eine synchronisierte Version gesprochener Wörter in einer anderen Sprache enthält
- descriptive- Der Track beschreibt in irgendeiner Weise den Videoinhalt
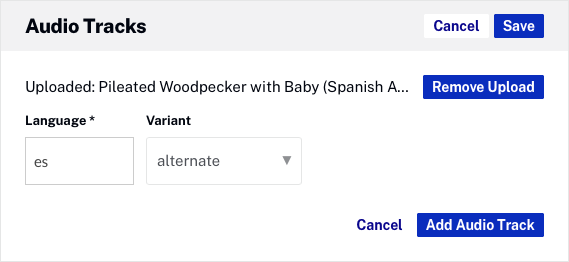
- Klicken um die Audiospurinformationen zu speichern.

- Klicken Sie auf , um eine weitere Audiospur hinzuzufügen, oder auf , um die Audiospuren zu speichern. Die neu hinzugefügten Audiospuren werden nach Abschluss der Verarbeitung in der Liste angezeigt.

Um eine Audiospur zu löschen, klicken Sie auf das Löschsymbol (![]() ) neben der Audiospur. Beachten Sie, dass es zu Verzögerungen kommen kann, bevor die Benutzeroberfläche aktualisiert wird und die Audiospur nicht mehr angezeigt wird.
) neben der Audiospur. Beachten Sie, dass es zu Verzögerungen kommen kann, bevor die Benutzeroberfläche aktualisiert wird und die Audiospur nicht mehr angezeigt wird.
Wenn ein Video mit mehreren Audiospuren veröffentlicht wird, wird eine Kopfhörertaste (![]() ) erscheint auf dem Player-Chrom. Drücke den Taste, um eine Audiospur auszuwählen.
) erscheint auf dem Player-Chrom. Drücke den Taste, um eine Audiospur auszuwählen.

Festlegen einer Standard-Audiospur
Wenn ein Video hochgeladen wird, wird das Quellaudio als Hauptspur (Standardspur) festgelegt. Gehen Sie folgendermaßen vor, um eine Audiospur als Standardspur festzulegen:
- Klicken Sie auf oder doppelklicken Sie im Bereich Audiospuren .
- Klicken Sie auf die Spur, die derzeit die Standard-Audiospur ist.
- Deaktivieren Sie das Kontrollkästchen Standard Möglichkeit.
- Klicken Sie auf die Spur, die als Standard-Audiospur festgelegt wird.
- Überprüf den Standard Möglichkeit.

- Klicken Sie auf .
Einschränkungen
Die folgenden Einschränkungen gelten bei Verwendung mehrerer Audiospuren
- Audiomaster nicht gespeichert
- Wenn Sie das Video vom Video-Master erneut codieren, gehen die zusätzlichen Audiospuren verloren und müssen erneut hinzugefügt werden
- Nur Audiodateien müssen verwendet werden
- Audiospuren müssen reine Audiodateien ohne Videospuren sein
- HLSv3, HLS mit Audio und Video im selben Segment
-
- Die Wiedergabe-API gibt keine HLSv3-Manifeste zurück
- Alle HLS-Manifeste enthalten de-muxed Video / Audio
- Reibungsloses Streaming
- Smooth Streaming-URLs sind nicht verfügbar.
- Soziale Verteilung
- Es ist nicht möglich, auszuwählen, welche Audiospur für die Verteilung verwendet wird. Es wird immer der in der Videoquelle enthaltene Track (der in Audio gemuxte) verwendet.
- Anordnen von Audiospuren über die eine "Standard"-Spur hinaus
-
- Sie können eine Standard-Audiospur mit auswählen CMS API pro Titel durch Einstellen der
is_defaultFeld zutrue - Es gibt auch einen Account-Standard, der vom Support eingestellt werden kann
- Dies wirkt sich nur auf den "Standard"-Track in HLS-Manifesten aus
- Keine andere Bestellung möglich
- Sie können eine Standard-Audiospur mit auswählen CMS API pro Titel durch Einstellen der
- Mehr als einen Audiotrack von einer einzigen Quelle aufnehmen
- Wir unterstützen eine Audiospur aus der Quelle, die im Quellvideo enthalten ist. Zusätzliche Audiospuren müssen als separate Audiodateien eingespielt werden.
- DRM-Schutz für Videos, die nur Audio enthalten
- Sobald eine Videospur hinzugefügt wird, wird der DRM-Schutz aktiviert.
- Endbenutzerfreundliche Etiketten
- Wir unterstützen keine benutzerdefinierten Labels für Audiotracks. Wenn Sie dies wünschen, müssen Sie die Änderung auf der Client-Seite über die Player-API vornehmen.
- In einigen Fällen kann das Wechseln der Spuren dazu führen, dass der Brightcove Player instabil wird
-
- Titelwechsel, bevor alle Audiosegmente heruntergeladen wurden
- Wenn die Dauer von Audio und Video unterschiedlich ist, stoppt der Player möglicherweise, wenn die kürzere aufgebraucht ist.
- Video "Dauer"
- Das Video
durationdie von der Katalog-/Wiedergabe-API gemeldet werden, können falsch sein, wenn die Audiotracks unterschiedliche Dauern haben.
