Erstellen und Verwalten von Live-Ereignissen mit dem Live-Modul
Einleitung
Mit dem Live-Modul können Sie ein Live-Ereignis sowohl auf Desktop- als auch auf Mobilgeräten übertragen. Nachdem Sie Ihre Ereignisinformationen in das Live-Modul eingegeben haben, erhalten Sie eine Reihe von Encodereinstellungen, die Sie an Ihren Encoder vor Ort anschließen. Die gesamte Transcodierung erfolgt in der Cloud, sodass Sie keinen hardwarebasierten Transcoder benötigen.
Abhängig von Ihrem Live-Abonnement können Sie möglicherweise Ereignisse, Kanäle oder beides erstellen. In der Regel werden Ereignisse erstellt, um einmalige oder wiederkehrende Ereignisse mit kürzerer Länge zu streamen. Kanäle werden normalerweise verwendet, wenn Live-Events rund um die Uhr bereitgestellt werden.
Voraussetzungen
Bevor Sie ein Live-Ereignis übertragen können, sind folgende Elemente erforderlich:
- Ein Brightcove-Konto mit Zugriff auf das Live-Modul
- Eine Kamera, um das Ereignis zu übertragen
- Sie müssen beispielsweise über eine eigene Codierungssoftware verfügen Wirecast von Telestream oder Öffnen Sie die Broadcaster-Software
Einschränkungen
- Um einen Live-Stream mit DVR auf dem Medienmodul zu erstellen, müssen Sie zuerst ein neues Remote-Asset von dort aus erstellen und dann eine Live-Modul-Wiedergabeliste mit der Erweiterung "playlist_dvr.m3u8" am Ende Ihres URL-Streams füllen.
- Live-Streams mit SSAI müssen über das Live-Modul und nicht über das Medienmodul veröffentlicht werden.
- Bei Live-Übertragungen tritt eine Verzögerung von 20 bis 30 Sekunden auf.
- Das Streaming muss innerhalb von 30 Minuten nach dem Start des Ereignisses beginnen (Standardeinstellung des Kontos).
- Live-Streams mit DVR werden bei Verwendung der Brightcove Player-SDKs nicht unterstützt. In diesem Fall sollten Sie die DVR-Wiedergabe-URL zu einem Remote-Asset hinzufügen und dann die Remote-Asset-URL mit dem SDK verwenden.
- Ausgabeeinstellungen kann nicht geändert werden, nachdem das Ereignis erstellt wurde.
- Brightcove skaliert die Live-Streaming-Kapazität entsprechend der Nachfrage, und dies ist im Allgemeinen transparent. Wenn ein Kunde versucht, in kurzer Zeit mehrere Live-Jobs in einer Region zu schaffen, kann es jedoch zu einer kurzen Verzögerung kommen, während zusätzliche Kapazitäten vorbereitet werden. Wenn Sie die Anfrage in ein paar Minuten erneut versuchen, sollte sie erfolgreich sein.
Abrechenbare Zustände
Die Rechnungsstellung für Live-Aufträge gilt für aktive Staaten:
Aktive Zustände (Abrechnung erfolgt)
waitingprocessingdisconnected
Inaktive Staaten (Abrechnung entfällt)
standbycancellingfinishingcancelledfinishedfailed
Live-Events verwalten
Um auf das Live-Modul zuzugreifen, melden Sie sich bei Studio an und klicken in der Hauptnavigation auf Live . Nach der Anmeldung wird Ihr Brightcove-Kontoname in der oberen rechten Ecke der Seite angezeigt. Wenn Sie mehrere Konten haben, wählen Sie in der Dropdown-Liste des Kontoumschalters das Konto aus, mit dem Sie arbeiten möchten. Wenn das von Ihnen ausgewählte Konto nicht für Live aktiviert wurde, wird eine einführende "Brightcove Live" -Videoseite angezeigt. Auf der Seite Ereignisse verwalten werden drei Hauptregisterkarten angezeigt:
- Wohnen - Listet laufende Live-Events auf
- Bereithalten - Listen wiederkehrende Ereignisse die im Standby-Modus sind
- Abgeschlossen - Listet abgeschlossene Ereignisse auf
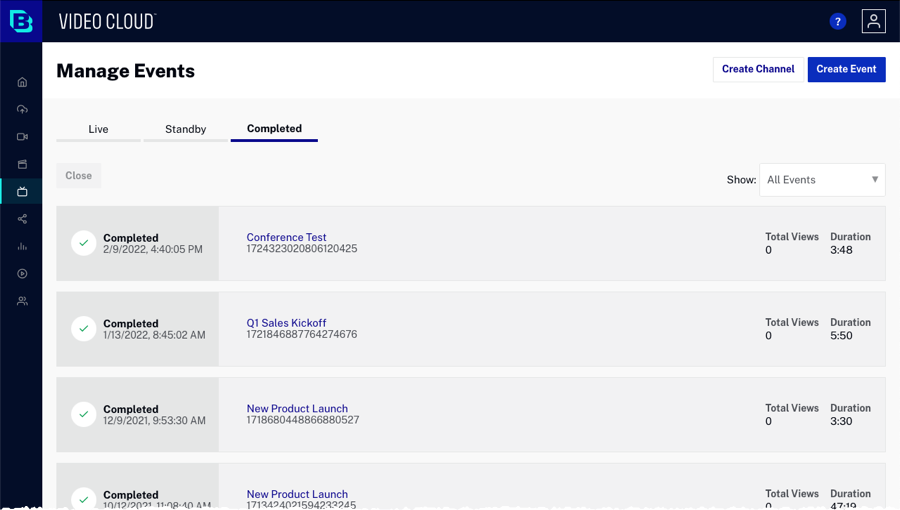
Das Show Dropdown kann verwendet werden, um die Ereignisse zu filtern, die auf der angezeigt werden Abgeschlossen Tab.
Im Hauptteil der Seite wird eine Liste von Live-Ereignissen mit zugehörigen Informationen angezeigt:
- Auftragsstatus - Status des Live-Streams
- Verarbeitung - Stream ist live
- Verarbeitungsfehler - Der Live-Stream hat einen Fehler festgestellt
- Bereithalten - Stream bereit zur Aktivierung (nur statische Einstiegspunkte)
- Anhalten - Der Live-Stream stoppt und erstellt alle zugehörigen VOD-Ausgänge
- Abgeschlossen - Der Live-Stream wurde abgeschlossen
- Abbrechen - Der Live-Stream stoppt und verarbeitet KEINE ausstehenden VOD-Ausgaben
- Abgesagt - Der Live-Stream wurde abgebrochen
- Getrennt - Der Encoder wurde getrennt
- Deaktiviert - Das wiederkehrende Ereignis ist deaktiviert
- Nicht aktiviert - Das wiederkehrende Ereignis wurde aktiviert, aber es wurde kein Stream gestartet
- Warten - Warten auf den RTMP-Stream (Encoder startet)
- Gescheitert - Der Job wurde aufgrund eines Systemfehlers gestoppt
- Verlassen - Die Veranstaltung wurde beendet, ohne dass ein Encoder angeschlossen war
- Datum und Uhrzeit abgeschlossen
- Ereignisname und ID
- Gesamtansichten
- Dauer
- Erstelltes Datum und Uhrzeit (nur für wiederkehrende Ereignisse)
Um die Videoeigenschaften des Live-Ereignisses anzuzeigen, klicken Sie auf den Ereignisnamen, um das zu öffnen Kontrollraum.
Neues Ereignis erstellen
Eine vollständige Schritt-für-Schritt-Anleitung zum Erstellen und Streamen einer Live-Veranstaltung mit dem Live-Modul finden Sie in einem der folgenden Themen:
- Schritt für Schritt: Verwenden des Live-Moduls mit Telestream Wirecast
- Schritt für Schritt: Verwenden des Live-Moduls mit Open Broadcaster Software (OBS)
Führen Sie die folgenden Schritte aus, um ein neues Ereignis zu erstellen.
- Klicken Sie auf der Seite Ereignisse verwalten auf . Die Seite "Live-Ereignis erstellen" oder "Live-Kanal erstellen" wird geöffnet. Die Eigenschaften beim Erstellen von Ereignissen und Kanälen sind identisch. Die Screenshots in diesem Dokument behandeln das Erstellen eines Ereignisses.

- Geben Sie die Ereignisdetails ein:
- Veranstaltungsname - Name für die Veranstaltung; Dieser Name wird auch im Medienmodul angezeigt, wenn das Video als Video-Asset gespeichert ist (max. 255 Zeichen).
- Kurzbeschreibung - Beschreibung des Ereignisses (max 250 Zeichen)
- Stichworte - Tags, die mit dem Ereignis verknüpft werden sollen; Tags werden dem Video zugewiesen, wenn das Video als Video-Asset gespeichert wird (maximal 128 Zeichen und 1200 Tags).
- Referenz ID - Referenz-ID für das Ereignis; muss eindeutig sein (max. 150 Zeichen)
- Alle erforderlichen benutzerdefinierten Felder für das Konto werden angezeigt. Weisen Sie den benutzerdefinierten Feldern Werte zu.
- Wählen Sie Automatische Untertitel , um automatische Untertitel bei der Wiedergabe von Live-Streams zu unterstützen. Untertitel bieten zusätzliche oder interpretierende Informationen für Personen, die Zugang zu ihnen wünschen. Untertitel sind notwendig, damit Gehörlose und Schwerhörige auf den Audioteil von Videopräsentationen zugreifen können. Die Verwendung von automatischen Untertiteln erfolgt in zwei Schritten:
- Erstens: Erstellen Sie ein Ereignis, das für automatische Beschriftungen aktiviert ist
- Zweitens: Gehen Sie in den Kontrollraum und aktivieren Sie die automatischen Untertitel. Weitere Informationen finden Sie unter Live-Eventinformationen im Bereich Control Room anzeigen.
- Rahmen Streaming zu Social Media zu Dürfen wird die Veranstaltung für das Streaming auf Social-Media-Plattformen verfügbar machen. Das kann gemacht werden sobald die Veranstaltung mit dem Streaming begonnen hat oder mit dem Sozialmodul.
- Wählen Sie eine Option für die Streaming-Latenz .
- Regelmäßig - Live-Verzögerung kann etwa 30-45 Sekunden betragen
- Niedrige Latenz - Live-Verzögerung auf ca. 5-10 Sekunden reduziert (siehe Abschnitt " Streaming mit niedriger Latenz " weiter unten)
- Wählen Sie a Live-Aufnahmeprofil. Die Dropdown-Liste listet alle Live-Aufnahmeprofile auf. Das Aufnahmeprofil steuert die Qualität und Anzahl der erstellten Live-Darstellungen. Klicken Sie auf die Profile verwalten Link öffnet den Aufnahmeprofil-Editor in einem anderen Browser-Tab. Beachten Sie, dass Sie ein Kontoadministrator sein müssen, um auf den Aufnahmeprofil-Editor zugreifen zu können. Klicken Sie auf den Link Wiedergabeversionen , um die Wiedergabeversionen anzuzeigen, die mit dem ausgewählten Einleseprofil erstellt werden.
- Wählen Sie Event in Video-Asset konvertieren, wenn Sie fertig sind, um eine VOD-Version des Live-Videos in Ihrem Brightcove-Konto zu speichern. Wenn diese Option ausgewählt ist, wird die Wiedergabe mit der höchsten Qualität aus dem ausgewählten Live-Aufnahmeprofil wird als Quelle für das VOD-Video verwendet. Das Standardaufnahmeprofil für das Konto wird beim Erstellen von Wiedergabeversionen verwendet. Beachten Sie, dass die VOD-Version nicht verfügbar ist, sobald das Live-Event endet. Das Video wird verfügbar sein, sobald der Aufnahmevorgang abgeschlossen ist.
- Klicken Sie auf Integrationen , um eine Integration mit einem Zoom-Meeting hinzuzufügen. Weitere Informationen finden Sie in der Integrieren einer Zoom-Besprechungsdokumentation.
- Klicken Sie auf Stream-Optionen und wählen Sie eine Region aus. Die Region ist die zu verwendende Amazon Web Services (AWS) -Region. Um die Latenz zu verringern, sollten Sie den Bereich auswählen, der dem Ort Ihres Encoders am nächsten liegt. Standardmäßig ist die Region auf Oregon (US-West) eingestellt, was zu schlechten Ergebnissen führt, wenn Sie von einem anderen Kontinent streamen. Folgende Regionen werden unterstützt:
- Oregon (US West) (Standard)
- Virginia (US-Osten)
- Tokio (Asien-Pazifik)
- Seoul (Asien-Pazifik)
- Singapur (Asien-Pazifik)
- Sydney (Asien-Pazifik)
- Mumbai (Asien-Pazifik)
- Frankfurt (EU)
- Irland (EU)
- Klicken Sie auf Erweiterte Optionen und konfigurieren Sie die erweiterten Optionen.
- Klicken Sie auf Event , um das Live-Event zu starten. Das Kontrollraumseite wird mit Details zum Live-Event einschließlich der geöffnet Streaming-Endpunkt (RTMP-URL) und Stream Name welches von Ihrem Encoder verwendet wird.
Standardmäßig muss der Encoder innerhalb von 30 Minuten nach der Erstellung eines neuen Ereignisses gestartet werden.
Klicken Sie auf , um das Ereignis zu beenden.
Erweiterte Optionen konfigurieren
Beim Erstellen eines neuen Ereignisses können erweiterte Optionen konfiguriert werden. Um die erweiterten Optionen zu konfigurieren, klicken Sie beim Erstellen des Ereignisses auf den Link Erweiterte Optionen .
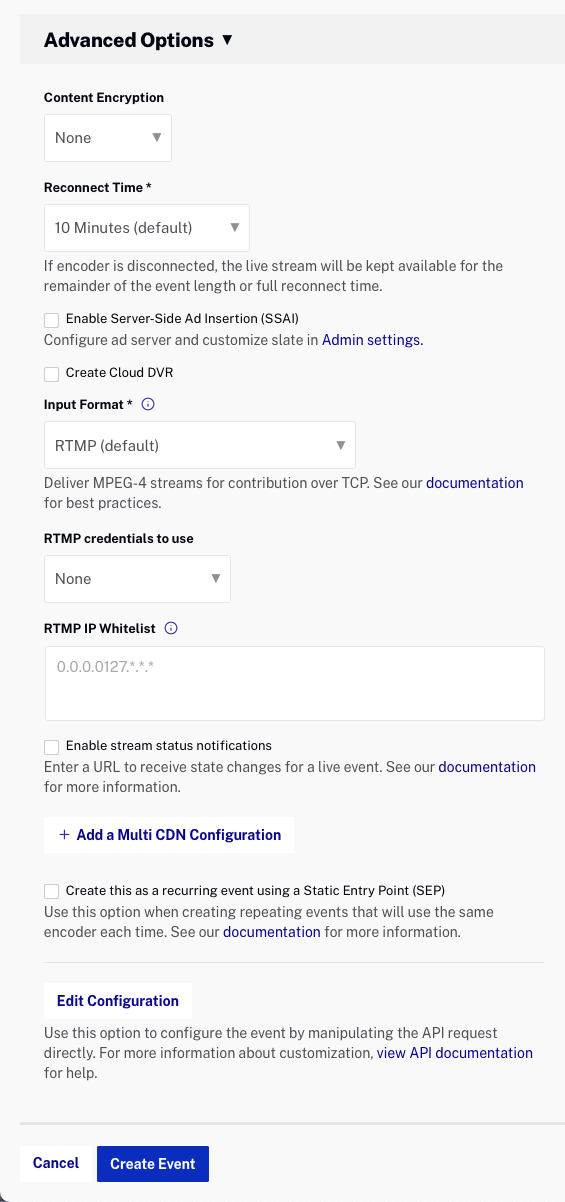
Folgende Optionen können konfiguriert werden:
- Inhaltsverschlüsselung - Wählen Sie die Art der Verschlüsselung, die auf den Live-Ausgangsstrom angewendet werden soll:
- Keiner - Es wird keine Verschlüsselung angewendet
- AES-128 - Sichert die HLS-Live-Ausgaben mit AES-128-Verschlüsselung. Wenn diese Option ausgewählt ist, müssen Sie Ihre eingeben Verschlüsselungsschlüssel. Der Schlüssel muss aus 32 Hexadezimalzeichen bestehen. Für beste Ergebnisse verwenden Sie a Schlüsselgenerator , Auswahl der
128-bitundHexOptionen. Der Wert des Verschlüsselungsschlüssels wird nur in das Live-Modul eingegeben, er wird nicht als Teil Ihrer Gebereinstellungen verwendet. - Digital Rights Management (DRM) - Sicherer Premium-Content-Stream mit Digital Rights Management-Technologien. Einzelheiten finden Sie in der Live DRM Dokument.
- HLS + Faires Spiel
- HLS (fMP4) + Widevine Modular
- Zeit erneut verbinden - Wenn der Encoder nicht angeschlossen ist, ist dies die Zeit, die der Live-Stream verfügbar bleibt. Diese Einstellung hat keinen Einfluss darauf, wie schnell der Encoder gestartet werden muss, wenn ein neues Ereignis erstellt wird.
- Aktivieren Sie die serverseitige Anzeigeneinfügung (SSAI). - Aktiviert das Einfügen von serverseitigen Anzeigen. Anzeigen werden als Teil des konfiguriert serverseitige Anzeigeneinstellungen. Informationen zum Arbeiten mit serverseitigen Anzeigen im Live-Modul finden Sie unter Implementieren von serverseitigen Anzeigen im Live-Modul.
- Schiefer füllen - Wählen Sie eine Füllplatte. Die Füllliste wird angezeigt, wenn Lücken in einer Livestream-Werbeunterbrechung vorhanden sind, die nicht mit einer dynamisch geschalteten Anzeige gefüllt werden können. Erstellen Sie Füllungsplatten als Teil der Live-Einstellungen.
- Ad Audio - Wenn diese Option aktiviert ist, werden die Audiopegel in Anzeigen basierend auf der eingestellten Anpassung normalisiert. Auf diese Weise kann sichergestellt werden, dass die Anzeigen nicht wesentlich lauter sind als der Inhalt.
- Erstellen Sie einen Cloud-DVR - Aktiviert die DVR-Fähigkeit. Wenn das Ereignis mit einer Brightcove Player-Version vor 6.33.0 veröffentlicht wird, wird die Live DVRUX Plugin erforderlich. Der Inhalt ist 7 Tage nach Ende der Veranstaltung verfügbar.
- DVR-Fenster - Die Zeit in Sekunden, die benötigt wird, um im Live-DVR-Manifest zu bleiben.
- Eingabeformat - Das Eingabeformat vom Encoder, das an das Live-Modul gesendet wird. Diese Funktion ermöglicht zusätzliche Metadaten in einem Live-Stream wie jetzt und jetzt, mehr Flexibilität bei Untertiteln und Untertiteln sowie Audiospuren und optimierte digitale Erlebnisse mit Standarddaten auf Broadcast-Ebene. Folgende Eingabeformate werden unterstützt:
- RTMP (Standard)
- Echtzeit-Transportprotokoll (RTP)
- Sicherer zuverlässiger Transport (SRT)
- Zu verwendende RTMP-Anmeldeinformationen - Wählen Sie den RTMP-Berechtigungsnachweis aus, der zum Sichern des Streaming-Endpunkts verwendet wird. Beachten Sie, dass diese Option nur angezeigt wird, wenn das Eingabeformat RTMP ist und mindestens ein RTMP-Berechtigungsnachweis als Teil von erstellt wurde Live-Einstellungen.
- RTMP IP Whitelist - Geben Sie eine Reihe von IP-Adressen ein, die eine Verbindung zum RTMP-Endpunkt herstellen dürfen. Hiermit wird gesteuert, wer eine Verbindung zum RTMP-Endpunkt herstellen kann. Beachten Sie, dass diese Option nur angezeigt wird, wenn das Eingabeformat RTMP ist.
- Aktivieren Sie Stream-Statusbenachrichtigungen - Wenn aktiviert, geben Sie a ein Benachrichtigungs-URL. Eine http-Anfrage wird an die gesendet Benachrichtigungs-URL wenn sich der Jobstatus ändert. Dies kann verwendet werden, um einen Server als Reaktion auf Änderungen im Auftragsstatus zu aktualisieren. Weitere Informationen zur Verwendung von API-Benachrichtigungen finden Sie in der Live-API-Benachrichtigungen Thema.
- CIDR Whitelist - Geben Sie eine Reihe von IP-Adressen ein, die eine Verbindung zum RTP- oder SRT-Endpunkt herstellen dürfen. Hiermit wird gesteuert, wer eine Verbindung zu den RTP- oder SRT-Endpunkten herstellen kann. Beachten Sie, dass diese Option nur angezeigt wird, wenn die Eingabeformat ist RTP oder SRT.
Sie können angeben
0.0.0.0/0um alle Netzwerke zuzulassen.Um bestimmte IP-Adressen zuzulassen, verwenden Sie
{IP address}/32(Beispiel): 255.160.10.1/32).Weitere Informationen finden Sie unter Klassenloses Inter-Domain-Routing .
- + Multi CDN-Konfiguration hinzufügen - Geben Sie eine Bezeichnung und eine URL für zusätzliche CDNs ein. Dies ist eine Whitelist von CDNs, die unser primäres CDN nach den Videosegmenten fragen dürfen. Sie sind dafür verantwortlich, das sekundäre CDN korrekt zu konfigurieren.
- Erstellen Sie dies als wiederkehrendes Ereignis mithilfe eines statischen Einstiegspunkts (SEP). - Ermöglicht das Erstellen eines einzelnen Live-Streams und das Aktivieren / Deaktivieren bei Bedarf. Weitere Informationen finden Sie in der Einführung in wiederkehrende Ereignisse Abschnitt dieses Dokuments.
Klicken Konfiguration bearbeiten Anzeigen / Bearbeiten der API-Anforderung, die zum Erstellen des Live-Streams gestellt wird. Vorsicht ist geboten, wenn Sie den API-Aufruf direkt bearbeiten.
Streaming mit niedriger Latenzzeit
Unter Latenz versteht man die Verzögerung zwischen der Aufnahme eines Videos und seiner Anzeige auf dem Gerät des Betrachters. Bei der Erstellung eines neuen Live-Ereignisses gibt es die Möglichkeit, eine niedrige Latenzzeit zu verwenden.
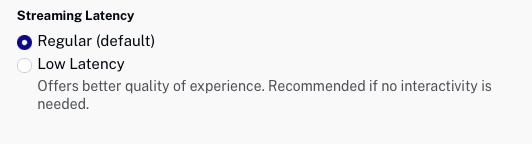
Die niedrige Latenz ermöglicht Streaming nahezu in Echtzeit, wobei die Streaming-Verzögerungen auf etwa 5-10 Sekunden reduziert werden. Eine niedrige Latenzzeit wird empfohlen, wenn schnellere Interaktionen erforderlich sind, kann aber eine geringere Qualität der Erfahrung bieten. Es gibt Faktoren, die außerhalb der Kontrolle von Brightcove liegen und die bestimmen, ob ein Feed mit niedriger Latenz bereitgestellt werden kann (Encoder, Bandbreite des Betrachters usw.).
Für die Einrichtung eines Quellcodierers mit geringer Latenzzeit ist Folgendes erforderlich.
- 30 Bilder pro Sekunde, Drop-Framerate wird nicht unterstützt (29.97)
- Codec: H264
- Profil:Baseline
Die folgenden Optionen werden bei niedriger Latenzzeit nicht unterstützt:
- DRM
- SSAI
- Redundanz
- Mehrsprachiges Audio
- B-Frames am Eingang
- Hinzufügen einer Multi CDN-Konfiguration
Einführung in wiederkehrende Ereignisse
Auswahl der Erstellen Sie dies als wiederkehrendes Ereignis mithilfe eines statischen Einstiegspunkts (SEP). Die Option ermöglicht einen lang laufenden Live-Stream, der aktiviert und deaktiviert werden kann, während dieselbe Einstiegspunkt-URL und Wiedergabe-URL beibehalten werden. Bei Verwendung wiederkehrender Ereignisse ändern sich die URL und die Video-ID des Streaming-Endpunkts nicht.
Einschränkungen
Die folgenden Einschränkungen gelten für die Arbeit mit wiederkehrenden Ereignissen:
- Das Konvertieren Sie das Ereignis nach Abschluss in ein Video-Asset Option ist nicht verfügbar. Eine Alternative ist die Verwendung von Clipping, um das gesamte Live-Ereignis als VOD zu archivieren. Clips können bis zur nächsten Aktivierung des Streams oder für 7 Tage erstellt werden, je nachdem, welcher Zeitraum kürzer ist. Wenn der Stream wieder aktiviert wird, werden vorherige Aufzeichnungssitzungen vom Server entfernt und können nicht mehr abgeschnitten werden.
- Jobeinstellungen können nicht geändert werden. Sie sind derzeit an die Einstellungen gebunden, mit denen das wiederkehrende Ereignis ursprünglich erstellt wurde.
- Das Aktivieren des Streams kann bis zu 60 Sekunden dauern, bis das Ereignis verfügbar ist. Einige Encoder verfügen über einen integrierten Wiederholungsversuch (Wirecast, Elemental usw.), sodass die Encoder die Verbindung wieder herstellen, sobald der Einstiegspunkt verfügbar ist.
- Zeit erneut verbinden gilt weiterhin für wiederkehrende Ereignisse bei Encoder-Trennungen. Wenn die Zeit erneut verbinden erreicht wird, wird das wiederkehrende Ereignis in einen deaktivierten Zustand versetzt. Brightcove empfiehlt, einen Stream zu deaktivieren, wenn ein Auftrag abgeschlossen ist, und das festzulegen Zeit erneut verbinden bis zu einem akzeptablen Zeitfenster für das Warten im Falle einer Unterbrechung (während dieser Wartezeit fallen Kosten für die Eingangsstunde an).
- Sie sollten den Encoder immer anhalten, bevor Sie ein wiederkehrendes Ereignis deaktivieren. Konten wird eine begrenzte Anzahl wiederkehrender Ereignisse zugewiesen. Wenn das Limit erreicht ist, müssen Sie eines Ihrer wiederkehrenden Ereignisse stoppen, bevor Sie ein neues erstellen können. Wenn Sie die maximale Anzahl wiederkehrender Ereignisse erreicht haben und versuchen, ein anderes zu erstellen, wird ein Fehler zurückgegeben.
- Wenn Sie ein wiederkehrendes Ereignis deaktivieren, bleiben die letzten Sekunden des Streams im Zusammenhang mit Clipping-Zwecken für einige Zeit spielbar.
- Die Konten sind auf insgesamt 34 SEP-Ereignisse beschränkt (3 pro Region, außer für US-West-2, wo 10 zulässig sind). Wenn Sie das Limit erreichen, müssen Sie ein SEP-Ereignis in der Region beenden, in der Sie ein neues erstellen möchten, bevor Sie fortfahren können.
- Wenn Sie versuchen, mehr als 5 SEP-Jobs gleichzeitig zu aktivieren, erhalten Sie eine Fehlermeldung wie die folgende:
{ “message”:“Allocating additional streaming capacity to the region. Please retry your request.: no_streaming_capacity_in_region”, “statusCode”:500, “name”:“ApiError”, “isApiError”:true }Sie müssen warten, bis die Aktivierung einiger Jobs abgeschlossen ist, bevor Sie die Anforderung erneut versuchen.
Arbeiten mit wiederkehrenden Ereignissen
Um ein wiederkehrendes Ereignis zu erstellen, wählen Sie die Option Erstellen Sie dies als wiederkehrendes Ereignis mithilfe eines statischen Einstiegspunkts (SEP). Option beim Erstellen eines Live-Ereignisses und klicken Sie dann auf Ereignis erstellen.
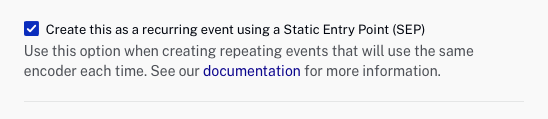
Wenn das wiederkehrende Ereignis erstellt wird, wird es in der angezeigt Bereithalten Registerkarte auf der Seite Ereignisse verwalten.
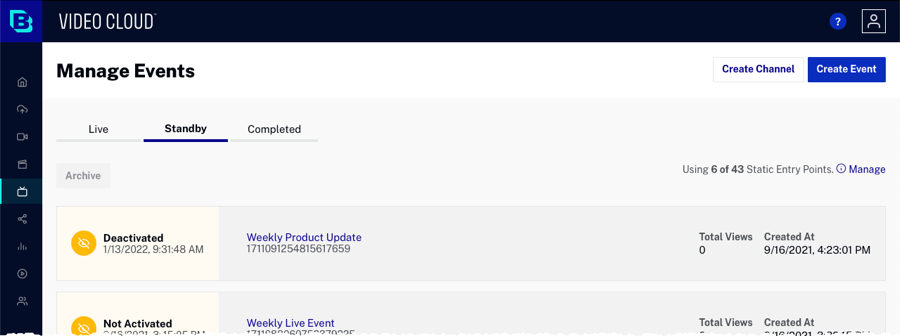
Der Status eines wiederkehrenden Ereignisses kann einer der folgenden sein:
- Nicht aktiviert - Ein wiederkehrendes Ereignis wurde erstellt und das Streaming wurde nie gestartet
- Warten - Das wiederkehrende Ereignis ist aktiviert und wartet auf den Stream
- Streaming - Wiederkehrendes Ereignis wird ausgeführt
- Getrennt - Das wiederkehrende Ereignis wird gerade gestoppt
- Deaktiviert - Wiederkehrendes Ereignis ist deaktiviert
- Archiviert - Wiederkehrendes Ereignis wurde archiviert
Aktivieren eines wiederkehrenden Ereignisses
Durch Aktivieren eines wiederkehrenden Ereignisses wird der Job für das Streaming verfügbar. Das wiederkehrende Ereignis sollte vor dem Start des Encoders aktiviert werden. So aktivieren Sie ein wiederkehrendes Ereignis:
- Klick auf das Bereithalten Tab.
- Klicken Sie auf den Ereignisnamen, um das Ereignis im Kontrollraum zu öffnen.
- Klicken .
- Starten Sie Ihren Encoder.
Wenn das wiederkehrende Ereignis aktiviert ist, wird es von der verschoben Bereithalten Registerkarte zum Wohnen Tab.
Ein wiederkehrendes Ereignis deaktivieren
Durch Deaktivieren eines wiederkehrenden Ereignisses wird der Job für das Streaming deaktiviert. Wenn das Ereignis beendet ist, sollte das wiederkehrende Ereignis deaktiviert werden. So deaktivieren Sie ein wiederkehrendes Ereignis:
- Klick auf das Wohnen Tab.
- Klicken Sie auf den Ereignisnamen, um das Ereignis im Kontrollraum zu öffnen.
- Klicken Deaktivieren.
- Stoppen Sie Ihren Encoder.
Archivierung eines wiederkehrenden Ereignisses
Durch das Archivieren eines wiederkehrenden Ereignisses wird der Job dauerhaft deaktiviert, sodass er nicht für das Streaming aktiviert werden kann. Schließlich wird das Ereignis gelöscht. Es können nur Ereignisse archiviert werden, bei denen das Streaming gestartet wurde. Wenn ein wiederkehrendes Ereignis erstellt wurde und das Streaming nie gestartet wurde, a Stornieren Die Schaltfläche wird im Vergleich zu einem angezeigt Archiv Taste.
So archivieren Sie ein wiederkehrendes Ereignis:
- Klick auf das Bereithalten Tab.
- Klicken Sie auf die Zeile für das Ereignis, um es auszuwählen.
- Klicken Archiv.
Anzeigen von Live-Ereignisinformationen im Kontrollraum
Die Seite „Control Room“ wird verwendet, um Informationen über ein Live-Ereignis anzuzeigen. Wenn Sie ein neues Live-Event erstellen und das Streaming beginnt, wird die Seite Control Room geöffnet, in der die Ereignisinformationen angezeigt werden. Eine Vorschau des Ereignisses wird im Vorschau-Player angezeigt. Die Seite Kontrollraum wird auch angezeigt, wenn Sie auf der Seite Live-Ereignisse verwalten auf ein Ereignis klicken. Drücke den Überwachung Registerkarte unter dem Preview-Player zu Überwachungsinformationen anzeigen während der Stream läuft.
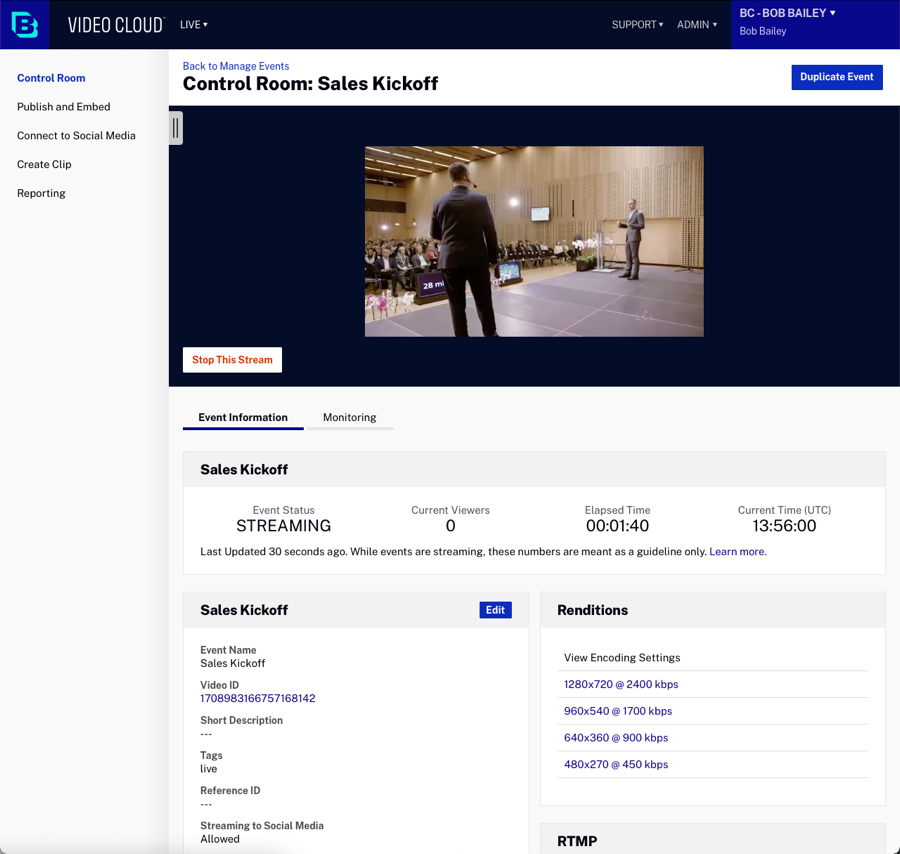
Die Kontrollraumseite Informationen zur Veranstaltung Die Registerkarte ist in folgende Abschnitte unterteilt:
Drücke den Überwachung Registerkarte unter dem Preview-Player zu Überwachungsinformationen anzeigen während der Stream läuft.
Ereignisstatus
Der Abschnitt Ereignisstatus wird nur angezeigt, während ein Ereignis ausgeführt wird. Die folgenden Informationen werden angezeigt:
- Beruflicher Status - Aktueller Jobstatus
- Streaming - Stream ist live
- Verarbeitungsfehler - Der Live-Stream hat einen Fehler festgestellt
- Bereithalten - Stream bereit zur Aktivierung (nur statische Einstiegspunkte)
- Anhalten - Der Live-Stream stoppt und erstellt alle zugehörigen VOD-Ausgänge
- Abgeschlossen - Der Live-Stream wurde abgeschlossen
- Abbrechen - Der Live-Stream stoppt und verarbeitet KEINE ausstehenden VOD-Ausgaben
- Abgesagt - Der Live-Stream wurde abgebrochen
- Getrennt - Der Encoder wurde getrennt
- Warten - Warten auf den RTMP-Stream (Encoder startet)
- Gescheitert - Der Job wurde aufgrund eines Systemfehlers gestoppt
- Aktuelle Zuschauer - Anzahl der aktuellen Zuschauer. Bitte beachten Sie, dass dies nur eine Schätzung ist und die Zahl für Ereignisse mit einer geringen Anzahl von Zuschauern oder Spitzen im Publikum möglicherweise nicht genau ist.
- Verstrichene Zeit - Stream verstrichene Zeit seit es war gestartet (nicht als es erstellt wurde)
- Aktuelle Uhrzeit - Aktuelle UTC-Zeit
Informationen zur Veranstaltung
Im Abschnitt Ereignisinformationen werden die folgenden Informationen angezeigt:
- Name - Name der Veranstaltung
- Job-ID - Interne Job-ID
- Video-ID
- Kurze Beschreibung
- Stichworte
- Referenz ID
- Streaming zu Social Media - Wenn Dürfen kann das Live-Event einem geplanten sozialen Event zugeordnet werden
- Streaming Endpoint (RTMP-URL) - Streaming-Endpunkt, der vom Encoder verwendet wird
- Stream Name - Vom Encoder verwendeter Stream-Name
- Region - Streaming-Region
- Wiedergabe-URL - URL, über die der Live-Stream in einem Nicht-Brightcove-Player angezeigt werden kann
Clips
Im Abschnitt Clips werden alle Clips angezeigt, die aus dem Live-Stream erstellt wurden. Durch Klicken auf den Namen des Clips wird der Clip im Medienmodul geöffnet. Informationen zum Erstellen eines Clips finden Sie unter Erstellen eines Videoclips mit dem Live-Modul.
Monitor
Im Bereich Monitor wird die Eingangs- und Ausgangsdrift für den Stream angezeigt. Klicken Sie auf Aktualisierte Daten und Diagramme abrufen , um aktualisierte Diagramme anzuzeigen. Wenn das Konto für die erweiterte Überwachung aktiviert ist, wird der Abschnitt Überwachung durch eine Registerkarte Überwachung unterhalb des Vorschau-Players ersetzt. Einzelheiten finden Sie im Abschnitt über die erweiterte Überwachung .
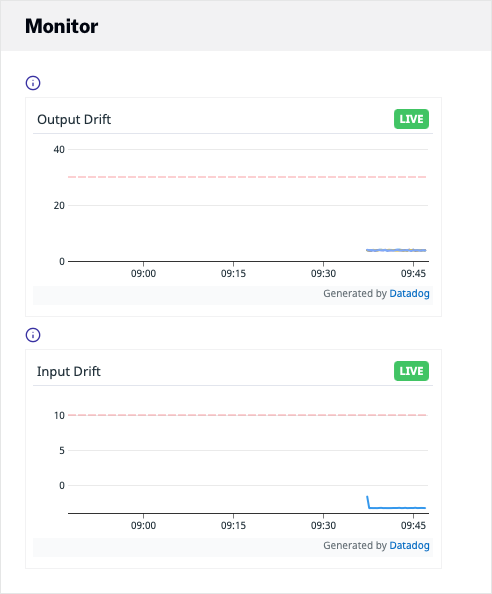
Wiedergaben
Im Abschnitt "Wiedergaben" werden Details zu den erstellten Wiedergaben angezeigt. Durch Klicken auf einen Wiedergabelink werden die Codierungseinstellungen für die Wiedergabe angezeigt.
RTMP
Der RTMP-Abschnitt kann zum Hinzufügen von RTMP-Ausgängen verwendet werden. Dadurch kann der Live-Stream an andere RTMP-Einstiegspunkte gesendet werden. Dies kann zum Beispiel verwendet werden, um das Live-Streaming an Facebook oder YouTube zu senden.
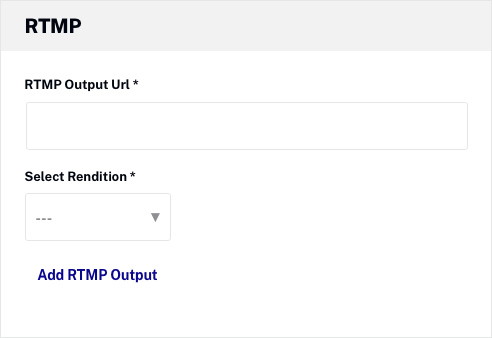
Geben Sie die RTMP-Ausgabe-URL und der Wiedergabe senden. Beachten Sie, dass sich das Format der Ausgabe-URL ändern kann, je nachdem, wo der RTMP-Stream verwendet wird. Weitere Informationen finden Sie unter Verwenden von Live-RTMP-Ausgaben zum Streamen auf Facebook und YouTube.
Soziales Event
Im Bereich "Soziales Ereignis" werden Informationen zu den angezeigt geplante gesellschaftliche Veranstaltung Der Live-Stream wird gegebenenfalls zugewiesen.
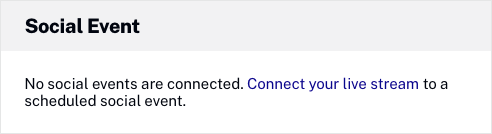
Anzeige der erweiterten Überwachung
Standardmäßig zeigt das Live-Modul einen Monitorbereich mit Ausgangs- und Eingangs-Driftkurven an. Wenn Sie die erweiterte Überwachung aktivieren möchten, wenden Sie sich bitte an Ihren Brightcove-Kundenbetreuer. Bei der erweiterten Überwachung wird eine Registerkarte Überwachung unterhalb des Vorschau-Players angezeigt. Die Überwachungsinformationen sind während eines Ereignisses und bis zu 1 Stunde nach Ende des Ereignisses verfügbar.
Klicken Wählen Sie Diagramme um auszuwählen, welche Diagramme angezeigt werden, und um zu beschreiben, was jedes Diagramm enthält.
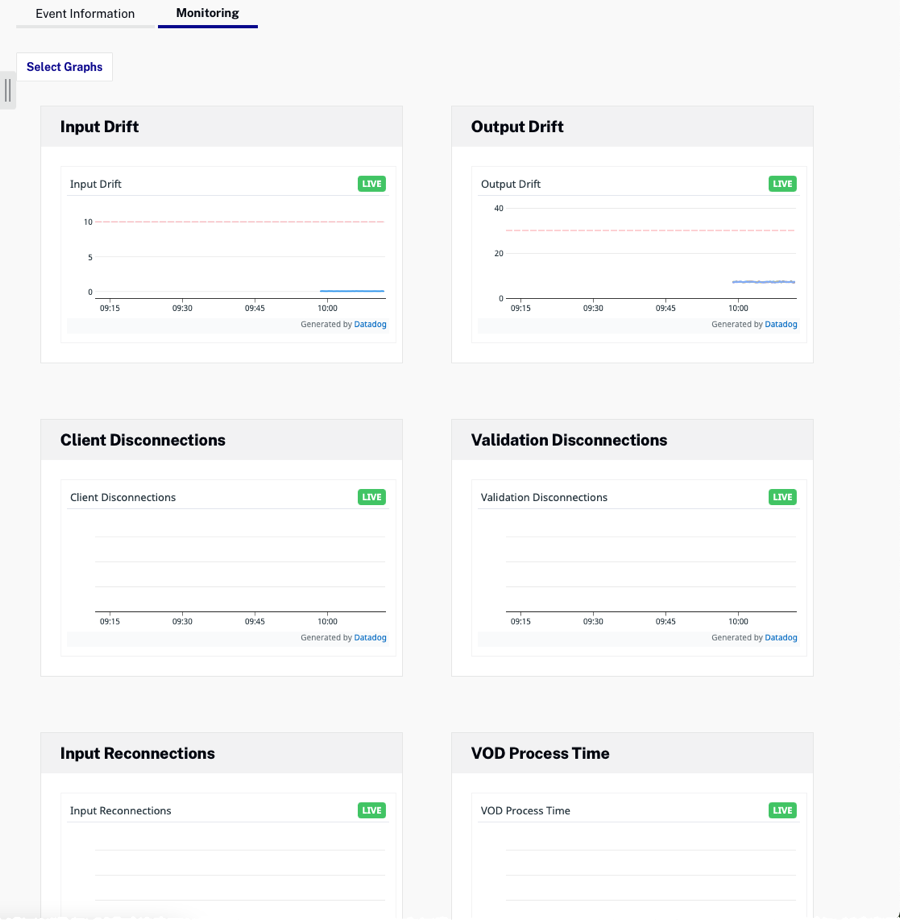
Die folgenden Diagramme sind verfügbar:
- Eingangsdrift - Die Eingangsdrift kann ein Indikator für den Zustand des Streams sein und stellt den Stream dar, der derzeit vom Encoder an den Brightcove-Eingangspunkt gesendet wird.
- Ausgabedrift - Die Ausgabedrift ist die Verarbeitung der einzelnen Wiedergaben im Stream. Höhere Werte könnten die Latenz des Streams erhöhen und/oder Probleme bei der Anzeige für die Endbenutzer verursachen.
- Client Disconnections - Trennungen vom Encoder, der mit dem Einstiegspunkt verbunden ist. Dies ist ein Hinweis auf Verbindungsprobleme oder falsche Ausgabeeinstellungen in Ihrem Encoder.
- Validierungsunterbrechungen - Erzwungene Streamunterbrechungen aufgrund unerwarteter Eingabeeinstellungen Ihres Encoders.
- Eingangsumschaltungen - Umschaltungen vom Encoder zum Einstiegspunkt. Dies zeigt an, dass die Verbindung zwischen Ihrem Messgerät und dem Einstiegspunkt wiederhergestellt ist.
- VOD-Verarbeitungszeit - Verarbeitungszeit von Live zu VOD. Dies ist die Zeit vor der Syndizierung des Clips an ein Content-Management-System, einschließlich Brightcove Video Cloud.
- Cuepoint Detected - Erkannte Anzeigenauslöser, die im Eingangsstrom über bandinterne SCTE-35- oder Live-API-Auslöser gesendet werden.
- Cuepoint Missed - Erkannte Anzeigenauslöser, die nicht ausgeführt werden konnten. Dies kann auf eine falsche Formatierung zurückzuführen sein. Siehe Dokumentation zur Formatierung.
- SSAI Tracking Event Counts - Server-seitige Tracking-Pixel-Antwortzeit nach HTTP-Statuscode und Host.
- Antwortzeit der Variante - Antwortzeit des HLS-Master-Manifests für sitzungsbasierte Streams.
- Chunklist Response Time - Manifeste Reaktionszeit der HLS-Variante (Rendition) für sitzungsbasierte Streams.
- Anzahl der geschalteten Anzeigen - Gesamtzahl der geschalteten Anzeigen.
- RTMP-Ausgangsdrift - Die Ausgangsdrift ist die Verarbeitung der einzelnen RTMP-Wiedergaben im Stream. Höhere Werte könnten die Latenz des Streams erhöhen und/oder Probleme bei der Anzeige für die Endbenutzer verursachen.
- RTMP-Ausgangsunterbrechung - Für den RTMP-Ausgang aufgetretene Verbindungsunterbrechungen. Dies ist ein Indikator für Verbindungsprobleme zwischen dem RTMP-Server und dem Zielserver.
- RTMP-Ausgangsverbindung - Neuverbindungen für den RTMP-Ausgangsstrom. Dies geschieht in der Regel, nachdem die Verbindung zum Zielserver getrennt wurde.
Ein Ereignis duplizieren
Das Duplizieren eines Ereignisses erleichtert das Erstellen eines anderen Ereignisses mit denselben Einstellungen, die zum Erstellen eines vorherigen Live-Ereignisses verwendet wurden. Gehen Sie folgendermaßen vor, um ein Ereignis zu duplizieren:
- Klicken Sie auf ein Ereignis, um die Seite Kontrollraum zu öffnen.
- Klicken Sie oben auf der Seite auf " . Ein neues Live-Ereignis wird mit den Einstellungen des vorherigen Live-Ereignisses erstellt. Nehmen Sie nach Bedarf Änderungen an den Ereigniseigenschaften vor.
- Klicken Ereignis erstellen.
Generieren des Einbettungscodes für ein Live-Ereignis
Um den Einbettungscode für ein Ereignis zu erstellen, klicken Sie in der linken Navigation auf Veröffentlichen und Einbetten . Es stehen zwei Arten von Einbettungscodes zur Verfügung:
- Standard - iframe-Einbettungscode. Für die meisten Fälle empfohlen. Dieser Typ platziert den Player in einem <iframe>-Tag.
- Fortschrittlich - In-Page-Einbettungscode. Ermöglicht dem Player, direkt in der HTML-Seite zu existieren, nicht in einem Iframe. Dies bietet Entwicklern die Vorteile des einfachen Zugriffs auf den Player und die zugehörigen Eigenschaften und Ereignisse.
Sie haben auch die Möglichkeit, die URL zum veröffentlichten Player abzurufen. Dies ist nützlich, um das Ereignis in einem Browser anzuzeigen.
Gehen Sie folgendermaßen vor, um den Einbettungscode für ein Live-Ereignis zu generieren:
- Klicken Sie auf ein Ereignis, um die Seite Kontrollraum zu öffnen.
- Klicken Sie in der linken Navigation auf Veröffentlichen und Einbetten .
- Wählen Sie a Spieler.
- Wann DVR zulassen Wenn diese Option aktiviert ist, fordert der Player das DVR-Manifest anstelle des Live-Manifests an. Diese Option ist nur verfügbar, wenn das Ereignis mit dem erstellt wurde Erstellen Sie einen Cloud-DVR Option ausgewählt. Wenn das Ereignis mit einer Brightcove Player-Version vor 6.33.0 veröffentlicht wird, wird die Live DVRUX Plugin erforderlich.
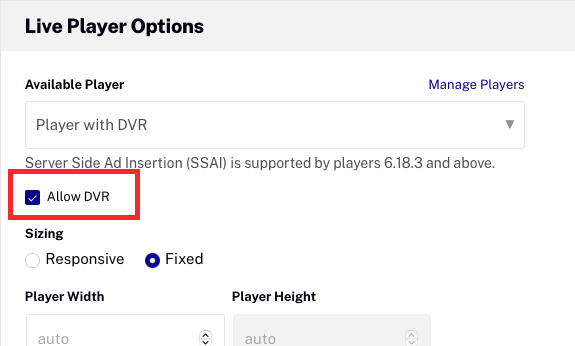
- Drücke den Spieler-URL um eine Vorschau des Ereignisses in einem Browser anzuzeigen oder den entsprechenden Einbettungscode zu kopieren.
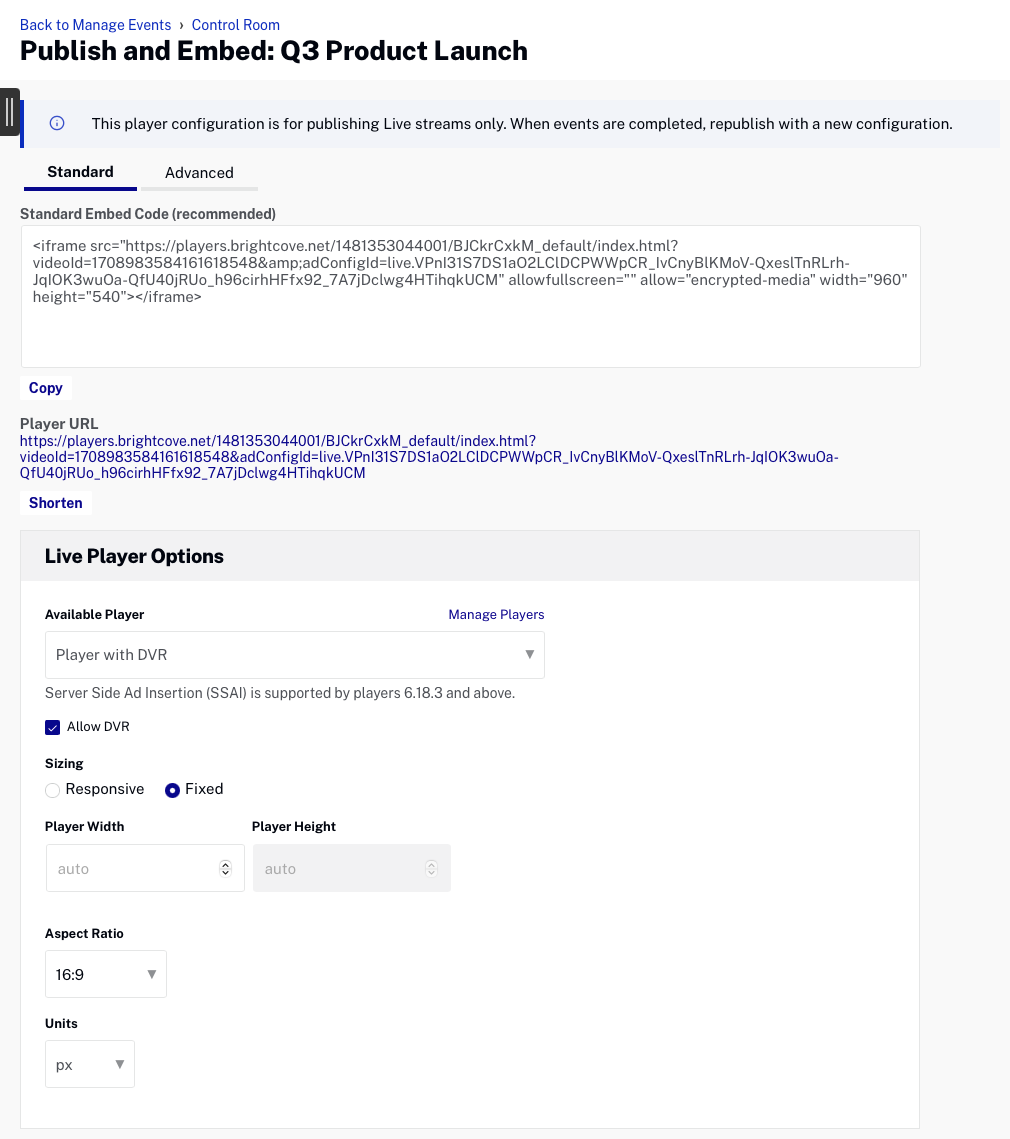
Eine weitere Option zur Vorschau Ihres Live-Streamings ist die API.
Kopiere das playback_url Wert, der beim Erstellen eines Live-Jobs mithilfe der Live-API zurückgegeben und in den Safari-Browser eingefügt wurde. Da dieser Browser die native HLS-Wiedergabe unterstützt, sollten Sie Ihren Live-Stream sehen.

Sie können Ihre URL auch kopieren und hier in die Brightcove Player-Referenz-App einfügen:
https://players.brightcove.net/3303963094001/player-reference-app/index.html
Verbindung zu sozialen Medien herstellen
Es ist möglich, ein Live-Ereignis mit einem sozialen Ereignis zu verbinden, das im Modul "Soziales" geplant wurde. Bevor Sie ein Live-Ereignis mit einem gesellschaftlichen Ereignis verbinden können, sollten Sie dies tun Erstellen Sie ein Live-Ereignis im Social-Modul. Nur Ereignisse, die mit dem erstellt wurden Streaming zu Social Media Einstellung eingestellt auf Dürfen kann einem geplanten Ereignis zugewiesen werden.
Gehen Sie folgendermaßen vor, um ein Live-Ereignis mit einem sozialen Ereignis zu verbinden:
- Erstellen Sie ein Live-Ereignis im Modul "Sozial".
- Klicken Sie auf ein Ereignis, um die Seite Kontrollraum zu öffnen.
- Klicken Sie in der linken Navigation auf Verbindung zu sozialen Medien . Eine Liste der geplanten gesellschaftlichen Ereignisse wird angezeigt. Wenn keine Ereignisse angezeigt werden, sind keine geplanten Ereignisse vorhanden.
- Klicken Sie auf ein geplantes Ereignis und dann auf Verbinden.
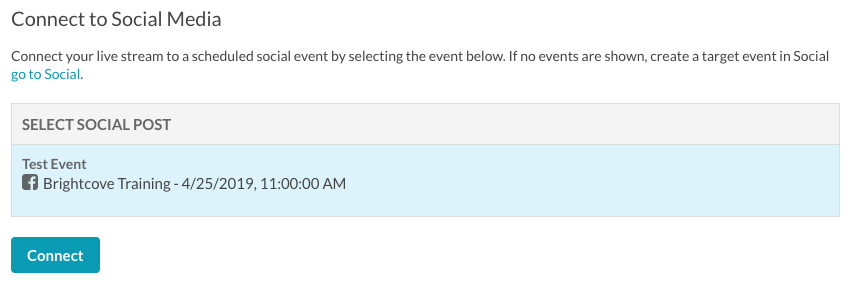
Wenn das Ereignis mithilfe des Live-Moduls zugewiesen wurde, kehren Sie zum Modul "Soziales" zurück, um eine Vorschau des Ereignisses anzuzeigen und den Streaming-Prozess zur sozialen Plattform zu starten.
Erstellen eines Clips
Clips können erstellt werden, während das Ereignis ausgeführt wird oder nachdem das Ereignis beendet wurde. Wenn keine Clips erstellt werden können, wird beim Bewegen des Mauszeigers eine Meldung angezeigt Clip erstellen in der linken Navigation. Informationen zum Erstellen eines Clips finden Sie unter Erstellen eines Videoclips mit dem Live-Modul.
Live-Berichterstattung über Veranstaltungen
Klicken Berichterstattung in der linken Navigation anzeigen Live-Analyse.
Anzeige anfordern
Wenn die Aktivieren Sie die serverseitige Anzeigeneinfügung (SSAI). Die Option wurde beim Erstellen des Ereignisses ausgewählt. Auf der Seite Kontrollraum wird a angezeigt Gehe zu Anzeige Taste. Wenn Sie darauf klicken, kann die Länge des Werbeunterbrechens ausgewählt werden.

Klicken um eine Werbeunterbrechung in den Livestream einzufügen. Wenn die Anzeige nicht die gesamte Werbeunterbrechungszeit ausfüllt, wird die Füllliste angezeigt. Informationen zum Arbeiten mit serverseitigen Anzeigen im Live-Modul finden Sie unter Implementieren von serverseitigen Anzeigen im Live-Modul.
Bildunterschriften
Einzelheiten zur Verwendung von Untertiteln mit Live-Streams finden Sie im Dokument Untertitel mit Live-Streams .
Fehlerbehebung bei Live-Stream-Problemen
Wenn Sie weitere Hilfe benötigen, damit Ihr Live-Event funktioniert, können Sie dies tun kontaktiere uns. Um sicherzustellen, dass Sie die schnellstmögliche Antwort erhalten, finden Sie unten eine Liste der Supportleistungen, die zur Lösung des Problems erforderlich sind.
- Die spezifischen Symptome, die der Stream hat. Spielt es zum Beispiel überhaupt nicht oder stottert oder friert es ein?
- Ob dieser Stream in der Vergangenheit richtig funktioniert hat
- Die Einstiegspunkt-URL, die Sie in Ihrem Encoder verwenden
- Die von Ihnen verwendete Codierungssoftware und -hardware
- Die URL zu dem Player, für den Sie das Live-Event veröffentlicht haben
- Die Video-ID Ihres Live-Assets
- Die Ergebnisse einer Trace-Route von Ihrem Encoder zum Publishingpoint-Host
