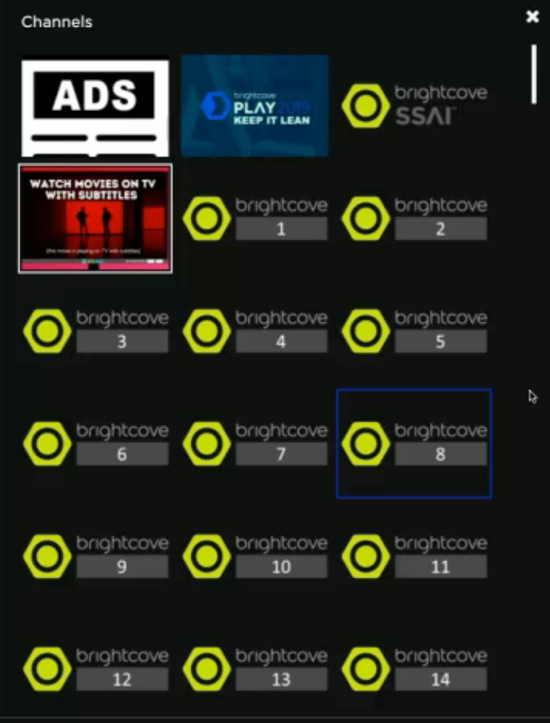Einleitung
Sie können den in Ihren Beacon-Anwendungen verwendeten Player auswählen. Player E ist der neueste Player, und alle neuen Kunden erhalten automatisch Player E. Auch alle bestehenden Kunden werden irgendwann zu Player E wechseln.
Player E ist ein Abspielgerät für VOD-Videos, lineare Kanäle und Live-Events, bei denen die Zuschauer Medieninhalte ansehen. Der Player verfügt über viele neue Funktionen für alle Plattformen. In diesem Thema werden die verfügbaren und nicht verfügbaren Funktionen für alle Plattformen beschrieben. Eine Demonstration der Funktionen von Player E ist ebenfalls verfügbar.
VOD-Player-Auswahl
Gehen Sie folgendermaßen vor, um Ihren Player auszuwählen und zu konfigurieren:
- Klicken Sie in der Hauptnavigation auf Layout.
- Klicken Sie auf Einstellungen
 .
. -
Die Seite mit den App-Einstellungen wird angezeigt. Klicken Sie unter Assets auf Videos , um zu beginnen.
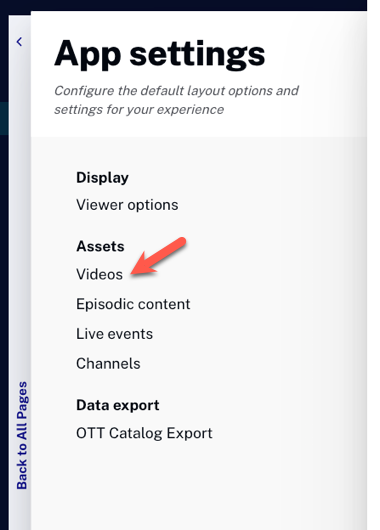
- Klicken Spieler
 um zu sehen, wie der Player Informationen über das aktuell wiedergegebene Video anzeigt.
um zu sehen, wie der Player Informationen über das aktuell wiedergegebene Video anzeigt.
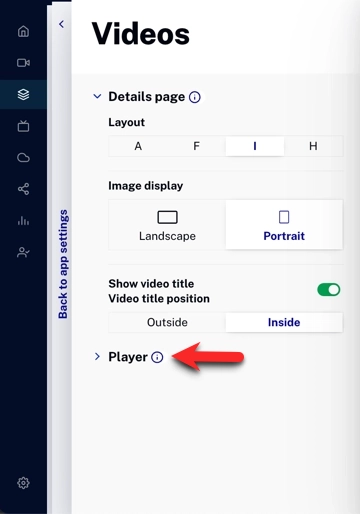
- Die verschiedenen Informationslayouts für die Videos werden durch Buchstaben (A,E) angezeigt. Beachten Sie, dass sich die Vorschau ändert, wenn Sie auf ein anderes Layout klicken, um Ihr Layout und Ihre Optionen anzuzeigen.
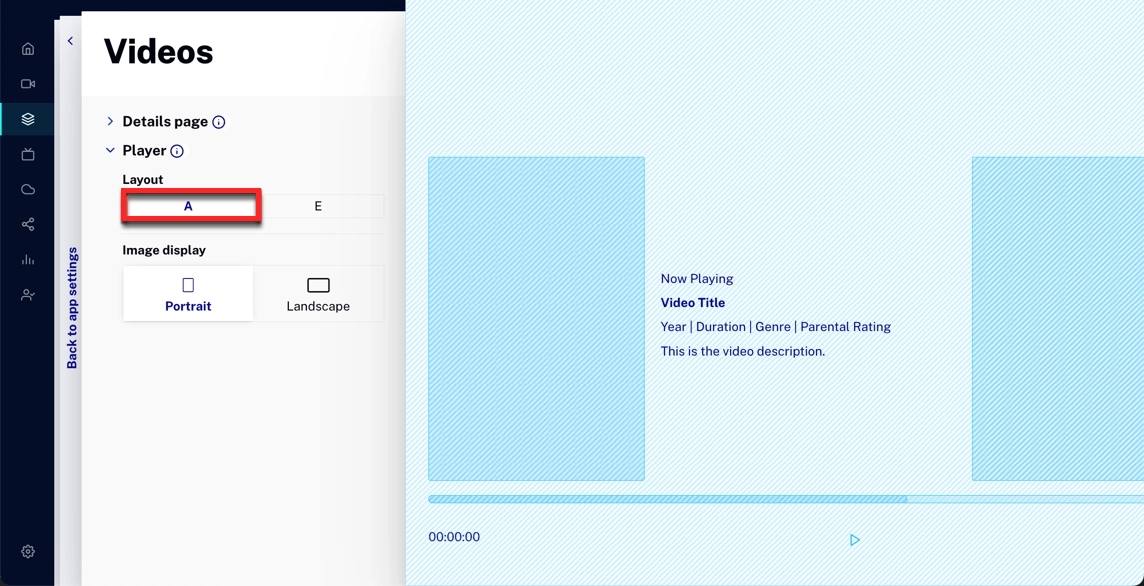
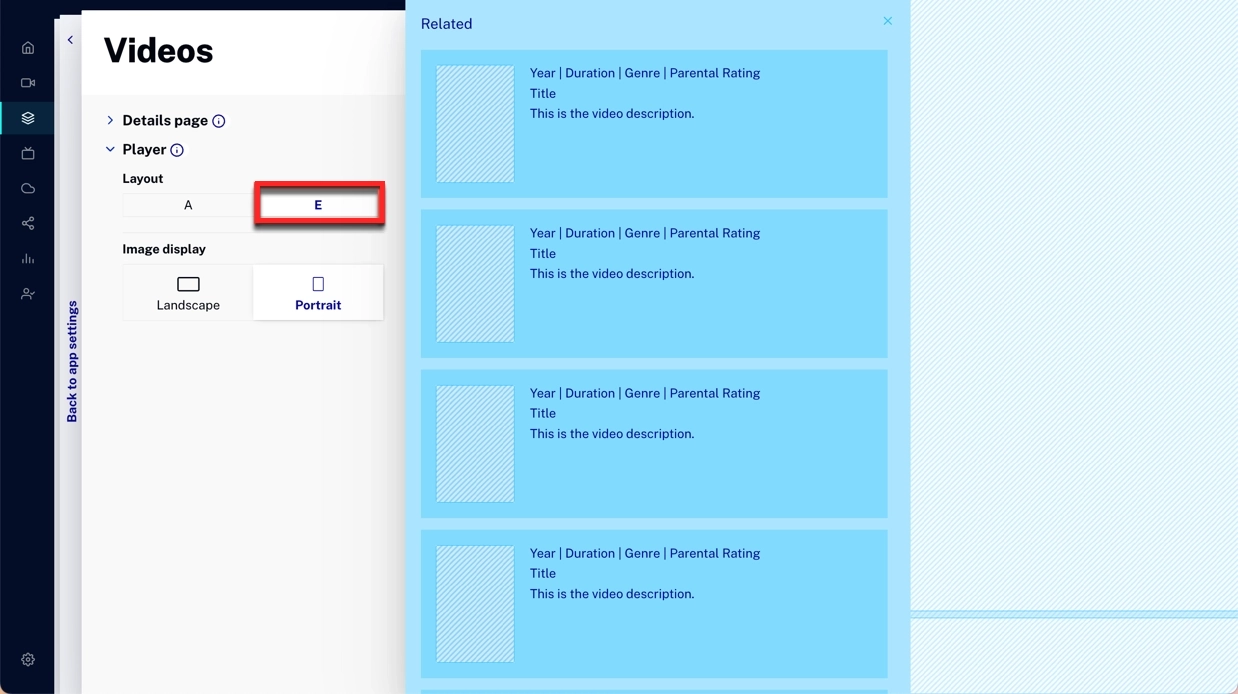
Episodischer Inhalt Spielerauswahl
Gehen Sie folgendermaßen vor, um Ihren Player auszuwählen und zu konfigurieren:
- Klicken Sie in der Hauptnavigation auf Layout.
- Klicken Sie auf Einstellungen
 .
. - Die Seite mit den App-Einstellungen wird angezeigt. Klicken Sie unter Assets auf Episodische Inhalte , um zu beginnen.
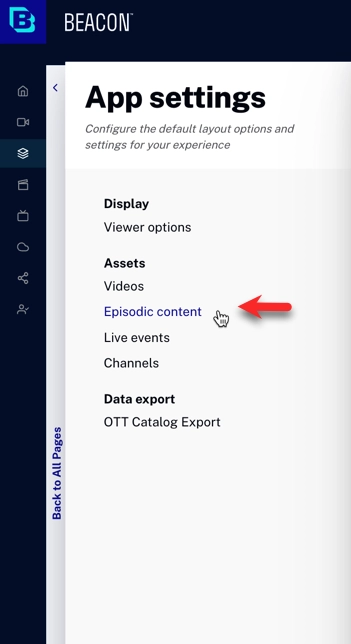
- Klicken Spieler
 um zu sehen, wie der Player Informationen über das aktuell wiedergegebene Video anzeigt.
um zu sehen, wie der Player Informationen über das aktuell wiedergegebene Video anzeigt. - Die verschiedenen Informationslayouts für die Videos werden durch Buchstaben (A,E) angezeigt. Beachten Sie, dass sich die Vorschau ändert, wenn Sie auf ein anderes Layout klicken, um Ihr Layout und Ihre Optionen anzuzeigen.
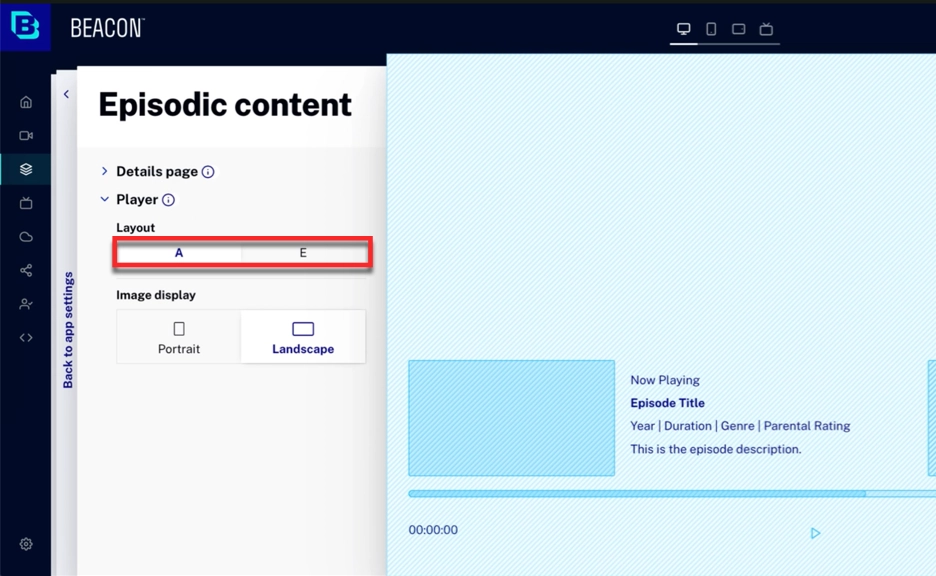
Live-Events Spielerauswahl
- Klicken Sie in der Hauptnavigation auf Layout.
- Klicken Sie auf Einstellungen
 .
. - Die Seite mit den App-Einstellungen wird angezeigt. Klicken Sie in Assets auf Live-Ereignisse , um zu starten.
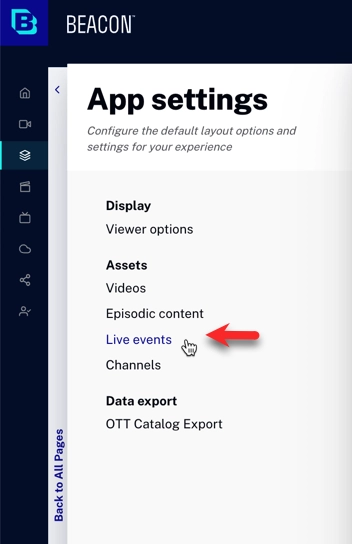
- Klicken Spieler
 um zu sehen, wie der Player Informationen über das aktuell wiedergegebene Video anzeigt.
um zu sehen, wie der Player Informationen über das aktuell wiedergegebene Video anzeigt. - Die verschiedenen Informationslayouts für die Videos werden durch Buchstaben (A,E) angezeigt. Beachten Sie, dass sich die Vorschau ändert, wenn Sie auf ein anderes Layout klicken, um Ihr Layout und Ihre Optionen anzuzeigen.
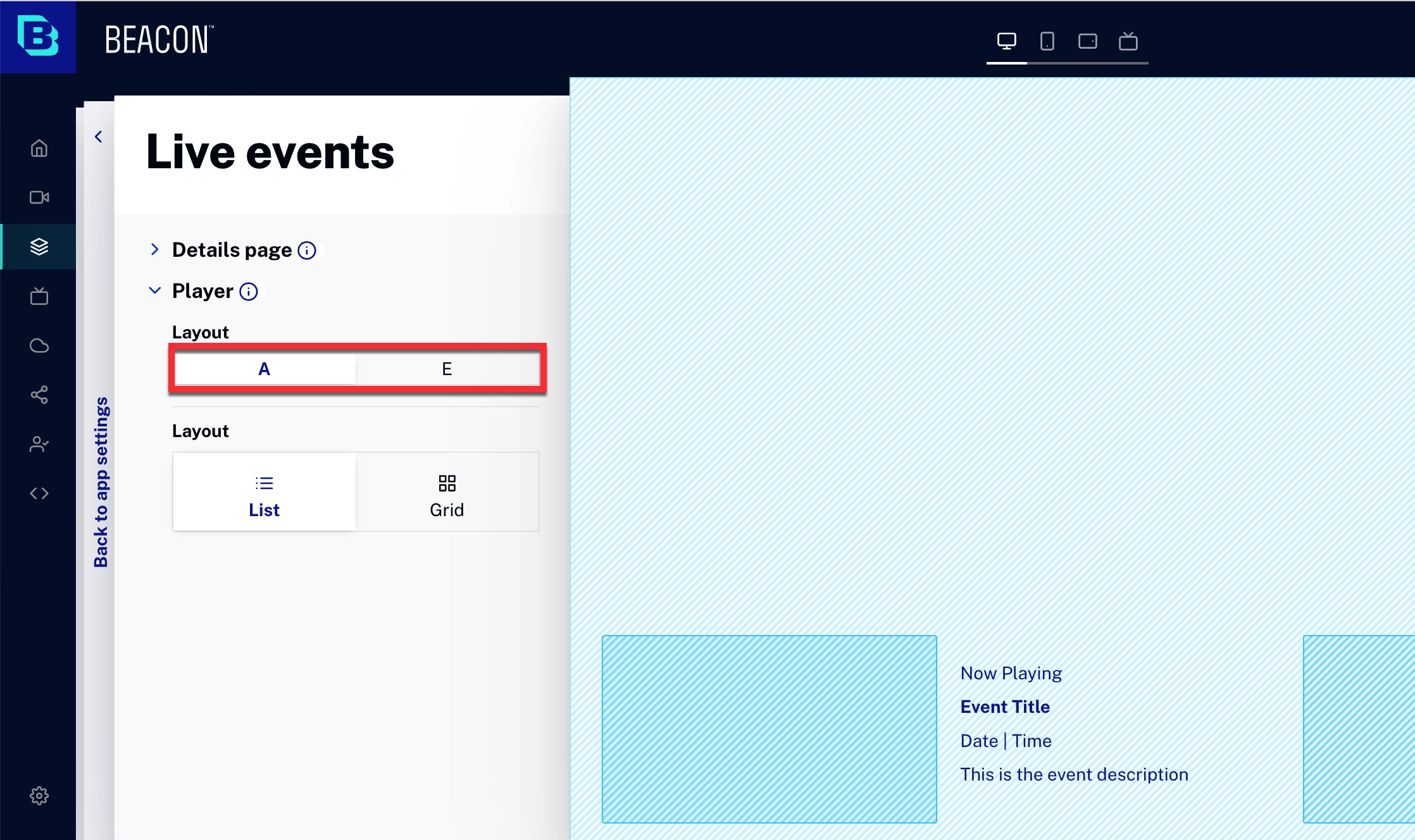
-
Das Layout bietet zwei Stile. Sie können eine Liste oder ein Raster wählen.
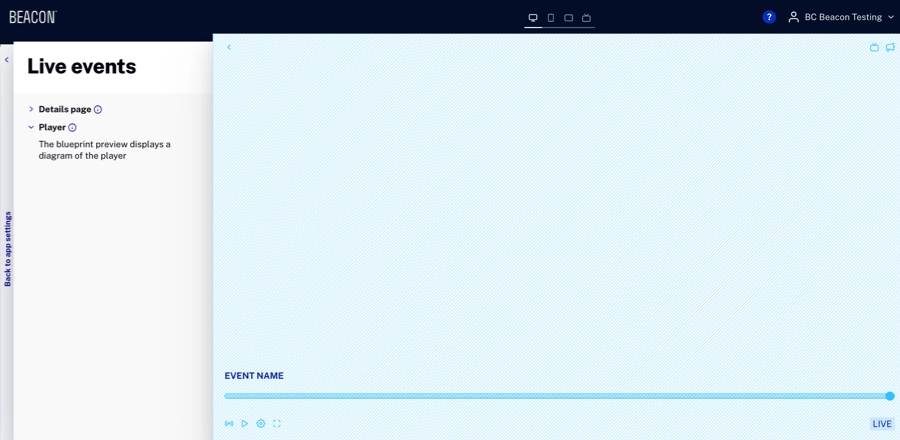
Sie können auch das Layout der Miniaturansicht wählen, entweder Querformat oder Hochformat.
Tabelle zur Verfügbarkeit von Merkmalen
Wie bereits erwähnt, bietet Player E viele neue Funktionen, aber nicht jede Funktion ist auf jeder Plattform verfügbar. Die folgende Tabelle zeigt, welche Funktionen auf welchen Plattformen verfügbar sind.
Demonstrationsvideos zu den Funktionen von VOD und Live finden Sie in den folgenden Abschnitten dieses Dokuments.
| Netz | iOS | Apple-TV | Android | Roku | Smart-TVs | |
|---|---|---|---|---|---|---|
| 10 Sekunden überspringen Nach vorne/ Zurück1 |
 |
 |
 |
 |
 |
 |
| Wiedergabe Geschwindigkeit Auswahl |
 |
 |
 |
 |
 |
 2,3 2,3 |
| Audio Sprache4 |
 |
 |
 |
 |
 |
 |
| Untertitel |  |
 |
 |
 |
 |
 |
| Luft Spielen |
 5 5 |
 |
 |
 |
 6 6 |
 |
| Chromecast |  7 7 |
 |
 |
 |
 |
 |
| Verwandte Seiten8 |  |
 |
 |
 |
 |
 |
| Miniaturansicht Schrubben |
 |
 |
 |
 9 9 |
 |
 |
| Barrierefreiheit |  |
 |
 10 10 |
 |
 |
 |
| Vollbild-Option |  |
 |
 |
 |
 |
 |
- Plattformen, die die Schaltflächen zum Überspringen nicht anzeigen, haben eigene Methoden für diese Funktion.
- LG/webOS unterstützt die Auswahl der Wiedergabegeschwindigkeit nicht.
- Bei Smart TVs, die nicht von LG/webOS stammen, muss das Video für die Auswahl der Wiedergabegeschwindigkeit aktiviert sein.
- Natürlich müssen die zusätzlichen Sprachen im Video und/oder im Manifest des Videos angegeben werden.
- Bei der Webanwendung funktioniert das nur mit Safari.
- Native Unterstützung, aber nicht mit Beacon getestet.
- Bei der Webanwendung funktioniert das nur mit Google Chrome.
- Wenn ein Video abgespielt wird, werden verwandte Videos angezeigt. Wenn eine Episode einer Serie abgespielt wird, werden die anderen Episoden der gleichen Staffel angezeigt.
- Kann durch eine Anfrage aktiviert werden.
- Native Zugänglichkeit und Sprachsteuerung über Siri sind verfügbar.
VOD-Funktionen
Das folgende Video zeigt die Funktionen, die bei der Wiedergabe von VOD-Inhalten in Player E für OTT-Webanwendungen verfügbar sind.
Live-Funktionen
Das folgende Video zeigt die Funktionen, die bei der Wiedergabe von Live-Video-Assets in Player E für OTT-Webanwendungen verfügbar sind.
Im Video werden die Kanäle in einer vertikalen Liste angezeigt. Bei mehr als 12 Kanälen empfiehlt es sich, das Raster zu verwenden. Hier sehen Sie ein Beispiel für eine Kanalrasteranzeige: