Einleitung
Der Konfigurationsprozess besteht aus folgenden Aufgaben:
- Erstellen Sie vier Google Analytics-Properties.
- Erstellen Sie für jede Property einen Satz benutzerdefinierter Dimensionen und einen benutzerdefinierten Messwert.
- Erstellen Sie vier Google Tag Manager-Container.
- Konfigurieren Sie Google Tag Manager für jeden Container.
- Konfigurieren Sie Firebase, um die Analysesammlung mit iOS und Android zu unterstützen.
- Installieren Sie Vorlagen in Google Data Studio, um Ihre Analysedaten anzuzeigen.
Notwendige Werkzeuge
Brightcove verwendet verschiedene Tools, um die Erfassung, Bearbeitung und Anzeige von Analysedaten mithilfe von Google Analytics zu implementieren. Diese Werkzeuge sind:
- Google Analytics - Eine Webanalyseplattform, die von Google als Teil ihrer Marke Google Marketing Platform angeboten wird.
- Google Tag Manager - Verstehen Sie zunächst, dass Tags Code-Schnipsel sind, die einer Site hinzugefügt werden, um Informationen zu sammeln und an Dritte zu senden. Tags werden aus zahlreichen Gründen verwendet, darunter Scroll-Tracking, Überwachung von Formulareinsendungen, Durchführung von Umfragen usw. Mit Google Tag Manager können Sie "Tags schnell verwalten und aktualisieren und schneller fundierte Entscheidungen treffen. Tag Manager lässt sich in alle Google- und Drittanbieter-Tags integrieren und gibt Ihnen die vollständige Kontrolle darüber, wann und wie Ihre Tags ausgelöst werden."
- Feuerbasis - Firebase ist eine von Google entwickelte Plattform zum Erstellen von Mobil- und Webanwendungen. Firebase umfasst die Firebase Realtime Database, eine in der Cloud gehostete Datenbank.
- Google Data Studio - Google Data Studio ist ein "kostenloses Tool, das Ihre Daten in informative, einfach zu lesende, einfach zu teilende und vollständig anpassbare Dashboards und Berichte umwandelt."
Das folgende Diagramm zeigt die Interaktion/den Ablauf dieser Tools beim Sammeln von Analysen für Brightcove Beacon:
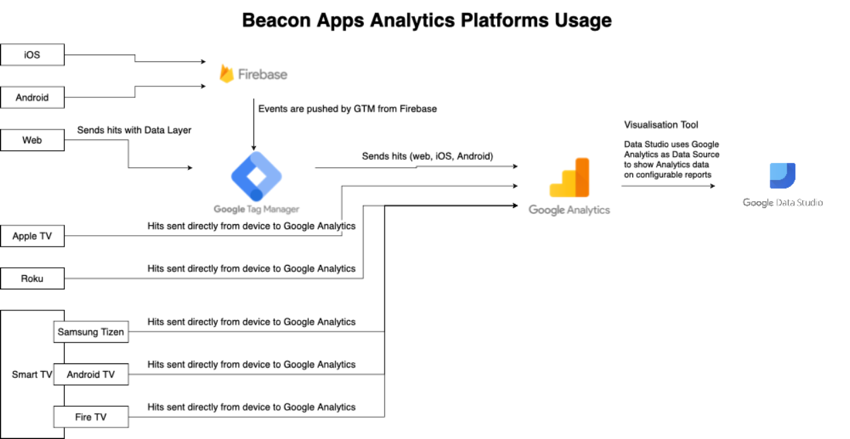
Abrufen von Vorlagen und Konfigurationsdateien
Es gibt eine Reihe von Dateien/URLs, die Sie benötigen, um Ihr Analytics-Setup für Brightcove Beacon erfolgreich abzuschließen. Die Dateien/URLs werden in den folgenden Aufzählungszeichen beschrieben. Sie müssen sich an Ihren Brightcove-Onboarding-Manager wenden, um diese Dateien/URLs zu erhalten. Du wirst erhalten:
- URLs zu drei vorgefertigten Google Analytics-Dashboard-Konfigurationen, jeweils eine für Mobilgeräte, Web und Smart-TV.
- Vier JSON-Dateien, die jeden der vier in Google Tag Manager erstellten Container konfigurieren.
- URLs zu drei vorgefertigten Google Data Studio-Vorlagen, jeweils eine für Mobilgeräte, Web und Smart-TV.
Anweisungen zum Installieren/Verwenden der einzelnen Dateien/URLs finden Sie in den entsprechenden Abschnitten weiter unten in diesem Dokument.
Google Analytics konfigurieren
In diesem Abschnitt des Dokuments konfigurieren Sie Google Analytics, das die folgenden Aufgaben umfasst:
- Erstellen Sie vier Google Analytics-Properties.
- Erstellen Sie eine mobile Ansicht für die iOS- und Android-Eigenschaften
- Erstellen Sie für jede Eigenschaft einen Satz benutzerdefinierter Dimensionen.
- Erstellen Sie für jede Property einen einzelnen benutzerdefinierten Messwert.
- Importieren Sie drei von Brightcove erstellte Dashboard-Konfigurationen, jeweils eine für Mobilgeräte, Web und Smart-TV.
Erstellen Sie vier Eigenschaften
Sie müssen diese vier Eigenschaften erstellen:
- Leuchtfeuer Android
- Leuchtfeuer iOS
- Beacon STV (Smart-TV)
- Beacon-Web
Die folgenden Schritte führen Sie durch die Erstellung der Beacon Android Eigentum. Sie müssen die anderen nach dem gleichen Verfahren erstellen.
- Melden Sie sich bei Ihrem Google Analytics-Konto an.
- Drücke den Administrator (Ausrüstung) Symbol unten links auf dem Bildschirm.
- Klicken Sie oben in der mittleren Spalte auf Eigenschaft erstellen.
- Geben Sie im Eigenschafts-Setup den Eigenschaftsnamen an. Verwenden Sie für die erste Eigenschaft Beacon Android.
- Liefern Sie die Zeitzone melden.
- Liefern Sie die Währung.
- Drücke den Erweiterte Optionen anzeigen Verknüpfung.
- Anmachen Erstellen Sie eine Universal Analytics-Property.
- Geben Sie die URL Ihrer Website ein.
- Drücke den Nur eine Universal Analytics-Property erstellen Radio knopf.
- Stellen Sie sicher, dass Ihre Immobilieninformationen wie folgt ausgefüllt sind:

- Klicken Sie auf Weiter.
- Vervollständigen Sie die Geschäftsinformationen Formular mit Ihren Daten.
- Klicken Schaffen.
- Lesen Sie alle gewünschten Details zu Ihrer neuen Immobilie.
- Klicken Sie auf den Zurück-Pfeil, der im folgenden Screenshot hervorgehoben ist:
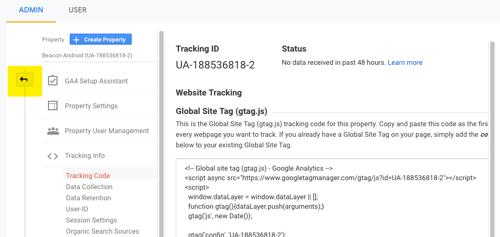
- Direkt unter dem Eigenschaft erstellen Sie zuvor geklickt haben, klicken Sie auf den Abwärtspfeil, um sicherzustellen, dass Ihre Property korrekt erstellt wurde.
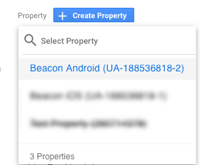
- Führen Sie die folgenden Schritte aus, um die drei anderen erforderlichen Eigenschaften zu erstellen:
- Leuchtfeuer iOS
- Leuchtfeuer STV
- Beacon WEB
Mobile Ansicht für iOS und Android erstellen
Für mobile Plattformen, iOS und Android, müssen Sie in jeder dieser Eigenschaften eine mobile Ansicht erstellen. Sie müssen die Schritte in diesem Abschnitt nicht ausführen, wenn Sie keine mobilen Apps haben.
- Klicken Sie auf das Dropdown-Menü (im Screenshot gelb hervorgehoben), um alle Ihre Google Analytics-Konten, -Properties und -Ansichten anzuzeigen.
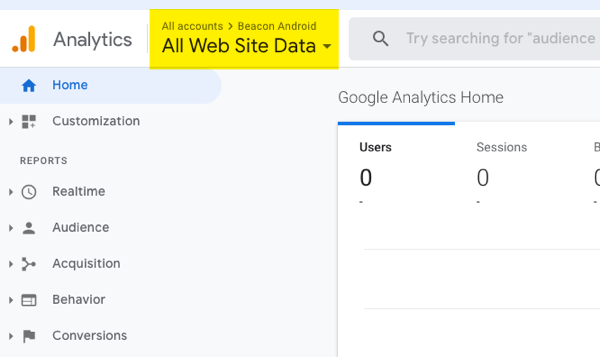
- Wählen Sie aus der Dropdown-Liste mit drei Feldern Folgendes aus:
- Ihr Brightcove Beacon-Konto
- Die Beacon Android Eigentum
- Die Alle Website-Daten Aussicht

- Drücke den Administrator (Ausrüstung) Symbol unten links auf dem Bildschirm.
- Klicken Sie oben in der dritten Spalte auf Ansicht erstellen.
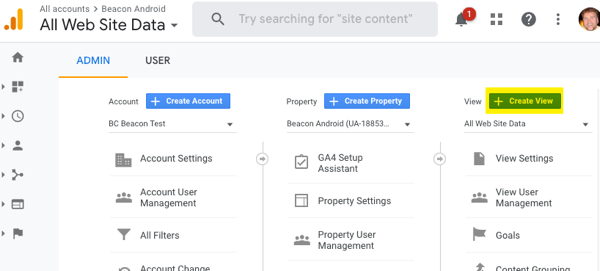
- Füllen Sie die folgenden Schritte aus:
- Drücke den App Schaltfläche für den zu verfolgenden Datentyp.
- Geben Sie einen Namen für Ihre Ansicht an. Ein logischer Name wäre Alle mobilen Daten.
- Klicken Ansicht erstellen.
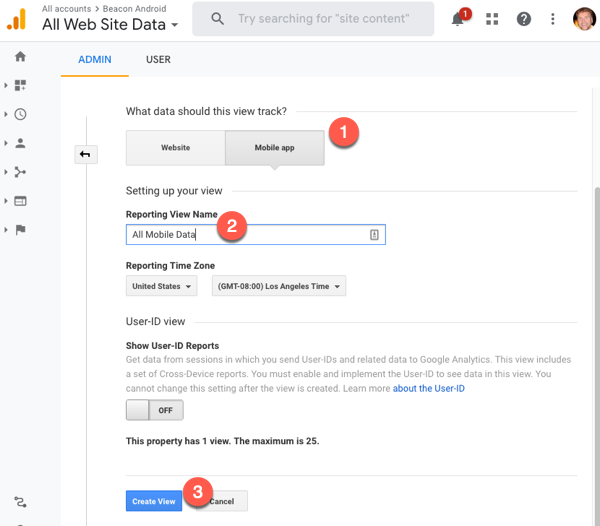
- Ändern Sie die Ansicht in die neu erstellte mobile Ansicht.
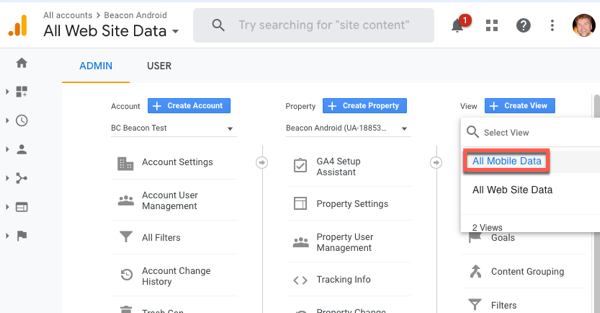
- Führen Sie die gleichen Schritte in diesem Abschnitt des Dokuments aus, um eine mobile Ansicht für die iOS-Property zu erstellen.
Wenn Sie mit Ihren Konten arbeiten, stellen Sie sicher, dass Sie bei der Auswahl eines Kontos/einer Eigenschaft/Anzeige Ihrer mobilen Eigenschaften verwenden Alle mobilen Daten view und die Web- und STV-Konten verwenden die Standardeinstellung Alle Website-Daten , wie hier gezeigt:
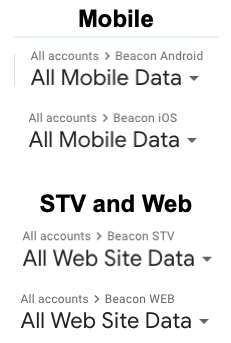
Beachten Sie, dass die iOS- und Android-Ansichten angezeigt werden Alle Website-Daten Ansichten, da diese beim Erstellen der Eigenschaft standardmäßig erstellt werden
Benutzerdefinierten Messwert und Dimensionen erstellen
Nun müssen Sie für jede Property einen Satz benutzerdefinierter Dimensionen und einen benutzerdefinierten Messwert erstellen.
Dieser Abschnitt wird wie folgt organisiert:
- Es werden Schritte gezeigt, wie Sie eine einzelne benutzerdefinierte Dimension erstellen.
- Es werden Schritte gezeigt, wie Sie einen einzelnen benutzerdefinierten Messwert erstellen.
- Eine Tabelle zeigt die erforderlichen Maße für die Eigenschaften Beacon Android und Beacon iOS.
- Eine Tabelle zeigt die erforderlichen Maße für die Eigenschaften Beacon STV und Beacon WEB.
- Eine Tabelle zeigt die einzelne Metrik, die alle vier Eigenschaften haben müssen.
Anschließend müssen Sie die Dimensionen und den Messwert für jede der vier Eigenschaften erstellen.
Erstellen einer benutzerdefinierten Dimension
- Wählen Sie in der Konto-/Property-/Datenansicht-Auswahl eine Ihrer Properties aus, für die Sie die benutzerdefinierten Dimensionen erstellen möchten.
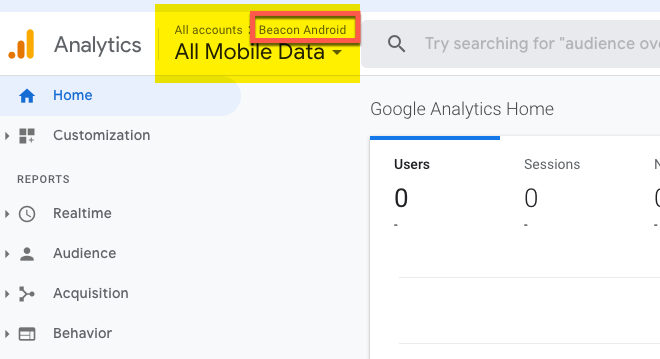
- Drücke den Administrator (Ausrüstung) Symbol unten links auf dem Bildschirm.
- Klicken Sie unten in der mittleren Spalte unter Benutzerdefinierte Definitionen auf Benutzerdefinierte Dimensionen
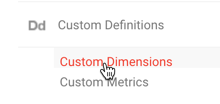
- Klicken NEUE BENUTZERDEFINIERTE DIMENSION.
- Für die Name eingeben Episodennummer.
- Von dem Umfang Dropdown, wählen Sie Schlagen.
- Verlassen Sie die Dimension Aktiv.
- Klicken Schaffen.
- Klicken Sie im Beispielcodebildschirm auf Fertig.
- Sie sehen Ihre neu erstellte Dimension in einer Liste, wie hier gezeigt:
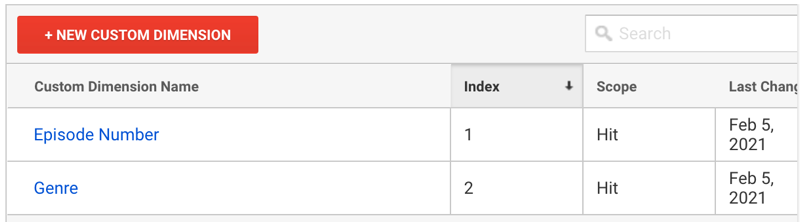
- Um eine weitere Dimension zu erstellen, klicken Sie auf NEUE BENUTZERDEFINIERTE DIMENSION.
Erstellen eines benutzerdefinierten Messwerts
- Wählen Sie eine Ihrer Properties aus der Konto-/Property-/Datenansicht-Auswahl aus, für die Sie den benutzerdefinierten Messwert erstellen möchten.
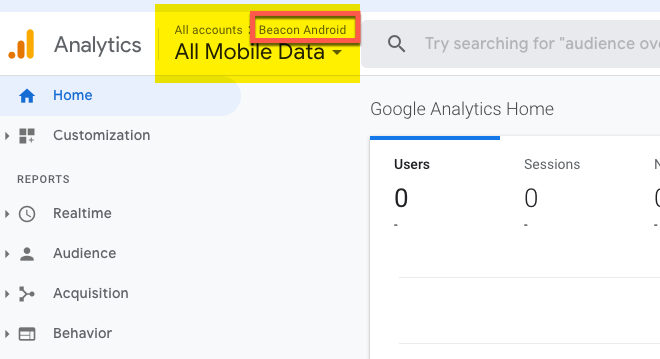
- Drücke den Administrator (Ausrüstung) Symbol unten links auf dem Bildschirm.
- Klicken Sie unten in der mittleren Spalte unter Benutzerdefinierte Definitionen auf Benutzerdefinierte Metriken
- Klicken NEUE BENUTZERDEFINIERTE METRIK.
- Für die Name eingeben Zeit beobachtet.
- Von dem Umfang Dropdown, wählen Sie Schlagen.
- Wählen Sie als Formatierungstyp die Option Zeit aus.
- Verlassen Sie die Dimension Aktiv.
- Klicken Schaffen.
- Klicken Sie im Beispielcodebildschirm auf Fertig.
- Sie sehen Ihre neu erstellte Metrik in einer Liste.
Android- und iOS-Dimensionen und -Messwerte
Die folgende Tabelle zeigt die benutzerdefinierten Dimensionen, die zu den Beacon Android- und Beacon iOS-Eigenschaften hinzugefügt werden müssen.
| Name der benutzerdefinierten Dimension | Index | Umfang |
|---|---|---|
| Episodennummer | 1 | Schlag |
| Genre | 2 | Schlag |
| Produktionsjahr | 3 | Schlag |
| Ursprungsland | 4 | Schlag |
| Asset-ID | 5 | Schlag |
| Login-Status | 6 | Sitzung |
| Sprache | 7 | Sitzung |
| Benutzertyp | 8 | Sitzung |
| Inhalt Anbieter | 9 | Schlag |
| Serientitel | 10 | Schlag |
| Episodentitel | 11 | Schlag |
| Saisonnummer | 12 | Schlag |
| Zeitstempel | 13 | Schlag |
| Streaming-Zeit | 14 | Schlag |
| Konto-Token | 15 | Benutzer |
| Profil-Token | 16 | Benutzer |
STV- und WEB-Dimensionen und -Metrik
In der folgenden Tabelle werden die benutzerdefinierten Dimensionen angezeigt, die zu den Eigenschaften Beacon STV und Beacon Web hinzugefügt werden müssen.
| Name der benutzerdefinierten Dimension | Index | Umfang |
|---|---|---|
| Benutzeridentifikation | 1 | Benutzer |
| Plattform | 2 | Sitzung |
| Konto-Token | 3 | Benutzer |
| Version der App | 4 | Sitzung |
| Episodennummer | 5 | Schlag |
| Saisonnummer | 6 | Schlag |
| Episodentitel | 7 | Schlag |
| Programm | 8 | Schlag |
| Gerätemodell | 9 | Sitzung |
| Genre | 10 | Schlag |
| Produktionsjahr | 11 | Schlag |
| Ursprungsland | 12 | Schlag |
| Stichwort | 13 | Schlag |
| Betriebssystemversion | 14 | Sitzung |
| Betriebssystemsprache | 15 | Sitzung |
| Kontonummer | 16 | Sitzung |
| Sprache | 17 | Sitzung |
| Benutzertyp | 18 | Sitzung |
| Inhaltstyp | 19 | Schlag |
| Inhalt Anbieter | 20 | Schlag |
Benutzerdefinierter Messwert
In der folgenden Tabelle wird die einzelne benutzerdefinierte Metrik angezeigt, die allen vier Eigenschaften hinzugefügt werden muss.
| Name des benutzerdefinierten Messwerts | Index | Umfang | Formatierungstyp |
|---|---|---|---|
| Gesehene Zeit | 1 | Schlag | Formatierungstyp |
Dashboard-Konfigurationen importieren
In dem Abrufen von Vorlagen und Konfigurationsdateien Abschnitt weiter oben in diesem Dokument haben Sie Dateien/URLs von Ihrem Onboarding-Manager angefordert. Drei der URLs lauten wie folgt:
- Handy: https://analytics.google.com/analytics/web/template?uid=QTJbSdv3Sk6gvpa4Go_CRQ
- Internet: https://analytics.google.com/analytics/web/template?uid=pIoBH8hYRSO3JZL4WbFTlA
- Smart-TV: https://analytics.google.com/analytics/web/template?uid=eZhlzo76QtSn5BNi-rXJyQ
Um die Konfigurationen zu verwenden, führen Sie die folgenden Schritte aus:
- Notieren Sie die Verwendung für die Konfiguration, Mobile, Web oder Smart-TV, und klicken Sie dann auf die URL.
- Stellen Sie sicher, dass in einem neuen Browser-Tab Folgendes angezeigt wird:
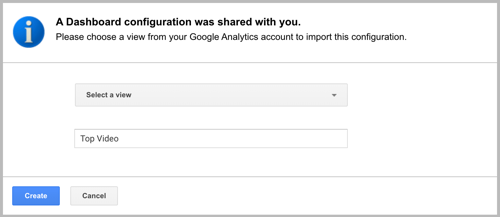
- Von dem Wählen Sie eine Ansicht aus Wählen Sie im Dropdown-Menü die passende Unterkunft aus, mobil (iOS und Android), Web oder Smart-TV.
- Ändern Sie bei Bedarf den Namen der Konfiguration.
- Klicken Schaffen.
- Stellen Sie sicher, dass die Konfiguration geöffnet wird. Ein Beispiel wird hier gezeigt:
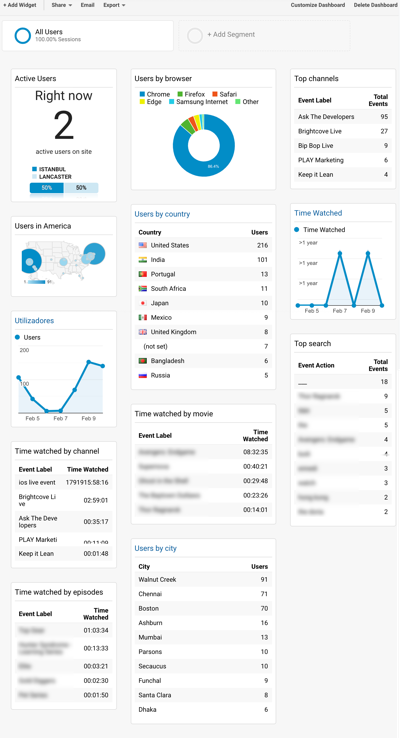
Google Tag Manager konfigurieren
In diesem Abschnitt des Dokuments führen Sie die folgenden Aufgaben aus:
- Erstellen Sie vier Container, einen für jede zuvor erstellte Eigenschaft.
- Importieren Sie die JSON-Konfigurationsdateien, die Ihnen per E-Mail zugesendet wurden Besorgen Sie sich die Vorlagen und Konfigurationsdateien Abschnitt oben.
- Geben Sie Ihre Tracking-ID, die von Ihrem Google Analytics-Konto kopiert wurde, in jeden Container ein. Verfolgungscode Variable.
- Veröffentlichen Sie Ihre Container.
Container erstellen
- Lesen Sie die Dokumentation von Google, um Tag Manager einrichten und installieren.
-
Erstellen Sie im Tag Manager ein Konto oder verwenden Sie ein vorhandenes Konto. Um ein neues Konto zu erstellen, wählen Sie die Benutzerkonto erstellen Taste.
Standardmäßig wird für ein neues Konto ein neuer Container erstellt. Sie werden in jedem Konto zusätzliche Container erstellen.
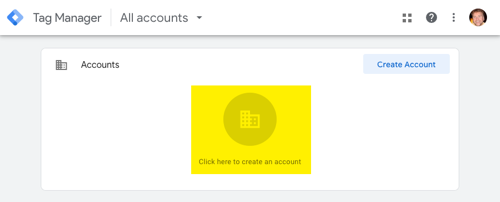
-
Geben Sie Werte für Ihre neue Kontoseite ein:
- Kontobezeichnung: Ihr Firmenname oder der Name der Dienstleistung.
- Land: Heimatland für Ihr Unternehmen.
- Containername: Leuchtfeuer WEB Sie erstellen für jede Eigenschaft einen Container.
- Zielplattform: Netz
- Stellen Sie sicher, dass Ihre Containerinformationen wie folgt ausgefüllt sind:
- Klicken Schaffen.
- Klicken OK um den sich öffnenden Dialog zu schließen.
- Klicken Sie im Workspace auf Admin.
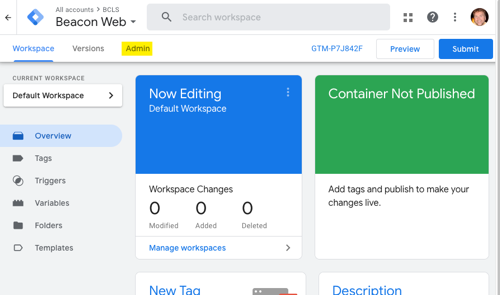
- Klicken Sie auf das Pluszeichen, um einen weiteren Container hinzuzufügen.
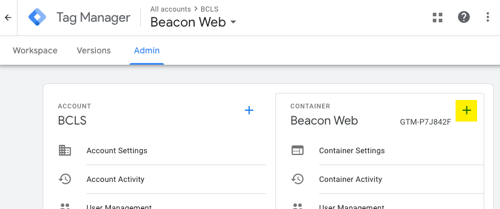
- Füllen Sie das Formular aus und klicken Sie auf Schaffen um die zu erstellen iOS Container.
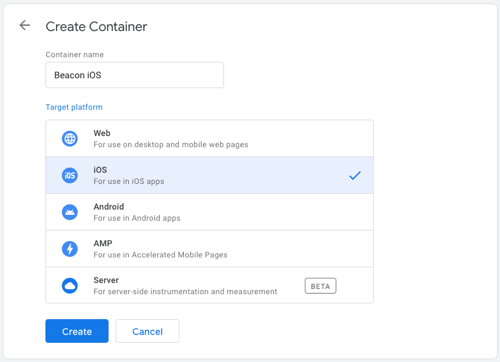
- Stellen Sie sicher, dass die folgenden vier Container mit den richtigen erstellt wurden Zielplattform.
Containername Zielplattform Leuchtfeuer Android Android Leuchtfeuer iOS iOS Leuchtfeuer STV Netz Beacon WEB Netz - Verwenden Sie im Workspace die Konto-Dropdown-Liste oben auf der Seite, um sicherzustellen, dass alle Container erstellt wurden.
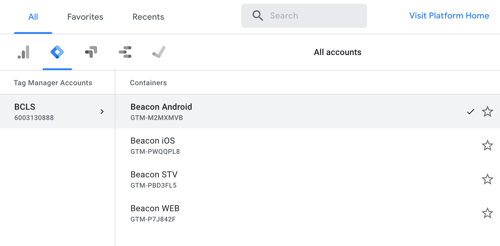
- An dieser Stelle ist es wichtig, dass Sie einen Screenshot dieser Dropdown-Liste erstellen. Die Ingenieure von Brightcove Beacon benötigen diese Daten, d. h. die Containernamen und die zugehörigen GTM ICH WÜRDE. Sie werden diese Datei zusammen mit anderen heruntergeladenen Dateien an Ihren Onboarding-Manager senden, wie im Veröffentlichen Sie jeden Container Abschnitt, der später in diesem Dokument kommt. Bitte stellen Sie sicher, dass der Screenshot klar und lesbar ist:
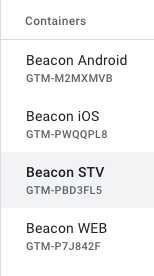
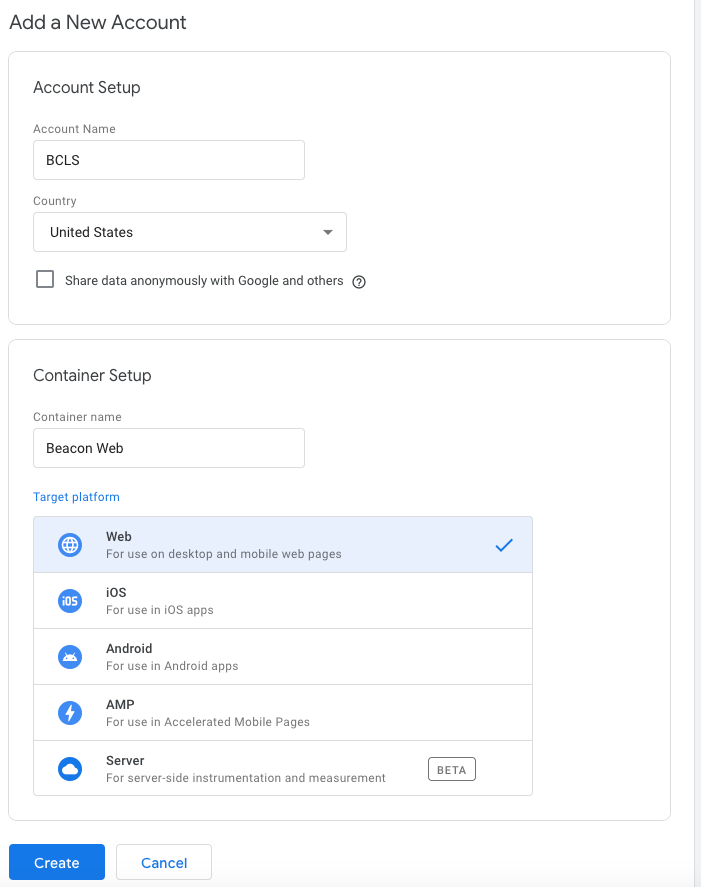
Konfigurationsdateien importieren
Führen Sie die folgenden Schritte aus, um die Konfigurationsdateien für Ihre Container zu importieren:
- Klicken Sie im Workspace auf Admin.
- Überprüfen Sie, welchen Container Sie gerade konfigurieren, und klicken Sie dann auf Container importieren.

- Klicken Sie auf Containerdatei auswählen und wählen Sie die richtige JSON-Datei für diesen Container aus.
- Klicken Sie unter Arbeitsbereich auswählen auf Bestehend und wählen Sie dann im sich öffnenden Dialogfeld die Option Standardarbeitsplatz aus.
- Für Wählen Sie eine Importoption , drücke den Überschreiben Radio knopf.
- Stellen Sie sicher, dass Sie Informationen zu Tags, Triggern, Variablen und Vorlagen sehen.
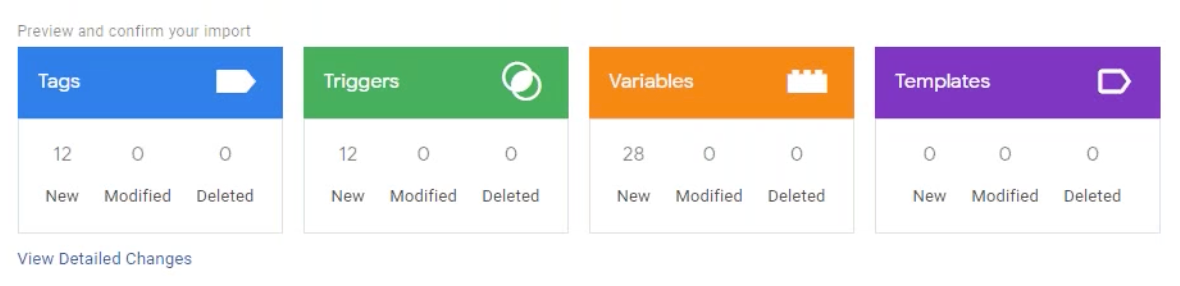
- Klicken Sie auf Bestätigen und Sie werden zurück zum Workspace geleitet..
- Klicken Sie im Workspace auf Tags, Trigger und Variablen, um zu bestätigen, dass der Import erfolgreich war.

- Sie müssen nun für jeden Container die richtige JSON-Datei importieren.
Tracking-ID eingeben
Sie kopieren nun die Tracking-ID für jede Property aus Google Analytics und fügen sie dann in den entsprechenden Container ein.
- Einloggen in Google Analytics.
- Verwenden Sie die Konto-/Property-Auswahl oben auf der Seite, um die Beacon Android Eigentum.
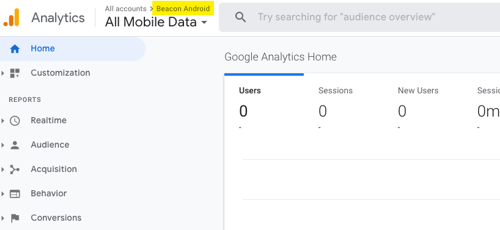
- Klicken Administrator.
- Von dem Eigentum Spalte erster Klick Tracking-Informationen dann Verfolgungscode.
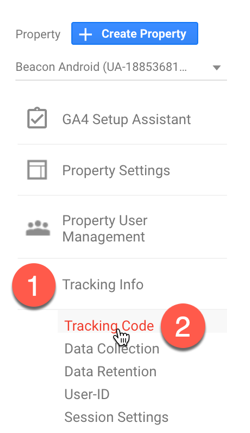
- Kopiere das Tracking ID.

- Kehren Sie zum Google Tag Manager zurück.
- Stellen Sie sicher, dass Sie die bearbeiten Beacon Android Container.
- Klicken Variablen aus der linken Seitennavigation.
- Drücke den Verfolgungscode Variable.
- Fügen Sie die kopierte Tracking-ID von Google Analytics in das Wert Formularfeld.
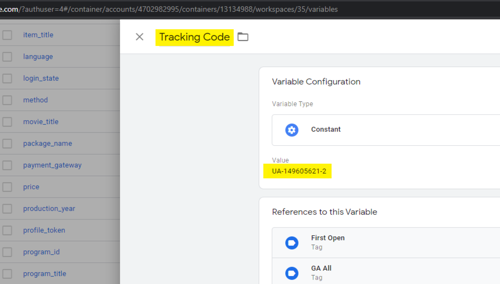
- Sie müssen nun die entsprechende Tracking-ID in das Verfolgungscode variabel in jedem Container.
Veröffentlichen Sie jeden Container
Der letzte Schritt, den Sie im Google Tag Manager ausführen müssen, besteht darin, jeden Container zur Veröffentlichung einzureichen. Die folgenden Schritte führen Sie durch diesen Prozess:
- Kehren Sie zu Ihrem Arbeitsbereich zurück.
- Notieren Sie den Container, in dem Sie sich befinden.
- Klicken Sie oben rechts in der Benutzeroberfläche auf einreichen.
- Seien Sie sicher, dass Version veröffentlichen und erstellen Schaltfläche ausgewählt ist.
- Wenn Sie möchten, fügen Sie einen Versionsnamen und eine Versionsbeschreibung hinzu.
- Klicken Sie auf Veröffentlichen.
- Wenn Sie keinen Versionsnamen und keine Beschreibung angegeben haben, werden Sie erneut gefragt. Überspringen Sie, wenn Sie sicher sind, dass Sie diese nicht möchten.
- Stellen Sie sicher, dass die zu Ihrem Container zurückgegebenen Informationen korrekt sind.
- Für iOS- und Android-Container: Klicken Herunterladen oben rechts auf der Benutzeroberfläche, um die zugehörige Datei herunterzuladen. Diese Datei muss an Ihren Onboarding-Manager gesendet werden.
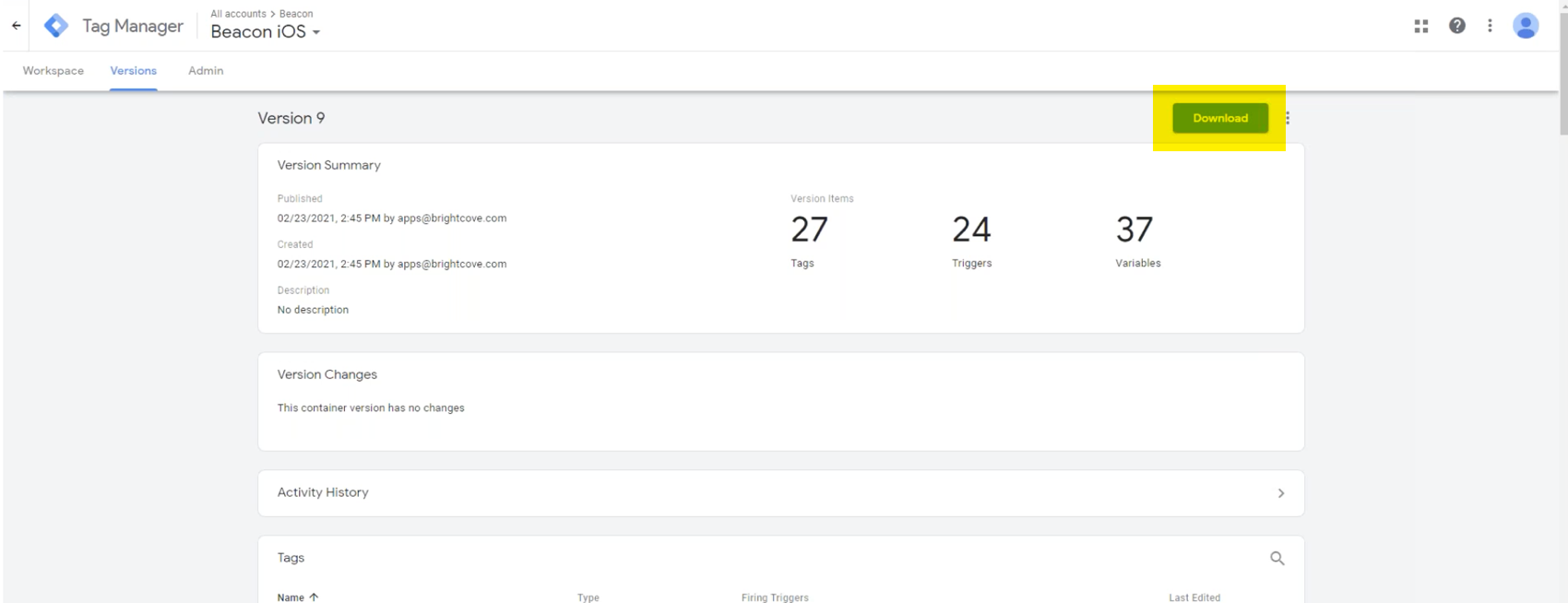
- Für iOS- und Android-Container: Wenden Sie sich an Ihren Onboarding-Manager und senden Sie ihm diese heruntergeladenen Dateien zusammen mit dem Screenshot Ihrer Container und den entsprechenden IDs. Die Dateien werden Ihren entsprechenden Apps hinzugefügt.
- Stellen Sie sicher, dass alle Container veröffentlicht sind.
Firebase konfigurieren
- Navigieren Sie zu den Firebase-Seite „Erste Schritte“.
- Klicken Erstellen Sie ein Projekt.
- Geben Sie einen Projektnamen ein.
- Akzeptiere die Bedingungen und klicke Weitermachen.
- Akzeptieren Sie die standardmäßige Aktivierung von Google Analytics für das Projekt und klicken Sie auf Weitermachen.
- Wählen Sie ein Google Analytics-Konto aus oder geben Sie es an.
- Klicken Projekt erstellen.
- Stellen Sie sicher, dass Sie zum zurückgegeben werden Projektübersicht Buchseite. Beachten Sie auch die Schaltflächen zum Erstellen von Apps für iOS und Android (die roten Pfeile zeigen ihre Position an).
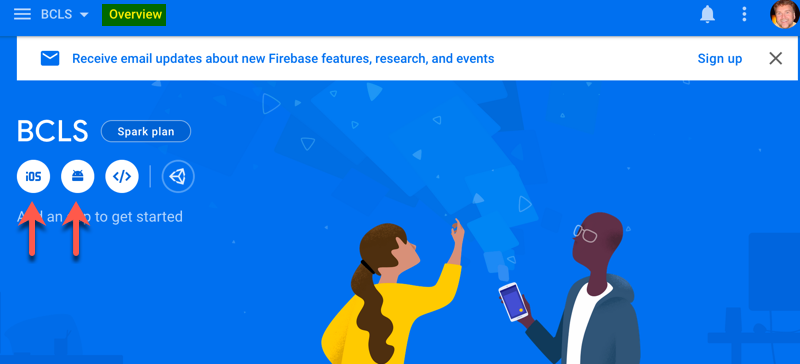
- Wenn Sie eine iOS-App verwenden, klicken Sie auf die Schaltfläche für die iOS-App und führen Sie die fünf Schritte aus, um Firebase zu Ihrer iOS-App hinzuzufügen. Um die Schritte abzuschließen, benötigen Sie einen iOS-Entwickler zur Unterstützung. Das folgende Google-Dokument enthält Details zu den Schritten:
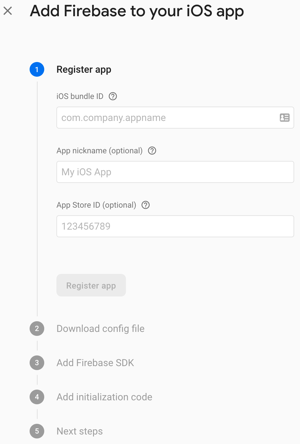
- Wenn Sie eine Android-App verwenden, klicken Sie auf die Schaltfläche für die Android-App und führen Sie die vier Schritte aus, um Firebase zu Ihrer Android-App hinzuzufügen. Um die Schritte abzuschließen, benötigen Sie einen Android-Entwickler zur Unterstützung. Das folgende Google-Dokument enthält Details zu den Schritten:
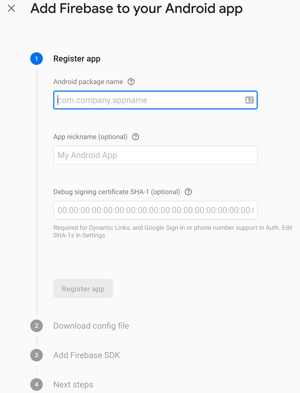
Nachdem Sie die Goggle Tag Manager- und Firebase-Dateien hinzugefügt haben, wie in den letzten beiden Abschnitten dieses Dokuments beschrieben, sollten Sie in Firebase selbst nach Ereignissen suchen können. Außerdem werden Treffer an Google Analytics gesendet. Beachten Sie, dass Google Tag Manager hier als Mittelsmann fungiert und diese Informationen basierend auf Daten, die an Firebase übertragen werden, an Google Analytics sendet.
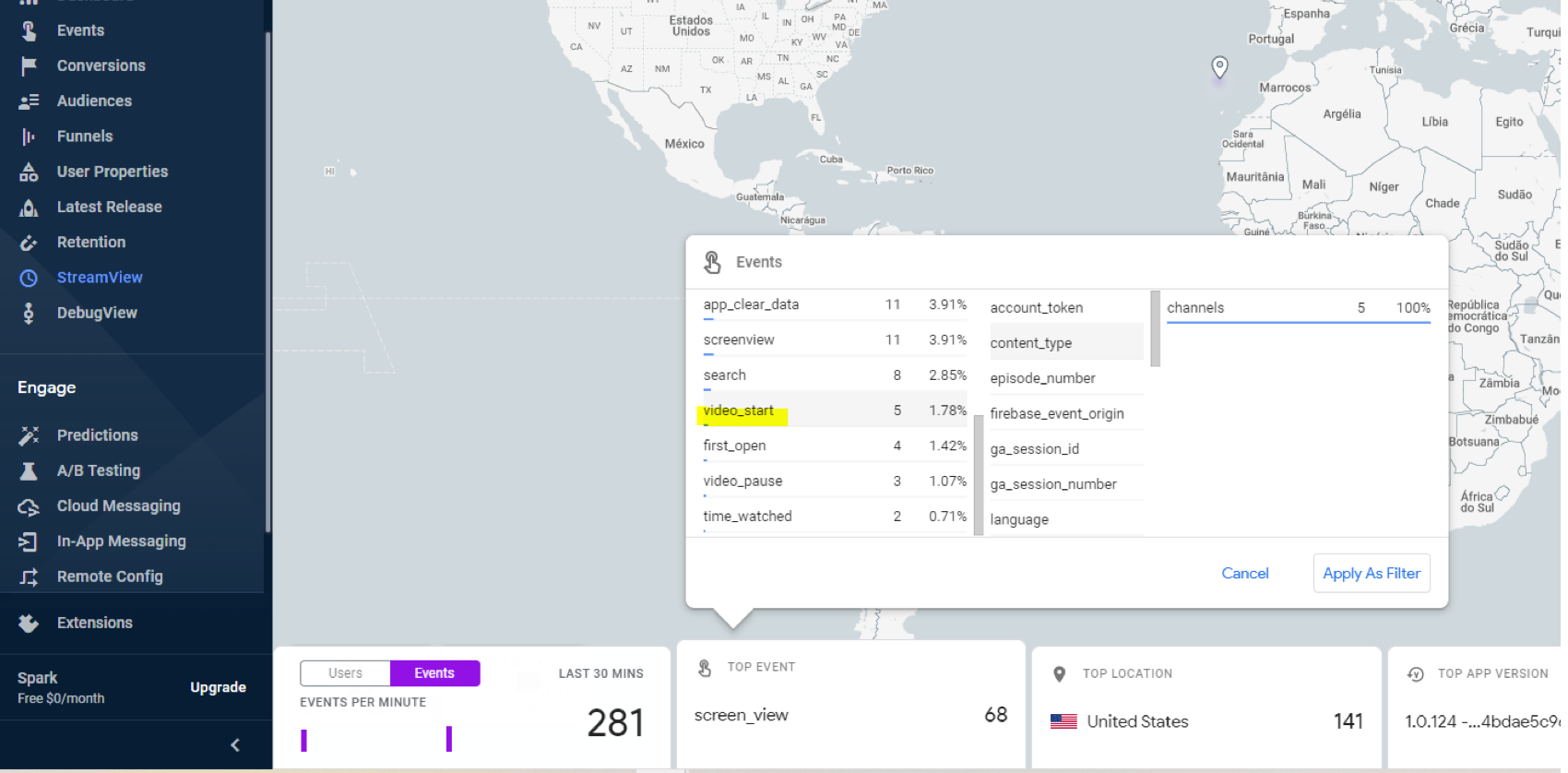
Vorlagen in Google Data Studio installieren
Brightcove stellt vorgefertigte Berichtsvorlagen von Google Data Studio bereit, jeweils eine für Web, Mobile und Smart-TV. In dem Abrufen von Vorlagen und Konfigurationsdateien Abschnitt weiter oben in diesem Dokument haben Sie Dateien/URLs von Ihrem Onboarding-Manager angefordert. Drei der URLs lauten wie folgt:
- WEBSEITE: https://datastudio.google.com/reporting/43b8362b-785a-487d-b681-39dde640f029
- Handy: https://datastudio.google.com/reporting/2ca9572d-e50e-4931-858a-e67dc99f62f9
- STV: https://datastudio.google.com/reporting/bfa8fad2-b4f6-4bfc-aee2-33742bf600a5
Um die Vorlagen zu verwenden, führen Sie die folgenden Aufgaben aus:
- Notieren Sie die Verwendung für den Bericht, Mobile, Web oder Smart-TV, und klicken Sie dann auf die URL.
- Stellen Sie sicher, dass in einem neuen Browser-Tab Folgendes angezeigt wird:
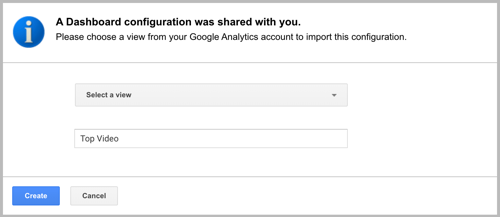
- Von dem Wählen Sie eine Ansicht aus Wählen Sie im Dropdown-Menü die passende Unterkunft aus, mobil (iOS und Android), Web oder Smart-TV.
- Ändern Sie bei Bedarf den Namen der Konfiguration.
- Klicken Schaffen.
- Die importierte Konfiguration wird geöffnet. Überprüfen Sie die Daten, um sicherzustellen, dass sie gültig erscheinen. Ein Beispiel wird hier gezeigt:
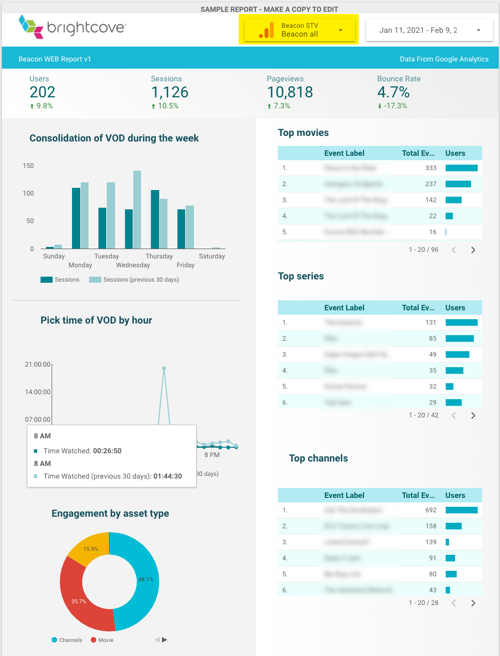
Das ist es! Herzlichen Glückwunsch, Sie haben Google Analytics für Brightcove Beacon konfiguriert.
