Einleitung
Zweifellos möchten Sie wissen, was sich Zuschauer in Ihren Brightcove Beacon-Apps ansehen. Dazu verwenden Sie Google Analytics. Brightcove lädt ein angepasstes Dashboard und einen angepassten Google Data Studio-Bericht in Ihr Google Analytics-Konto. Beide Tools bieten einen guten Einblick in die Verwendung Ihrer Brightcove Beacon-Apps durch Ihre Kunden.
Neben dem benutzerdefinierten Dashboard und Bericht können Sie die standardmäßigen Analysetools in Google Analytics verwenden, um das Kundenverhalten anzuzeigen. Sie können die von Google gesammelten Standardanalysedaten verwenden, und darüber hinaus fügt Brightcove weitere zu verwendende Entitäten hinzu, die später in diesem Dokument näher beschrieben werden. Zum Beispiel, Filme Ereignisse werden ausgelöst, wenn ein Film abgespielt wird, eine standardmäßige Google Analytics-Messung und die Berechnung der Wiedergabezeit, eine von Brightcove hinzugefügte Messgröße. Daher können Sie in Google Analytics die "meistgesehenen" Filme sowohl nach der Häufigkeit der Wiedergabe des Films als auch nach der Gesamtzeit der Wiedergabe sehen. Diese von Brightcove hinzugefügten Entitäten werden ausgiebig im benutzerdefinierten Dashboard und Bericht verwendet, die im vorherigen Absatz erwähnt wurden.
Anzeigen des Dashboards
Führen Sie die folgenden Schritte aus, um das von Brightcove installierte Google Analytics-Dashboard und, was noch wichtiger ist, die im Dashboard angezeigten Daten anzuzeigen:
- Einloggen in Google Analytics.
- Klicken Sie auf das Dropdown-Menü (im Screenshot gelb hervorgehoben), um alle Ihre Google Analytics-Konten anzuzeigen.

- Wählen Sie aus der Dropdown-Liste mit drei Feldern Folgendes aus:
- Ihr Brightcove Beacon-Konto
- Ihre App, für die Sie Analysen wünschen
- Ihre Ansicht (Sie haben nur eine Ansicht pro App)
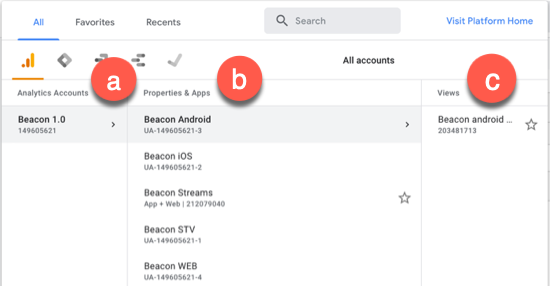
- Klicken Sie in der linken Seitennavigation auf das Anpassung Option, dann weiter Dashboards um das angepasste Dashboard für Ihre aktuelle Ansicht anzuzeigen.
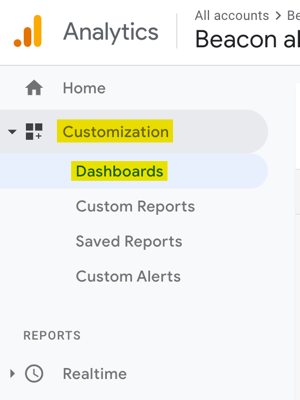
- Wenn das Dashboard nicht angezeigt wird, müssen Sie es aus der Liste auswählen:
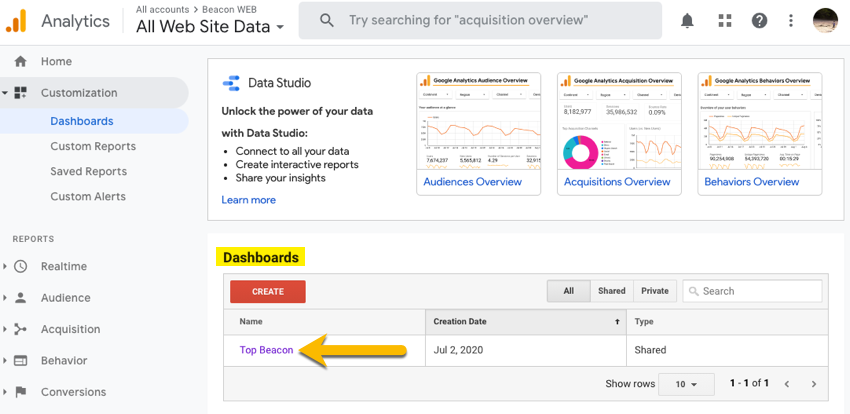
- Ihr Dashboard wird auf der rechten Seite des Bildschirms angezeigt. Ein Beispiel-Dashboard wird hier angezeigt:
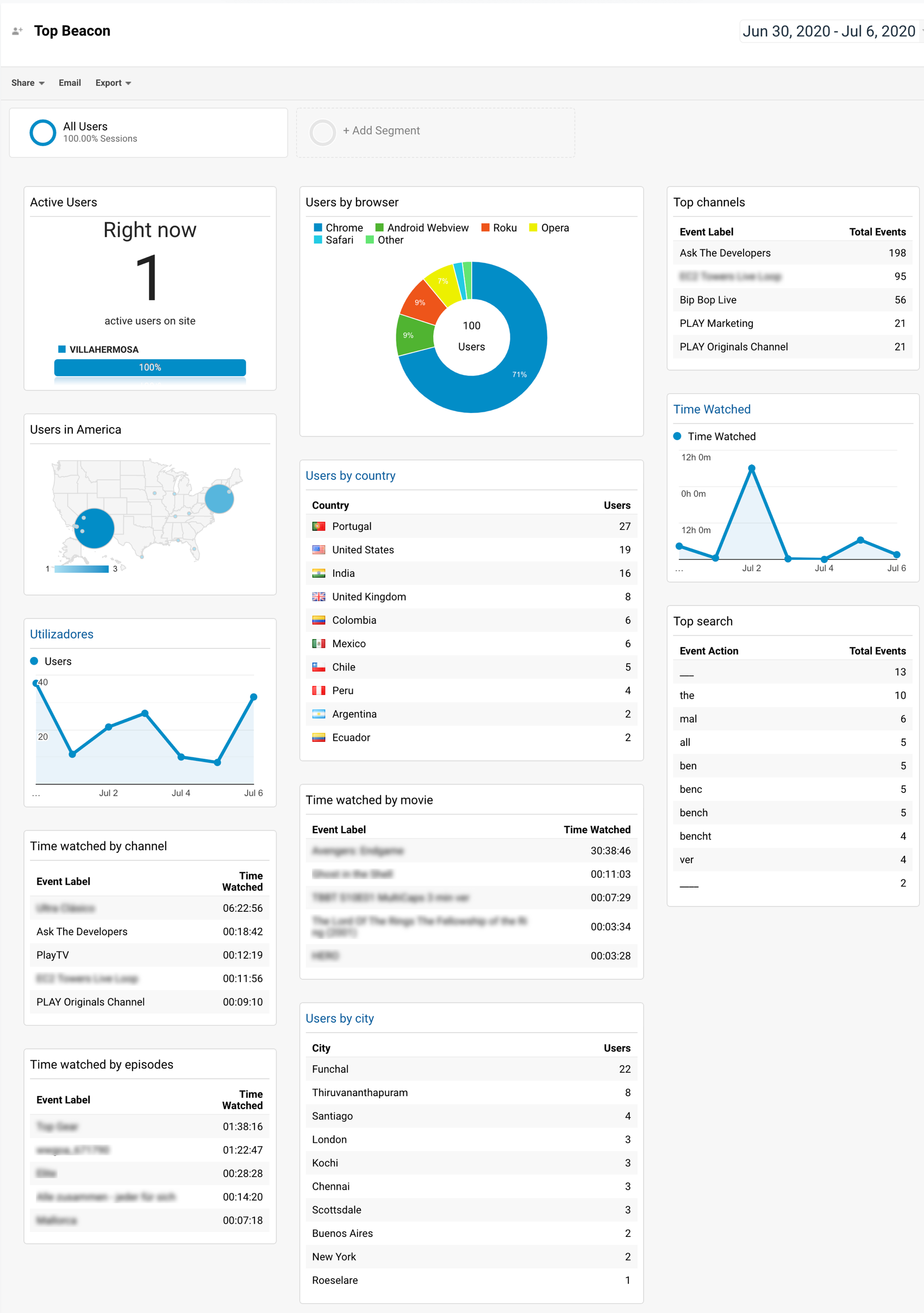
Anzeigen des Data Studio-Berichts
Laut Google: "Data Studio ist ein kostenloses Tool, das Ihre Daten in informative, leicht lesbare, einfach zu teilende und vollständig anpassbare Dashboards und Berichte verwandelt."
Führen Sie die folgenden Schritte aus, um den von Brightcove installierten benutzerdefinierten Google Data Studio-Bericht anzuzeigen:
- Einloggen in Google Data Studio (datastudio.google.com).
- Auf der Zielseite wird eine Liste mit Berichten angezeigt (gelb hervorgehoben):
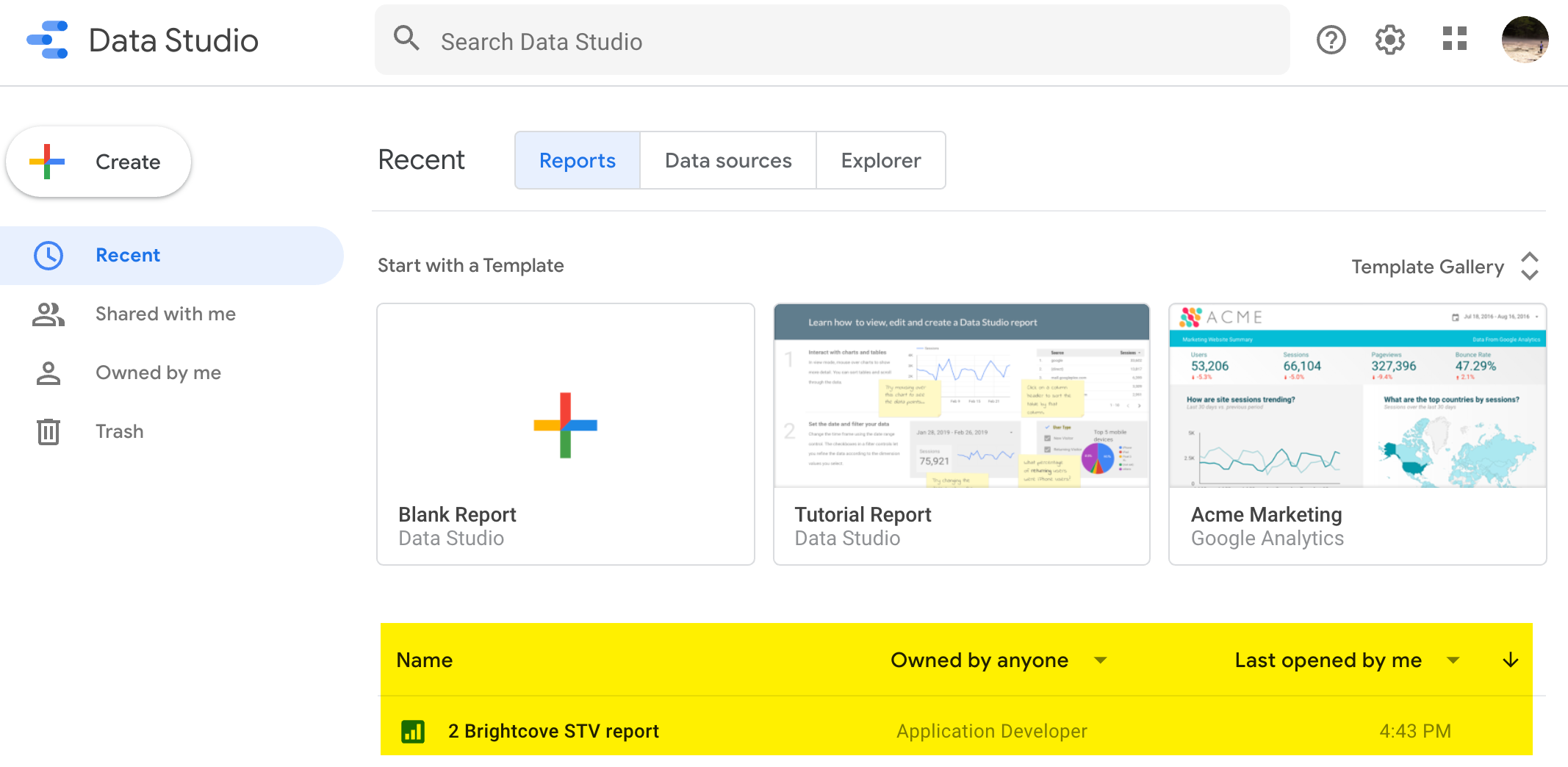
- Klicken Sie auf den Berichtsnamen, um ihn zu öffnen.
- Hier wird die erste Seite eines Beispielberichts angezeigt. Beachten Sie in der oberen linken Ecke des Berichts die Navigation (gelb hervorgehoben), um die anderen Seiten anzuzeigen.
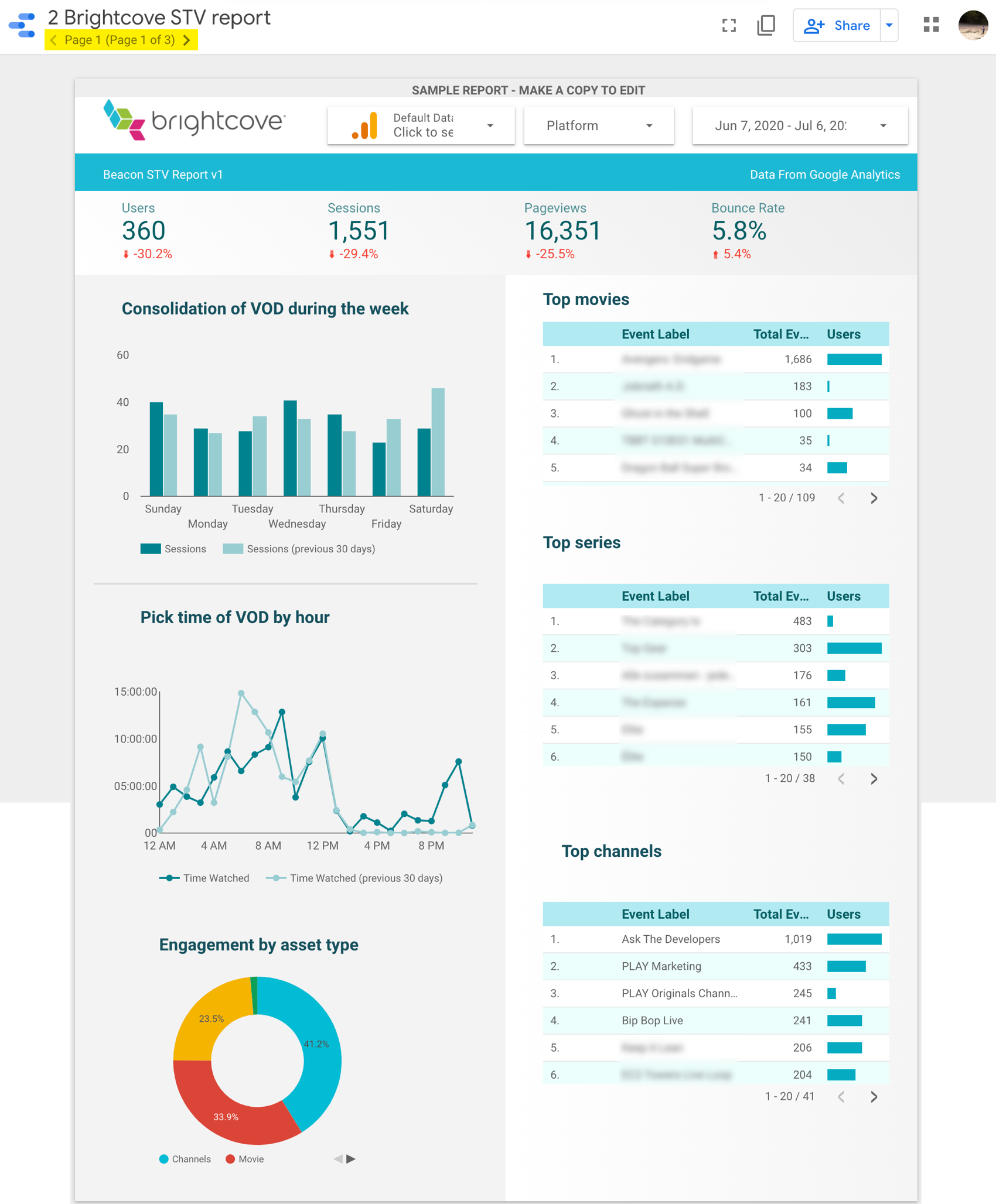
Dimensionen und Messwerte anzeigen
Brightcove fügt den standardmäßigen Google-Kennzahlen für Ihre Analyseberichte Funktionen hinzu. Sie können die standardmäßigen Google Analytics-Dimensionen und -Messwerte, die Bausteine von Analyseberichten sowie zahlreiche Dimensionen und einen von Brightcove hinzugefügten Messwert verwenden. Diese zusätzlichen Dimensionen und der eine Messwert werden im Dashboard und im Data Studio-Bericht in den ersten beiden Abschnitten dieses Dokuments verwendet.
Beachten Sie, dass die von Brightcove hinzugefügten Dimensionen und Metriken NICHT für jeden Typ von Brightcove Beacon-App gleich sind. Beispielsweise wurden den mobilen iOS-Daten 16 benutzerdefinierte Dimensionen hinzugefügt, während der Website-App 20 benutzerdefinierte Dimensionen hinzugefügt wurden. Führen Sie die folgenden Schritte aus, um eine Liste der Dimensionen und Messwerte in der Google Analytics-Benutzeroberfläche anzuzeigen:
- Einloggen in Google Analytics.
- Klicken Sie auf das Dropdown-Menü (im Screenshot gelb hervorgehoben), um alle Ihre Google Analytics-Konten anzuzeigen.

- Wählen Sie aus der Dropdown-Liste mit drei Feldern Folgendes aus:
- Ihr Brightcove Beacon-Konto
- Ihre App, für die Sie Analysen wünschen
- Ihre Ansicht (Sie haben nur eine Ansicht pro App)
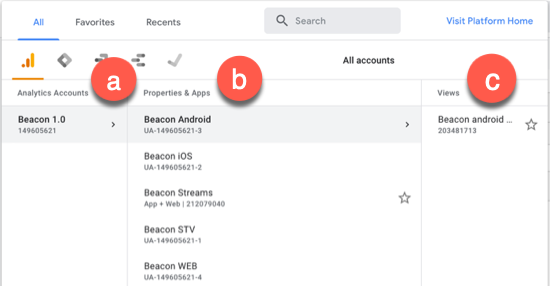
- Klicken Sie in der linken Navigationsleiste auf das Administrator Möglichkeit.
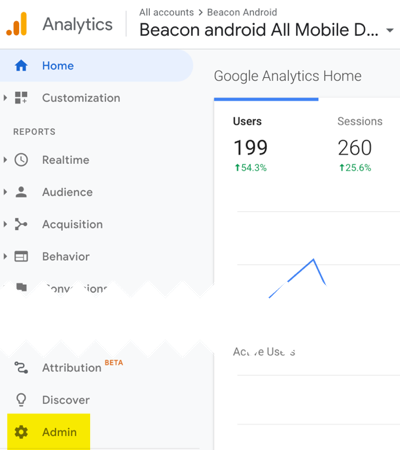
- Klicken Benutzerdefinierte Definitionen.
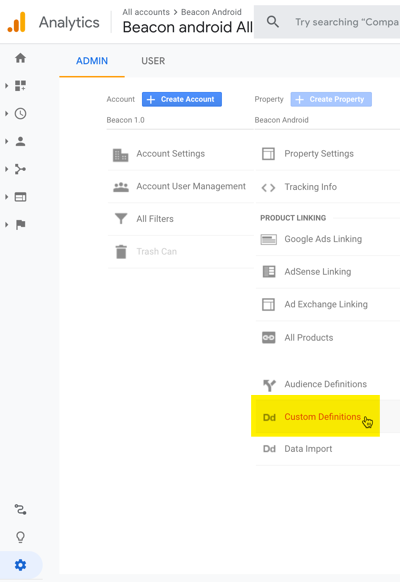
- Wenn du klickst Benutzerdefinierte Definitionen Sie sehen Links für Benutzerdefinierte Abmessungen und Benutzerdefinierte Messwerte.
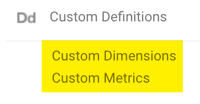
- Drücke den Benutzerdefinierte Abmessungen Link, um die Abmessungen für diese App anzuzeigen. Abmessungen ändern sich pro App.
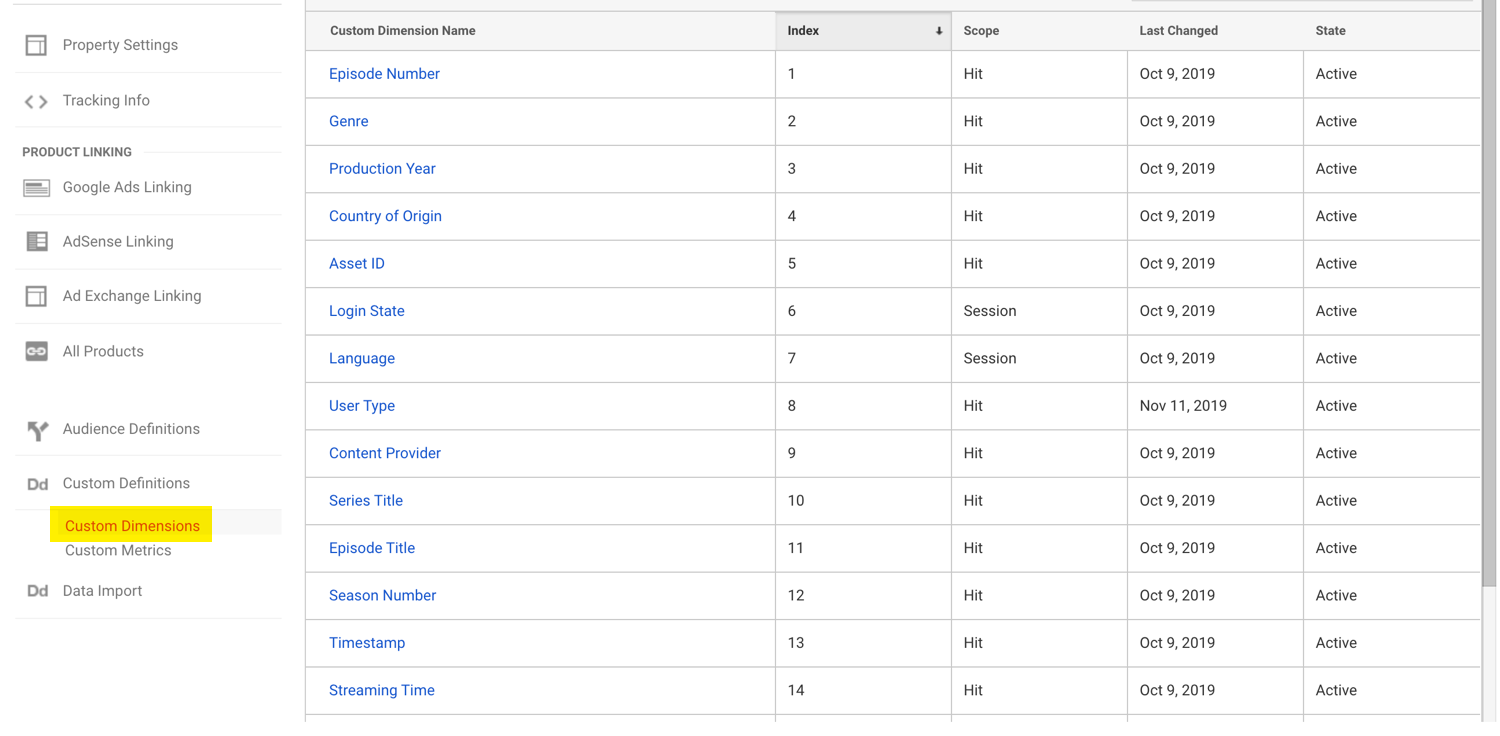
- Drücke den Benutzerdefinierte Messwerte Link, um die einzelne Metrik zu sehen, Gesehene Zeit. Dies ist die einzige benutzerdefinierte Metrik für Brightcove Beacon-Apps.
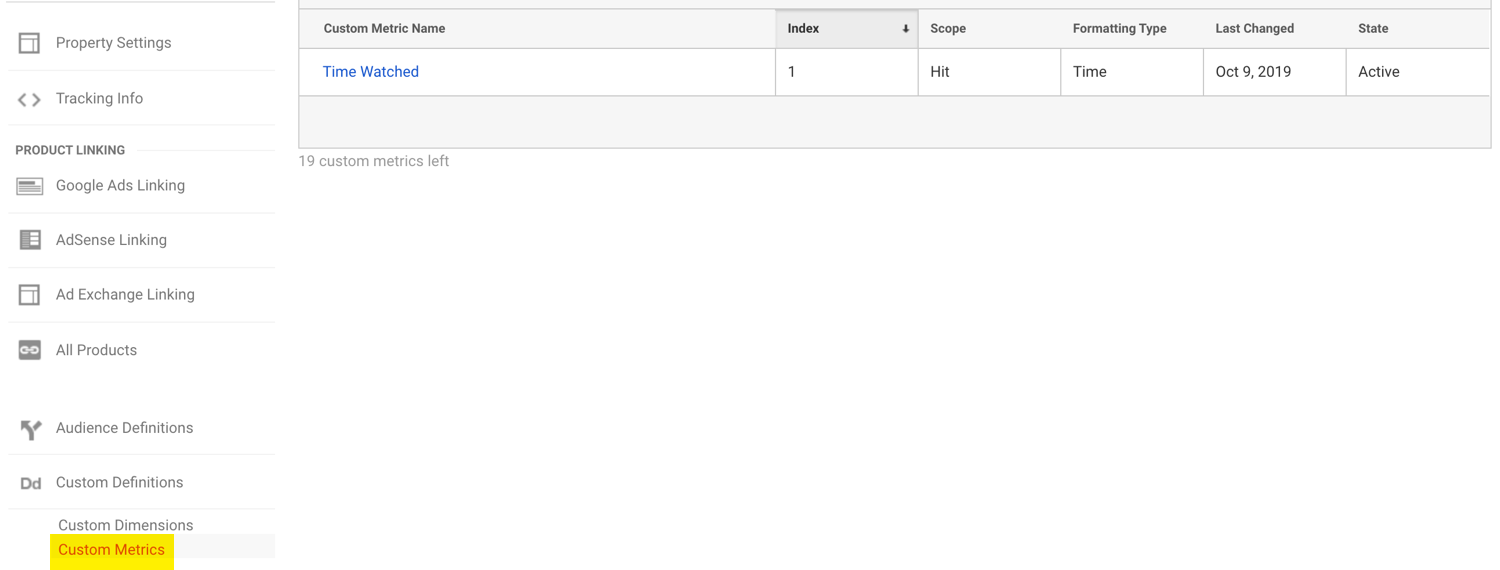
Berichtsbeispiele
Dieses Dokument soll Sie auf Informationen aufmerksam machen, die Sie von Google Analytics verwenden können. Dieses Dokument soll KEINE vollständige Anleitung zur Verwendung von Google Analytics mit Ihren Brightcove Beacon-Apps sein. Im nächsten Abschnitt des Dokuments wird jedoch beschrieben, wie Sie einige häufig angeforderte Berichte zu Ihren Brightcove Beacon-Apps anzeigen können.
Zielgruppeninformationen
Sie können Analysen zu Ihrem Publikum anzeigen, indem Sie die folgenden Schritte ausführen:
- Wählen Sie Ihre App/Ansicht aus, indem Sie die ersten drei Schritte aus einem der obigen Abschnitte befolgen.
- Klicken Sie in der linken Seitennavigation zuerst auf Publikum dann Überblick.

- Auf der rechten Seite des Bildschirms siehst du eine Zusammenfassung deiner Zielgruppe anhand verschiedener Kennzahlen wie Sprache, App-Informationen und Geräte. Sie können auf eine bestimmte Metrik klicken, um weitere Informationen zu erhalten.
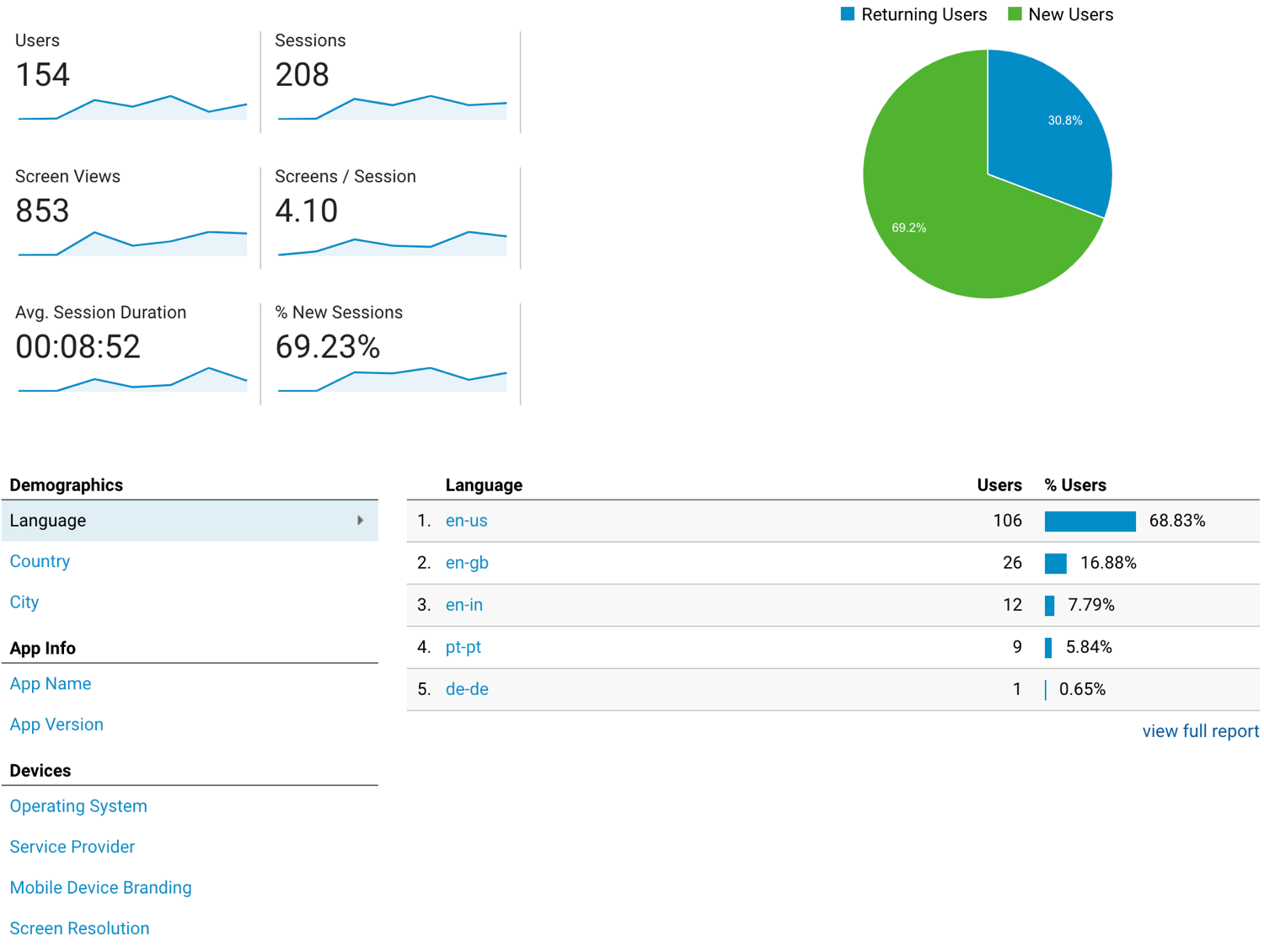
Informationen zu Bildschirmansichten
Natürlich möchten Sie sehen, was Ihre Zuschauer in Ihren Apps tun. Die Option dafür ist Verhalten. Befolgen Sie diese Schritte, um zu sehen Bildschirmansichten Information:
- Klicken Sie in der linken Navigationsleiste auf Verhalten → Seiteninhalt → Alle Seiten.
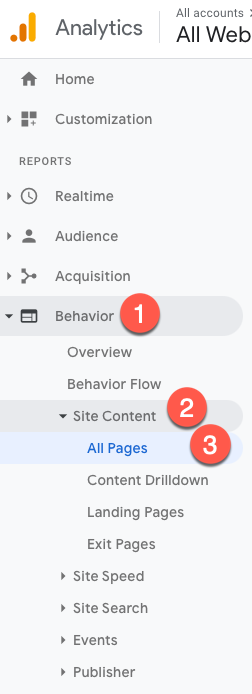
- Auf der rechten Seite des Bildschirms sehen Sie eine Liste der am häufigsten angesehenen Bildschirme.
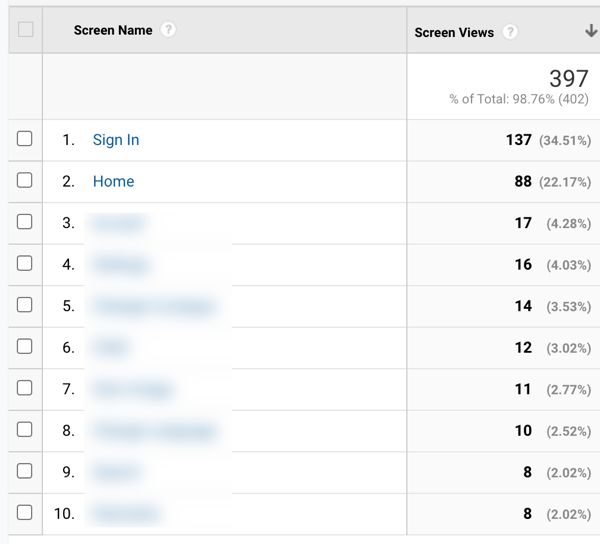
Informationen zu gespielten und angesehenen Uhrzeiten
Noch in der Verhalten Option können Sie sehen, wie oft auf die Wiedergabeschaltfläche eines Video-Assets geklickt wurde und wie lange das Asset tatsächlich angesehen wurde. Befolgen Sie diese Schritte, um diese Informationen zu erhalten:
- Noch im Verhalten Option, klicken Sie Veranstaltungen → Top-Events.
- In dem Ereigniskategorie Liste, klick Filme abspielen
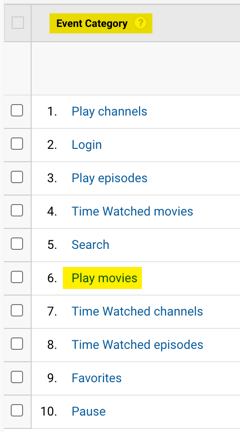
- In dem Ereigniskategorie Liste, klick Film.
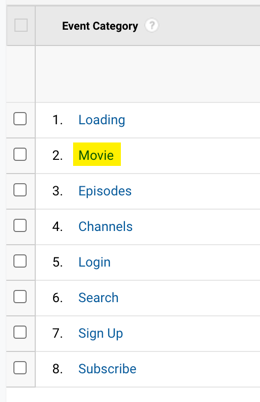
- In dem Gleichmäßige Aktion Liste, klick Spiel.
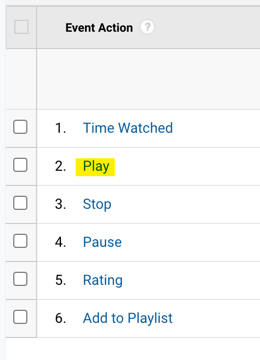
- Beachten Sie, dass in der Liste die Anzahl der Klicks auf die Wiedergabeschaltfläche für jedes Asset angezeigt wird.

- Beachten Sie, dass Sie Informationen zu einer oder mehreren Ihrer benutzerdefinierten Dimensionen anzeigen können, indem Sie der Tabelle die entsprechende Spalte hinzufügen. Klicken Sie dazu auf den Abwärtspfeil für das Sekundärdimension Dropdown, wo Sie die sehen können Benutzerdefinierte Abmessungen Gruppe.
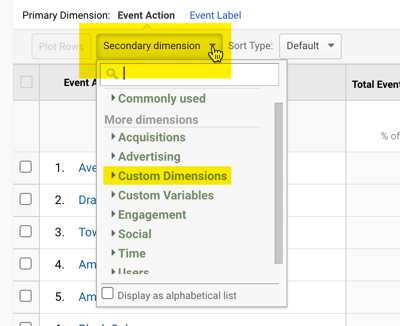
- Sie können jetzt die öffnen Benutzerdefinierte Abmessungen gruppieren Sie und wählen Sie eine Dimension aus.
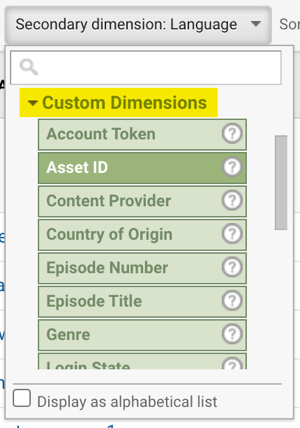
- Sehen Sie sich die Beispieltabelle mit dem an Genre benutzerdefinierte Dimension hinzugefügt.
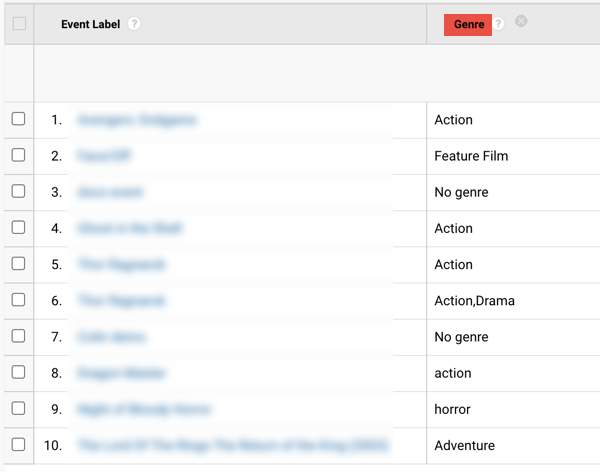
- Beachten Sie die in der Ereignisaktion Liste, die Sie auch sehen können Zeit beobachtet , die natürlich Ihre benutzerdefinierte Metrik verwendet Zeit beobachtet.
Google Analytics-Lernressourcen
Sie haben in diesem Dokument gerade an der Oberfläche von Google Analytics gekratzt. Sie können benutzerdefinierte Berichte mit täglichen oder wöchentlichen Zusammenfassungsinformationen zu ausgewählten Assets usw. zusammenstellen. Ein guter Ort, um Ihre Reise zu beginnen, um mehr über Google Analytics zu erfahren, könnte die sein Google Analytics-Akademie und/oder die Google Analytics-Dokumentation.
