Mit dem Analytics-Modul können benutzerdefinierte Ad-hoc-Analyseberichte erstellt werden, die in den Formaten durch Kommas getrennte Werte (.csv) oder Microsoft Excel (.xlsx) heruntergeladen werden können. Berichte können auch so geplant werden, dass sie täglich, wöchentlich oder monatlich ausgeführt werden.
Das Analytics API wird verwendet, um Daten aus dem Analysesystem abzurufen. Das Analytics API kann auch verwendet werden, um eigene benutzerdefinierte Berichte zu erstellen. Weitere Informationen zur Analytics-API finden Sie in der Analytics-API-Dokumentation.
Um benutzerdefinierte Berichte zu erstellen, öffnen Sie das Analytics-Modul und klicken Sie auf Benutzerdefiniert Link in der linken Navigation.

Um einen benutzerdefinierten Bericht zu erstellen, führen Sie die folgenden Schritte aus:
Zeitzone melden
Daten in benutzerdefinierten Berichten werden mithilfe des Berichtszeitzonenversatzes des Kontos angezeigt. Die Berichtszeitzone kann auf der Beacon Studio-Homepage konfiguriert werden, indem Sie zu Admin > Kontoeinstellungen > Standard-Berichtszeitzone gehen. Beachten Sie, dass nur Kontoadministratoren Zugriff auf die Kontoeinstellungen haben.
Die Berichtszeitzone wird verwendet, um Tagesgrenzen für die Berichterstellung von Daten zu berechnen. Die Änderung der Zeitzoneneinstellung für die Berichterstellung wirkt sich nur auf die künftigen Daten aus, und Änderungen werden nicht rückwirkend angewendet. Wenn Sie diese Einstellung ändern, sehen Sie möglicherweise eine flache Stelle oder einen Anstieg Ihrer Daten, wenn Sie sich Tagesgrenzen ansehen, an denen die Änderung angewendet wurde. Aktualisierungen dieser Einstellung werden möglicherweise nicht sofort wirksam, und Analysedaten beziehen sich möglicherweise weiterhin auf die alte Einstellung, bis das System die Änderungen verarbeitet.
Konten auswählen
Wenn Sie Zugriff auf mehrere Brightcove-Konten haben, können Sie Daten aus dem aktuellen Konto einschließen oder mehrere Konten auswählen.
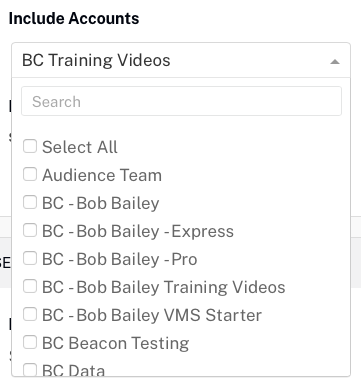
Wenn Sie einen Bericht erstellen, der alle Konten enthält und diese Konten unterschiedliche Zeitzonen verwenden, werden Daten in der Zeitzone für dieses Konto gemeldet.
Auswählen eines Berichtstyps
Wählen Sie den Berichtstyp aus:
- Einmal - Der Bericht wird sofort einmal ausgeführt
- Wiederkehrend - Der Bericht kann täglich, wöchentlich oder monatlich ausgeführt werden
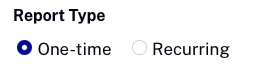
Einmaliger Bericht
Auswählen Einmal führt den Bericht einmal aus. Ein Kalendersteuerelement wird angezeigt und Sie können den Zeitraum angeben, den die Analysedaten abdecken sollen.
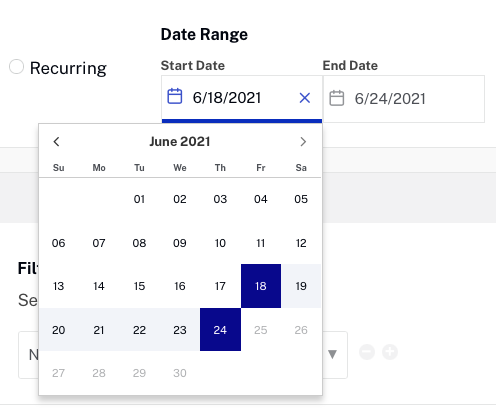
Wiederkehrender Bericht
Auswählen Wiederkehrend führt den Bericht regelmäßig aus. Wählen Sie einen Bericht aus Frequenz::
- Täglich - Der Bericht umfasst einen ganzen Tag
- Wöchentlich - Der Bericht umfasst eine ganze Woche, wobei eine Woche als Montag bis Sonntag definiert wird
- Monatlich - Berichte decken einen ganzen Monat ab
- Unternehmenskonten sind auf 20 wiederkehrende Berichte beschränkt, professionelle Konten auf 5
- Wiederkehrende Berichte sind einem Benutzer zugeordnet und für alle Konten verfügbar, auf die der Benutzer Zugriff hat
- Wiederkehrende Berichte werden ausgeführt, nachdem die Analyseabstimmung stattgefunden hat, normalerweise 3 bis 5 Tage nach dem Ende eines Berichtszeitraums
Datengruppen auswählen
Datengruppen bestimmen die Datenfelder, die in den Bericht aufgenommen werden können. Die Datenfelder, die in der angezeigt werden Datenfelder Abschnitt basieren auf den ausgewählten Datengruppen. Sie können mehrere Datengruppen auswählen, einige Kombinationen sind jedoch ungültig. Wenn Datengruppen ausgewählt werden, wird die Liste der verfügbaren Datengruppen aktualisiert und enthält nur die gültigen Gruppen, die ausgewählt werden können.
Datengruppen und Felder
Wenn Sie a auswählen Datengruppe können die Datenfelder ausgewählt werden, die zurückgegeben werden können. Abgeblendete Felder können für diese Datengruppe nicht zurückgegeben werden.
Klicken Sie auf, um eine Datengruppe hinzuzufügen  Taste. Klicken Sie auf, um eine Gruppe zu entfernen
Taste. Klicken Sie auf, um eine Gruppe zu entfernen  .
.
Hinzufügen eines Berichtsfilters
Filter können hinzugefügt werden, um die zurückgegebene Datenmenge zu begrenzen. Bei Verwendung mehrerer Filter wird eine UND-Verknüpfung verwendet. Im folgenden Beispiel werden Videos mit Tags versehen Video Cloud Essentials UND haben das benutzerdefinierte Feld Produkt = Video Cloud Wird zurückgegeben.
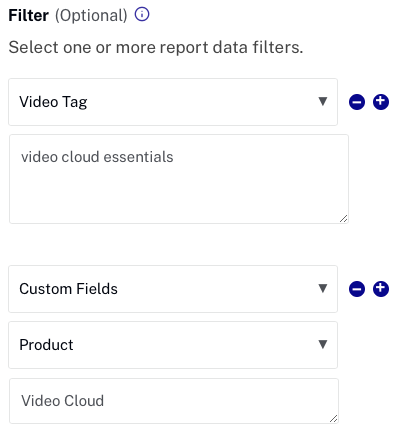
Um einen Filter hinzuzufügen, klicken Sie auf  Taste. Klicken Sie auf, um einen Filter zu entfernen
Taste. Klicken Sie auf, um einen Filter zu entfernen  . Die folgenden Werte können als Filter verwendet werden.
. Die folgenden Werte können als Filter verwendet werden.
- Video - Eine oder mehrere aktive Video-IDs im Konto
- Video-Tag - Ein oder mehrere Video-Tags
- Eintreten "Finanzdienstleistungen" (mit den Anführungszeichen) gibt Videos zurück, die mit Tags versehen sind Finanzdienstleistungen.
- Bei Verwendung mehrerer Tags werden Videos mit ALLEN Tags zurückgegeben. Eintreten "Finanzdienstleistungen", Buchhaltung gibt alle getaggten Videos zurück Finanzdienstleistungen und Buchhaltung.
- Hinweis: Der Mechanismus zum Zurückgeben von Videos nach Tags verfügt über keine Sortier- oder Paging-Optionen.
- Benutzerdefinierte Felder - Ein oder mehrere benutzerdefinierte Felder im Konto
- Beim Filtern nach benutzerdefinierten Feldern und Wählen Sie Alle Wenn diese Option ausgewählt ist, enthält die Liste der benutzerdefinierten Felder die benutzerdefinierten Felder aller Ihrer Konten. Wenn benutzerdefinierte Felder ausgewählt werden, wird die Liste so gefiltert, dass sie nur benutzerdefinierte Felder enthält, die für alle Konten gleich sind.
- Spieler - Der Filterwert hängt vom gesuchten Kontext ab:
- Brightcove-Spieler - Geben Sie die Player-URL in diesem Format ein: player.brightcove.com/account_id/.playerID_Standard
- Brightcove-Player, die in SDK-Apps verwendet werden - Verwenden Sie die Zieleigenschaft aus der App. Der Standardwert für die Zieleigenschaft ist bcsdk: // gefolgt von der Bundle-ID der App, die in der Datei info.plist der App aufgeführt ist.
- Quelle Typ - Einer der folgenden Werte:
- Direkt (Lesezeichen, eingegebene URL oder Link aus E-Mail)
- Empfehlung (direkter Link von einer anderen Seite)
- Organische Suche (gewöhnliche Suche mit einer Suchmaschine)
- Bezahlte Suche (Klicken auf einen gesponserten Link in den Suchergebnissen)
- Sichere Suche (Suche mit einem angemeldeten Viewer)
- Gerätetyp - Einer der folgenden Werte:
- Handy, Mobiltelefon
- Tablette
- Angeschlossenes Fernsehgerät / Spielekonsole / Begleitgerät
- Schreibtisch
- Andere
- Gerätebetriebssystem - Einer der folgenden Werte:
- Android
- Bada
- iOS
- Brombeere
- Symbian
- Web-Betriebssystem
- Windows
- OS X.
- Mac OS
- Linux
- Andere
- Gerätehersteller - Einer der folgenden Werte:
- Apfel
- Amazonas
- ASUS
- Brombeere
- Fujitsu
- Huawei
- HTC
- Kyocera
- Lenovo
- LG
- Mikromax
- Microsoft
- Nintendo
- Panasonic
- Roku
- Samsung
- Scharf
- Sony
- Vizio
- ZTE
- Andere
- Browsertyp - Einer der folgenden Werte:
- Chrom
- Kante
- Firefox
- Internet-Explorer
- Oper
- Safari
- Alle anderen
- Land - ISO-3611-1 Ländercode mit 2 Buchstaben
- Zieldomäne - Die Domain (s), in denen ein video_impression aufgetreten ist
Datenfelder auswählen
Das Datenfelder Im Abschnitt werden die Datenwerte ausgewählt, die in den Bericht aufgenommen werden sollen. Die Liste der verfügbaren Datenfelder basiert auf den ausgewählten Dimensionen.
Wenn das ausgewählte Konto mit benutzerdefinierten Feldern konfiguriert ist, können diese auch ausgewählt werden. Wenn der Bericht alle Konten enthält, werden alle benutzerdefinierten Felder dieser Konten angezeigt.
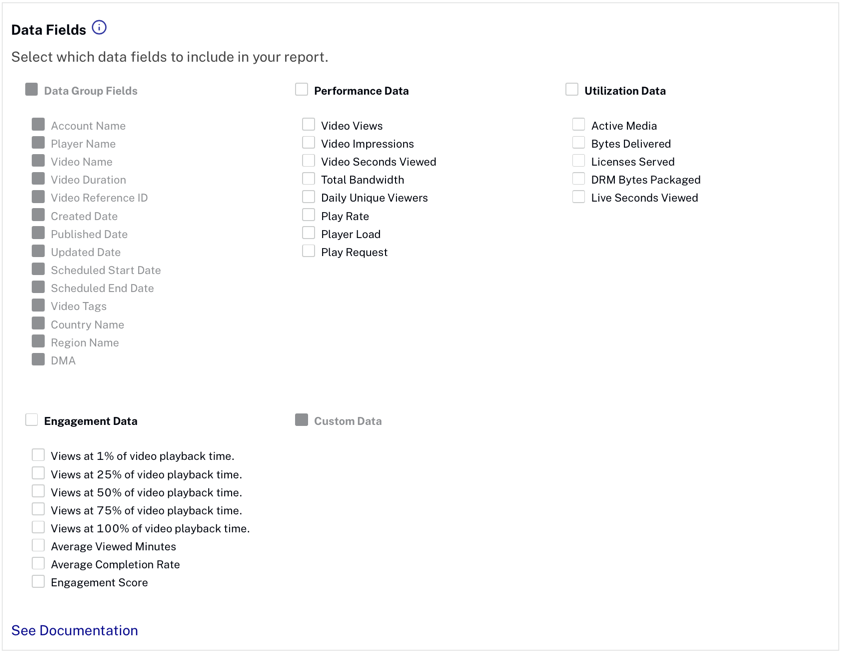
Vorschau des Berichts
Das Vorschau des Berichts Abschnitt zeigt die ausgewählten Datenspalten, die mit gefüllt sind Beispieldaten. Klicken Sie auf ein Papierkorbsymbol, um dieses Datenelement aus dem Bericht zu entfernen.
Lieferoptionen konfigurieren
Geben Sie dem Bericht zunächst einen aussagekräftigen Namen. Dies ist besonders wichtig, wenn Sie einen wiederkehrenden Bericht erstellen.
Das Format In diesem Abschnitt wird das Format der heruntergeladenen Berichtsdaten ausgewählt.
- CSV - durch Kommas getrennte Werte
- XLSX - Microsoft Excel
Mithilfe von E-Mail-Benachrichtigungen können Sie sich und andere Benutzer in Ihrer Organisation benachrichtigen, wenn der Bericht vollständig ist. Überprüfen der Senden Sie mir eine E-Mail, wenn mein Bericht fertig ist sendet eine E-Mail an den Berichtsanforderer, wenn der Bericht vollständig ist. Zusätzliche Personen können benachrichtigt werden, indem ihre E-Mail-Adressen zu hinzugefügt werden Andere benachrichtigen Textfeld. Wenn der Bericht vollständig ist, erhalten sie eine E-Mail mit einem Link zum Bericht.
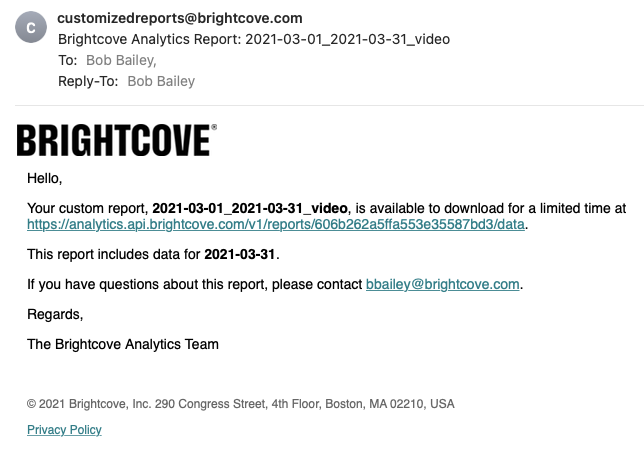
Der Link zum Herunterladen des Berichts ist 90 Tage gültig.
Bericht anfordern
Drücke den Bericht anfordern (für einmalige Berichte) oder Planen Sie den Bericht Schaltfläche (für wiederkehrende Berichte), um den Bericht auszuführen. Wenn es sich bei dem Bericht um einen einmaligen Bericht handelt, wird der Bericht nach Abschluss heruntergeladen. Bei wiederkehrenden Berichten wird der Bericht in die Warteschlange gestellt und ausgeführt, wenn die Daten bereit sind.
Geplante Berichte anzeigen
Klicken Sie auf, um alle wiederkehrenden Berichte anzuzeigen Geplante Berichte in der linken Navigation. Sehen Geplante Berichte verwalten Weitere Informationen zum Arbeiten mit geplanten Berichten.
