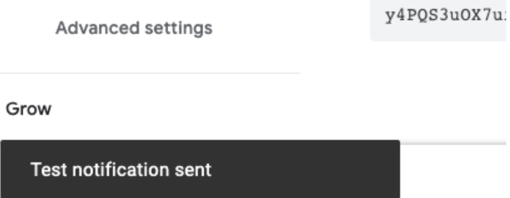Einleitung
Dieses Dokument führt Sie durch die Verwendung der Google Cloud Platform zum Erstellen eines Pub/Sub-Thema und fügen Sie dem Pub/Sub-Thema ein zuvor erstelltes Dienstkonto hinzu.
Pub/Sub-Thema erstellen
Führen Sie die folgenden Schritte aus, um ein Pub/Sub-Thema zu erstellen:
- Navigieren Sie zur Indexseite für die Google Cloud-Plattform (https://cloud.google.com).
- Drücke den Konsole Link oben rechts auf dem Bildschirm.
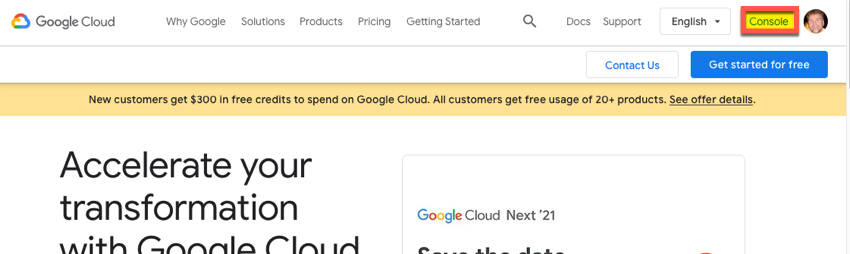
- Wählen Sie das richtige Projekt aus. Sie haben Ihr Projekt wahrscheinlich nach Ihrer App benannt, z. B. Leuchtfeuer.
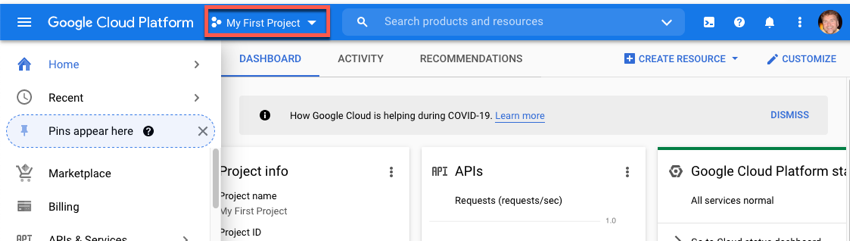
- In dem Suche , eingeben Kneipe Klicken Sie auf, sobald es angezeigt wird Pub / Sub.
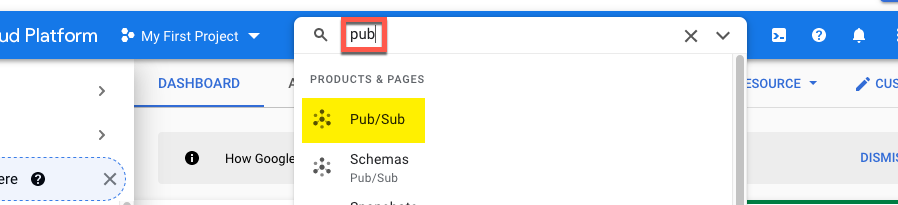
- Von dem Pub/Sub Seite, klick THEMA ERSTELLEN.
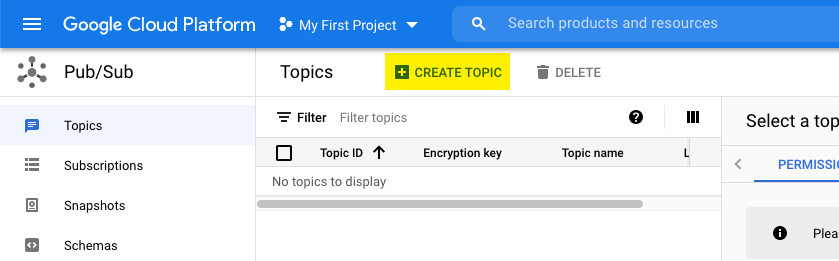
- In dem Erstellen Sie ein Thema Dialogfeld, geben Sie die Themen-ID sein subs , dann klick THEMA ERSTELLEN.
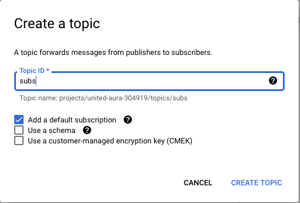
- Klicken Sie auf der angezeigten Seite auf ←, um zum Themen Seite.
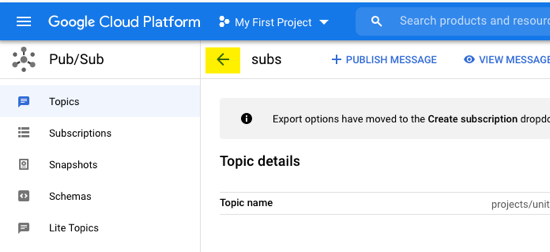
Mitglied zum Thema hinzufügen
Führen Sie die folgenden Schritte aus, um ein Dienstkonto als Mitglied des Pub/Sub-Themas hinzuzufügen:
- Von dem Themen Seite, für die Untertitel Thema, klick Mehr Aktionen (die drei vertikalen Punkte) dann aus der Dropdown-Liste auswählen Berechtigungen anzeigen.
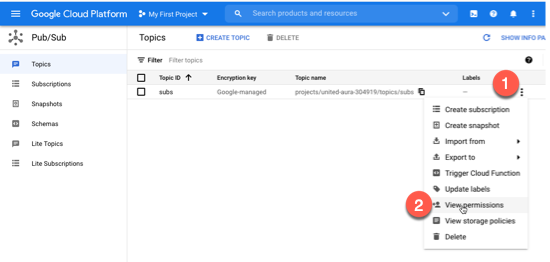
- Klicken Sie im Berechtigungsfeld auf MITGLIED HINZUFÜGEN.
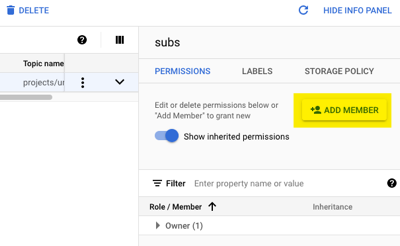
- Bestätigen Sie, dass Sie das folgende Formular sehen:
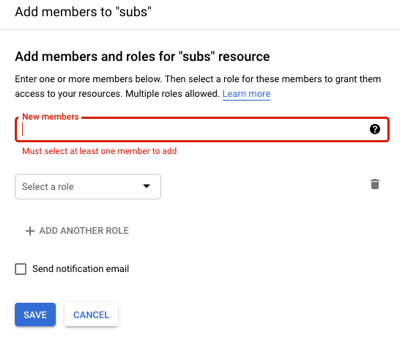
- Um die erforderliche E-Mail-Adresse zu erhalten, navigieren Sie zu Google Cloud Console – Dienstkonten Seite. Das von Ihnen erstellte Dienstkonto finden Sie im Verwalten von Google-Abonnements Teil 1 dokumentieren. Kopieren Sie die E-Mail-Adresse für die Android-Abonnements (oder der von Ihnen gewählte Name) Dienstkonto.
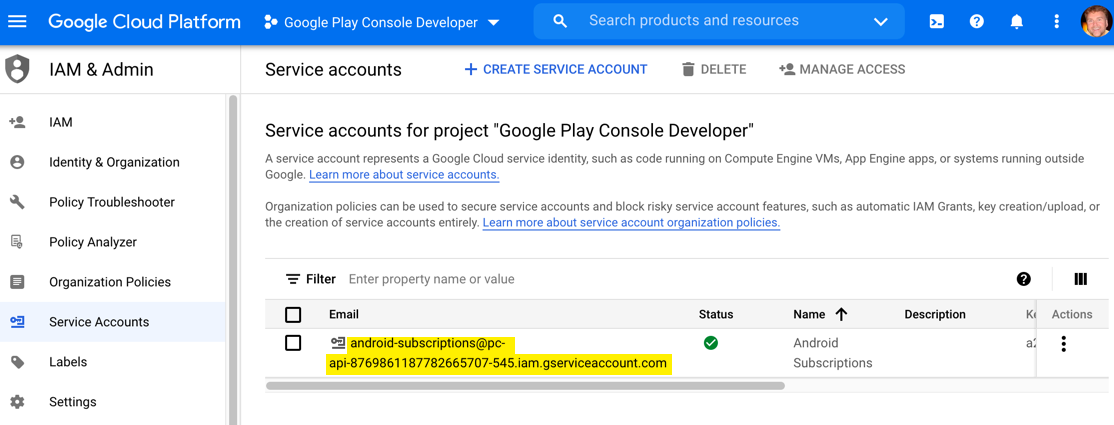
- Gehe zurück zum Mitglieder hinzufügen Formular in Google Cloud-Plattform.
- Fügen Sie die abgerufene E-Mail-Adresse in das Neue Mitglieder Textfeld.
- Wählen Sie für die Rolle Pub/Sub → Pub/Sub-Publisher.
- Drücke den Benachrichtigungs-E-Mail senden Kontrollkästchen und fügen Sie eine Nachricht hinzu.
- Bestätigen Sie, dass Ihr Formular ähnlich wie folgt ausgefüllt ist:
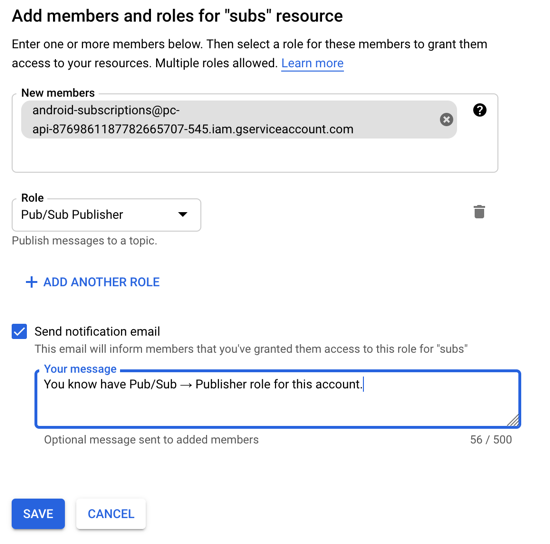
- Klicken Sie auf Speichern.
-
Als Nächstes fügen Sie eine weitere Mitglieds-E-Mail hinzu. Dadurch wird sichergestellt, dass Google Play-Benachrichtigungen empfangen werden
Klicken Sie im Berechtigungsfeld auf MITGLIED HINZUFÜGEN.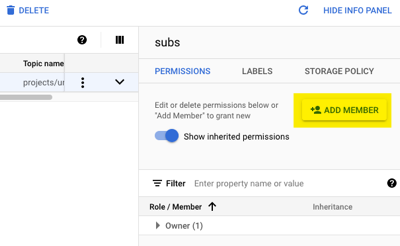
- Bestätigen Sie, dass Sie das folgende Formular sehen:
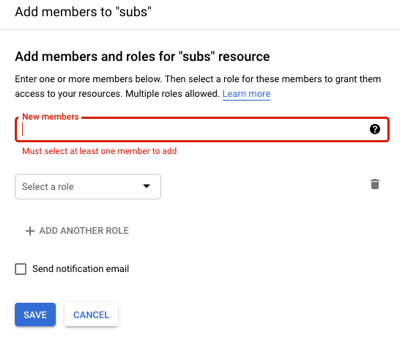
- Fügen Sie die folgende Mitglieds-E-Mail hinzu:
google-play-developer-notifications@system.gserviceaccount.com -
Stellen Sie die Rolle auf Pub/Sub-Bearbeiter.

-
Wählen Sie als Nächstes Abonnements.
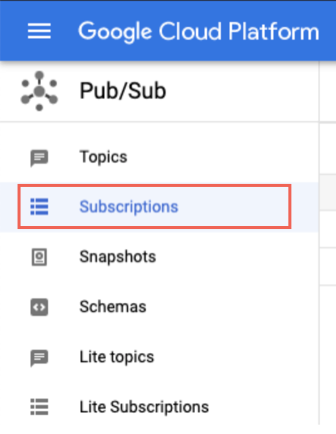
-
Auswählen Abonnement erstellen.

-
Geben Sie eine Subscription ID mit dem Wert subs ein. Von dem Wählen Sie ein Cloud Pub/Sub-Thema aus Wählen Sie im Dropdown-Menü ein Thema aus.
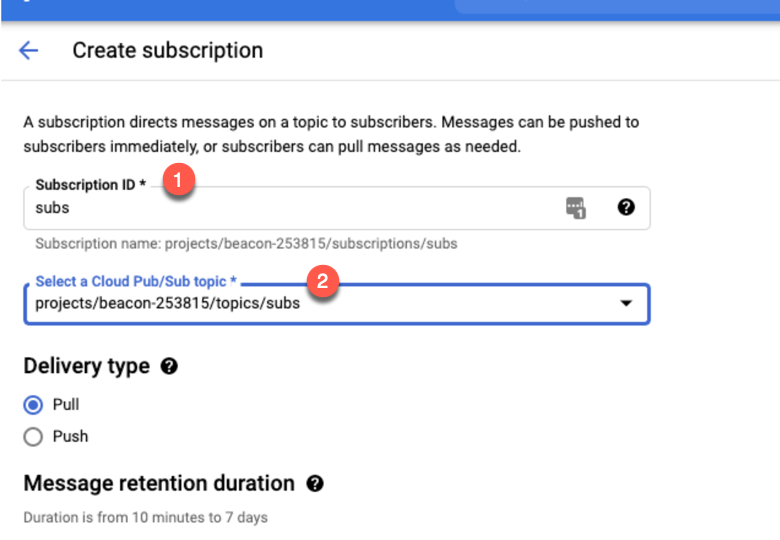
- Klicken Schaffen.
- Von dem Themen Seite, klicken Sie auf die Untertitel Thema.
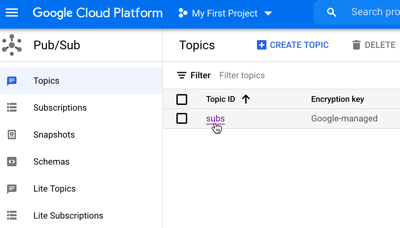
- Von dem Themendetails , Kopiere das Themenname (Beachten Sie, dass es eine eingebaute Kopiertaste gibt, die rot umrandet ist).

- Senden Sie diesen Namen an Ihren Onboarding-Manager.
Überprüfen Sie Ihre Einrichtung
Führen Sie diese Schritte aus, um die Benachrichtigungen für Ihren Publisher-/Abonnenten-Datenaustausch zu überprüfen.
- Navigieren Sie im Browser zur Google Play-Konsole (https://play.google.com/console/).
- Suchen nach Kneipen.
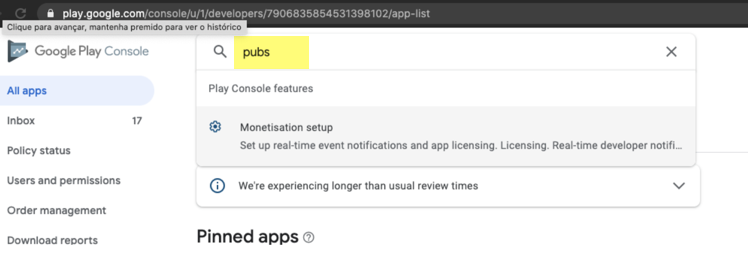
- Auswählen Monetarisierung.
- Wählen Sie Ihre App.
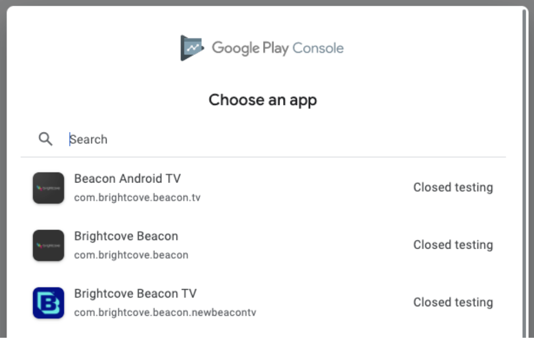
- Geben Sie das Thema ein.
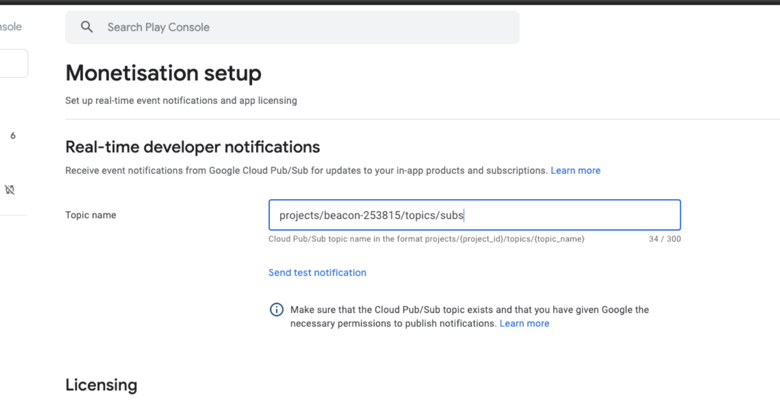
- Auswählen Testbenachrichtigung senden.
- Wenn Ihr Setup korrekt ist, sollten Sie Folgendes sehen. Beachten Sie, dass die Weitergabe von Konfigurationen in der Google Cloud einige Zeit in Anspruch nimmt.