Einleitung
Dieses Dokument unterstützt Sie bei der Übermittlung Ihrer Brightcove Beacon-App an den Google Play Store. In den ersten drei Abschnitten dieses Dokuments, ohne diesen, sind Informationen/Assets aufgeführt, die Sie benötigen, wenn Sie mit dem Einreichungsprozess beginnen.
Das Befolgen dieser Listen ist eine Schritt-für-Schritt-Anleitung im Einreichungsprozess. Nachdem Sie Ihr Konto erstellt haben, gelangen Sie zum Dashboard, wo Sie Informationen für die Einreichung eingeben. Das Dashboard sieht wie folgt aus:
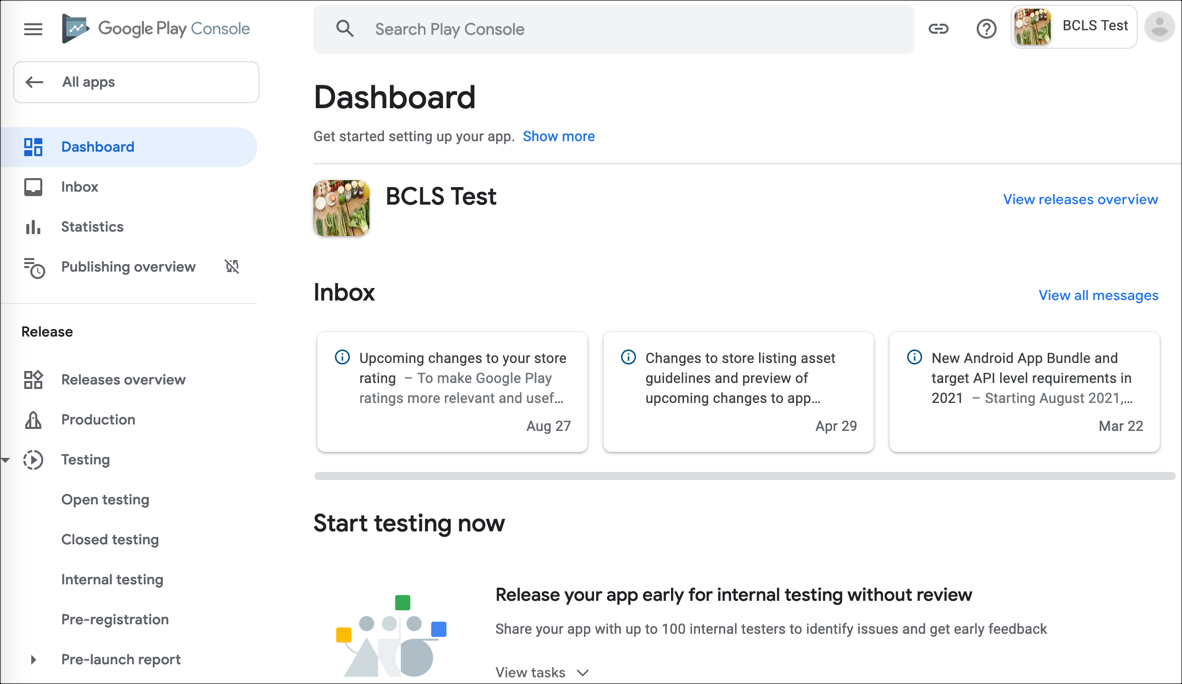
Android Mobile & Android TV
Die folgenden Informationen/Assets werden benötigt, unabhängig davon, ob Sie für Android Mobile oder Android TV einreichen.
- Shop-Übersicht: https://developer.android.com/distribute
- Übersicht über das Entwicklerprogramm: https://developers.google.com/
- Machen Sie sich mit dem umfangreichen Machen aufführen: Checkliste starten
- Shop-Details: https://play.google.com/apps/publish/signup/ (erfordert Google Play Developer Program - Mitgliedschaft, einmalig 25 USD)
- Vorgeschlagene Vorlaufzeit für die Genehmigung: Eine Woche
- Sie müssen Geräte-App-Logins für die QA im Store einrichten
- Stellen Sie sicher, dass Ihre TV-App der von Google entspricht Qualität der TV-App Standards.
-
Es muss ein Signaturschlüssel erstellt werden, der zum Signieren der App verwendet wird. Die folgenden Informationen sind erforderlich, um den Signaturschlüssel zu erstellen:
- Passwort
- Vor-und Nachname
- Name der Organisationseinheit
- Name der Organisation
- Name der Stadt / Ortschaft
- Name des Staates / der Provinz
- Zweistelliger Ländercode für dieses Gerät
Erforderliche Informationen für Android Mobile
Dies sind spezifische Anforderungen für Android Mobile zusätzlich zu den oben aufgeführten gemeinsamen Anforderungen.
- App-Titel - 50 Zeichen
- Kurzbeschreibung - 80 Zeichen
- Vollständige Beschreibung - 4000 Zeichen
- Notiz : Alle diese Metadaten sollten, falls verfügbar, in alle Sprachen übersetzt werden.
- App-ID - Beispiel - com.myco.tvcable
- Keystore zum Signieren des Pakets
- Anwendungstyp
- Kategorie
-
Screenshots (siehe Googles Grafikassets, Screenshots und Videos Dokument für weitere Informationen)
- Standard - Englisch (UK) - de-DE
- JPEG oder 24-Bit-PNG (kein Alpha). Mindestseitenlänge: 320px. Maximale Seitenlänge: 3840px.
- Sie müssen mindestens einen 7-Zoll-Screenshot und einen 10-Zoll-Screenshot hochladen, damit Ihre App im Entwickelt für Tablets Liste im Play Store. Wenn Sie zuvor Screenshots hochgeladen haben, verschieben Sie diese in den entsprechenden Bereich unten.
-
Symbol mit hoher Auflösung
- Standard - Englisch (UK) - de-DE
- 512 x 512
- 32-Bit-PNG (mit Alpha)
-
Feature-Grafik
- Standard - Englisch (UK) - de-DE
- 1024b x 500h
- JPG oder 24-Bit-PNG (kein Alpha)
-
Logo-Symbol
- 192 x 192 App-Symbol (ein quadratisches und ein rundes)
- Client zum Einrichten von App-Logins für QA im Store
Erforderliche Informationen für Android TV
Dies sind spezifische Anforderungen für Android TV zusätzlich zu den oben aufgeführten gemeinsamen Anforderungen.
- APK-Paket mit generierter Signatur erstellt
- Titel
- Kurze Beschreibung
- Gesamte Beschreibung
-
Screenshots
- JPEG oder 24-Bit-PNG (kein Alpha). Es können bis zu 8 hochgeladen werden
- 1280x720
-
Hochauflösendes Symbol
- 512 x 512
- 32-Bit-PNG (mit Alpha)
-
Banner
- 320 x 180
- 24-Bit-PNG
-
IC_Launcher
- 256 x 256 Zoll
- 24-Bit-PNG
-
Feature-Grafik
- 1024w x 500h
- JPG oder 24-Bit-PNG (kein Alpha)
- Client zum Einrichten von App-Logins für QA im Store
Erste Schritte im Dashboard
-
Navigieren Sie zu den Anmeldeseite für die Google Play Console und erstellen Sie Ihr Konto. Dies beinhaltet die Zahlung einer Gebühr von 25 USD. Nach Abschluss des Anmeldevorgangs sehen Sie die Google Play-Konsole:
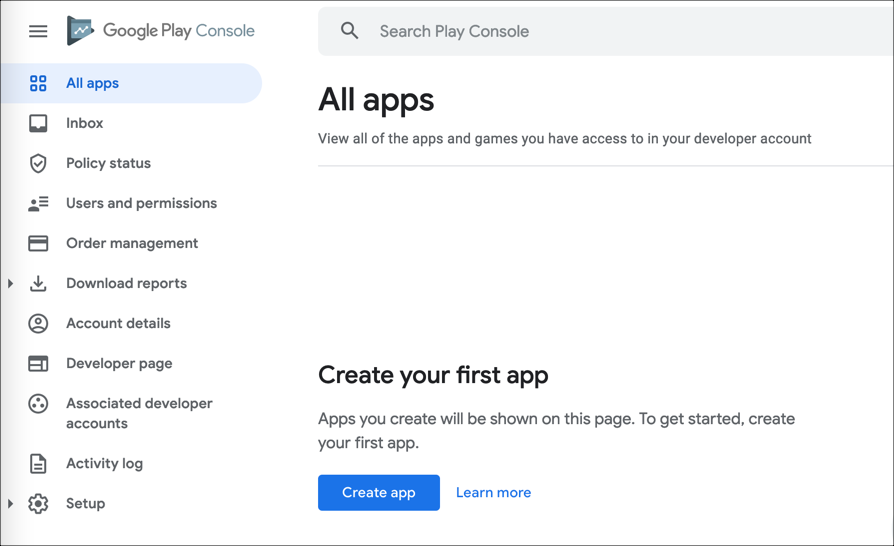
- Klicken Sie auf die Schaltfläche App erstellen .
-
Geben Sie den Namen der App an und wählen Sie eine Standardsprache.
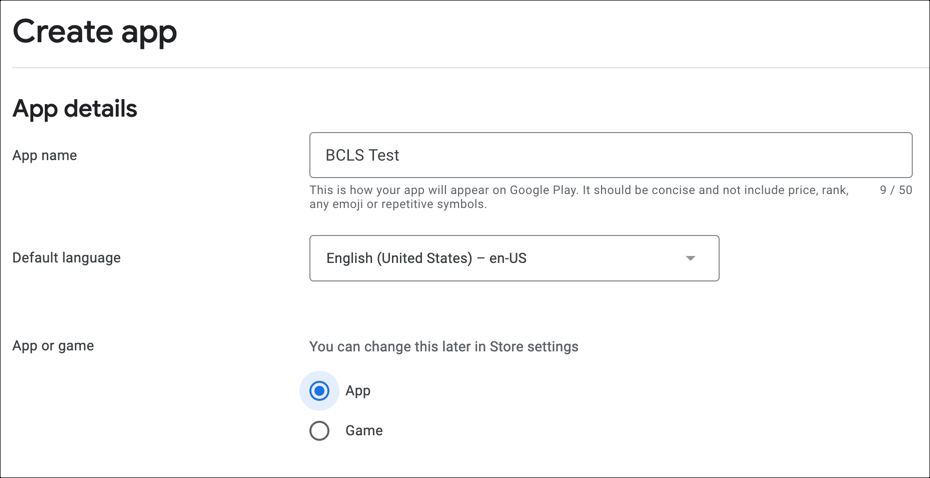
-
Wählen Sie, ob die App kostenlos oder kostenpflichtig sein soll. Sie können diese Option bearbeiten, bis Sie die App veröffentlichen.
Beachten Sie, dass die Installation der App kostenlos ist oder nicht. Wenn Sie Einnahmen durch Werbung oder Abonnements und nicht durch eine Gebühr pro Installation erzielen wollen, klicken Sie auf Kostenlos.
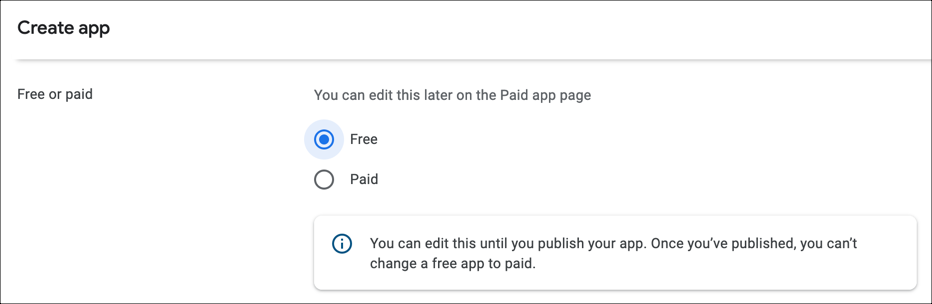
- Prüfen Sie die Erklärungen im Zusammenhang mit den Richtlinien der Entwickler, den Nutzungsbedingungen und den Exportgesetzen.
- Klicken Sie auf die Schaltfläche App erstellen . Sie werden in den Bereich Dashboard weitergeleitet.
Einrichten Ihrer App
-
Scrollen Sie im Dashboard nach unten zum Abschnitt Ihre App ein richten und erweitern Sie Aufgaben anzeigen.
Gehen Sie die Liste der Aufgaben durch.
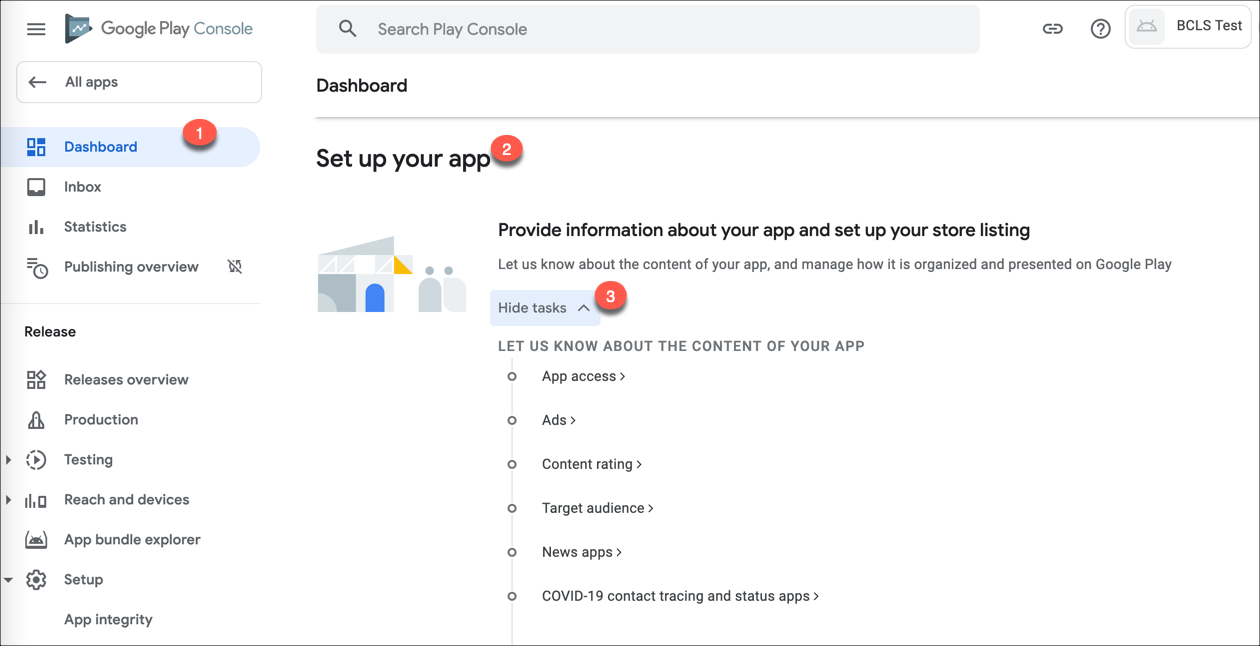
App-Zugang
-
Wechseln Sie in den Abschnitt App-Zugang und geben Sie Informationen über:
- Wenn Teile Ihrer App eingeschränkt sind

- Klicken Sie auf Speichern.
- Navigieren Sie zurück zum Dashboard.
Anzeigen
-
Wechseln Sie in den Bereich " Anzeigen" und geben Sie Informationen über:
- Wenn Werbung in Ihren Inhalten verwendet wird
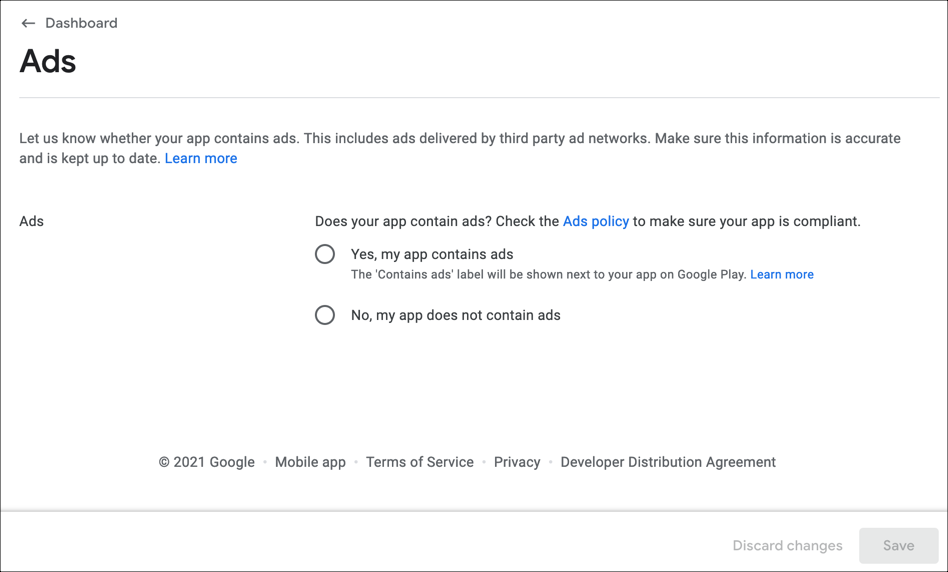
- Klicken Sie auf Speichern.
- Navigieren Sie zurück zum Dashboard.
Bewertung des Inhalts
-
Wechseln Sie in den Bereich der Inhaltsbewertungen . In diesem Abschnitt füllen Sie einen Fragebogen aus und basierend auf Ihren Antworten wird Ihrer App und ihrem Inhalt eine Bewertung zugewiesen. Vollständige Informationen finden Sie im Inhaltsbewertungen für Apps und Spiele dokumentieren.
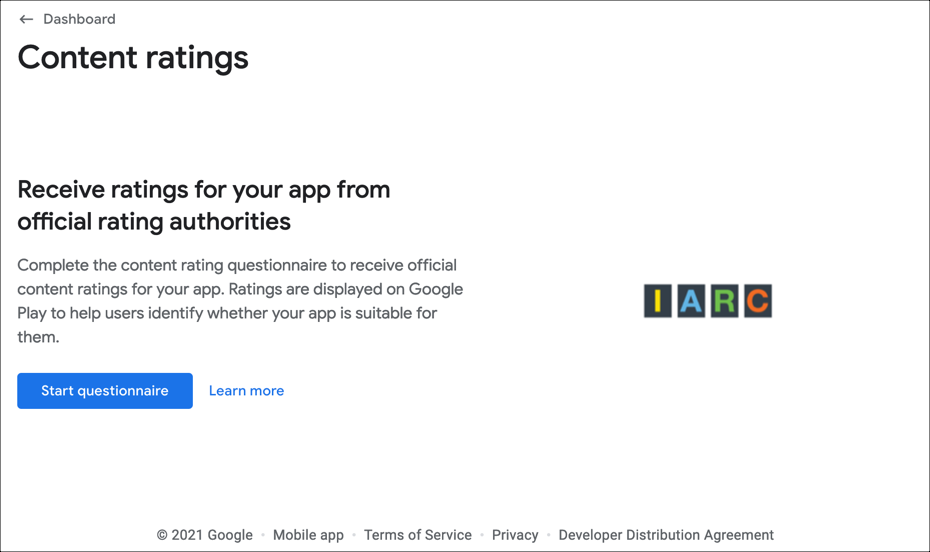
- Gehen Sie die Abschnitte durch und klicken Sie auf Weiter , um fortzufahren.
- Überprüfen Sie die Informationen, die Sie auf der Seite Zusammenfassung eingegeben haben, und klicken Sie auf Senden.
- Navigieren Sie zurück zum Dashboard.
Zielpublikum
-
Gehen Sie zum Abschnitt Zielgruppe und geben Sie Informationen über:
- Die Zielgruppe Ihrer App
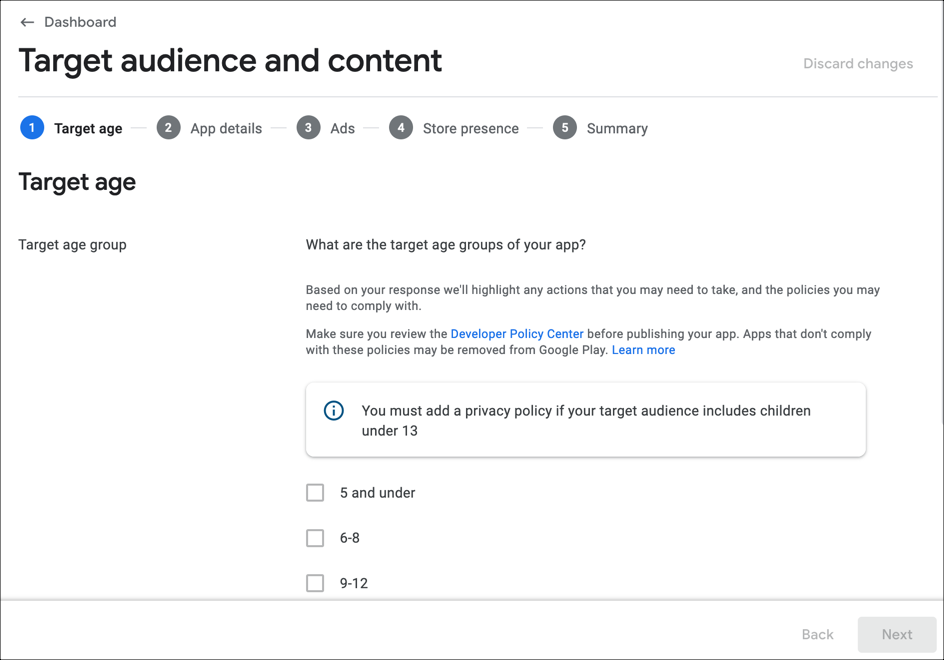
- Gehen Sie die Abschnitte durch und klicken Sie auf Weiter , um fortzufahren.
- Klicken Sie auf Speichern.
- Navigieren Sie zurück zum Dashboard.
Nachrichten-Apps
-
Wechseln Sie in den Bereich Nachrichten-Apps und geben Sie Informationen über:
- Ob Ihre App eine Nachrichten-App ist
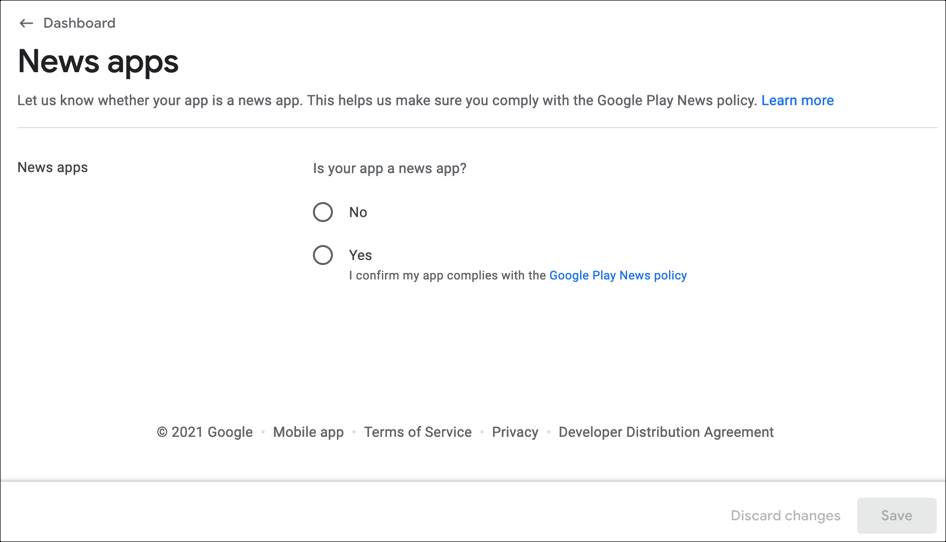
- Klicken Sie auf Speichern.
- Navigieren Sie zurück zum Dashboard.
COVID-19-Anwendungen
-
Wechseln Sie in den Abschnitt COVID-19-Anwendungen und geben Sie Informationen über:
- Ob Ihre App für die COVID-19-Kontaktverfolgung und den Status verwendet wird
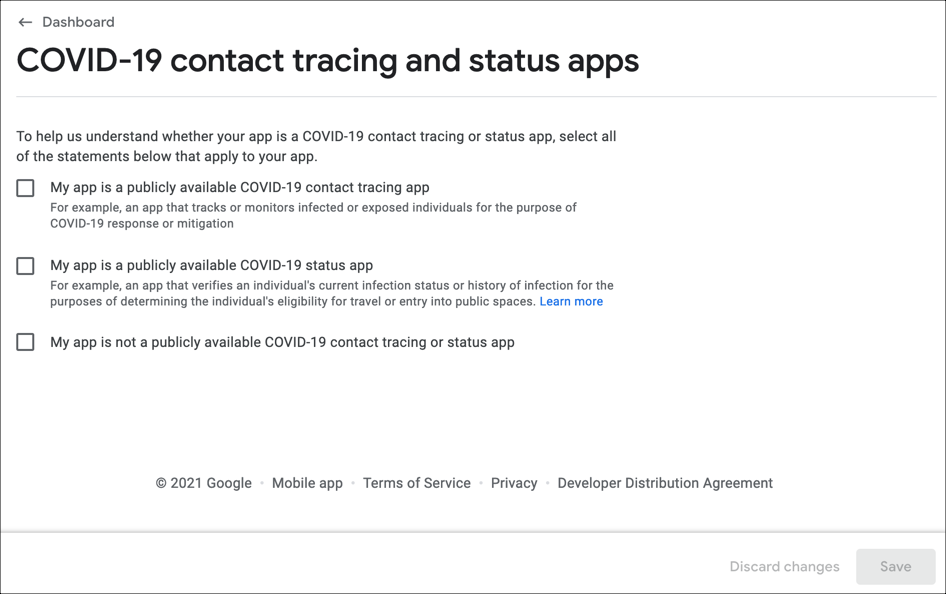
- Klicken Sie auf Speichern.
- Navigieren Sie zurück zum Dashboard.
Konfigurieren der Speichereinstellungen
- Klicken Sie im Dashboard auf Wählen Sie eine App-Kategorie und geben Sie Ihre Kontaktdaten ein.
-
Hier finden Sie Informationen über:
- Art und Kategorie Ihrer Anwendung
- Ob Ihre Anwendung Tags verwendet
- Kontaktinformationen für das Ladengeschäft
- Externes Marketing
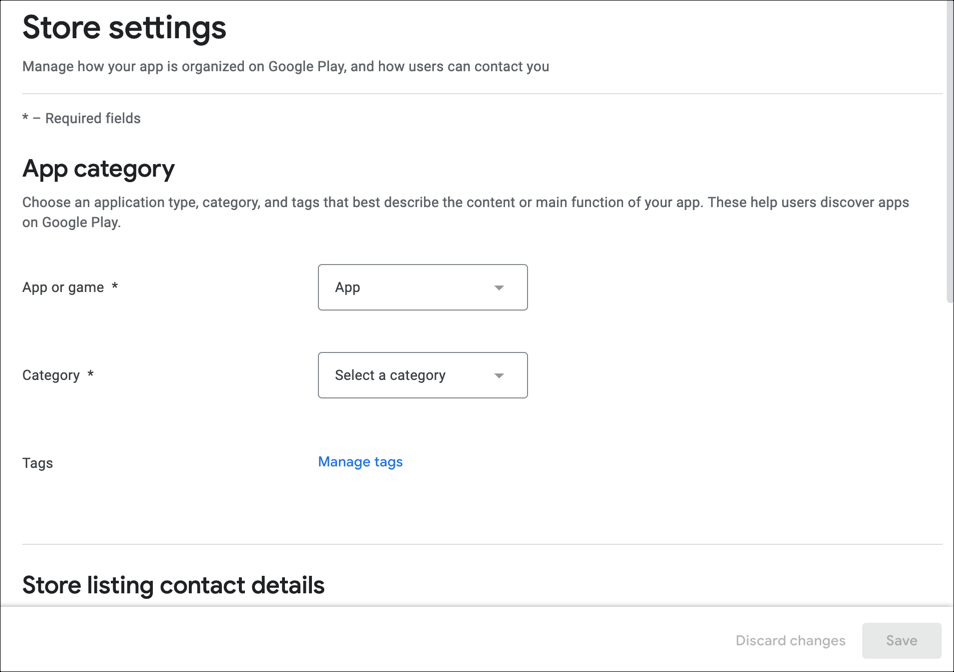
- Klicken Sie auf Speichern.
- Navigieren Sie zurück zum Dashboard.
Liste der Hauptgeschäfte
- Wählen Sie auf dem Dashboard die Option Einrichten Ihres Shopeintrags.
-
Geben Sie im Abschnitt App-Details die Kurzbeschreibung und die vollständige Beschreibung ein.
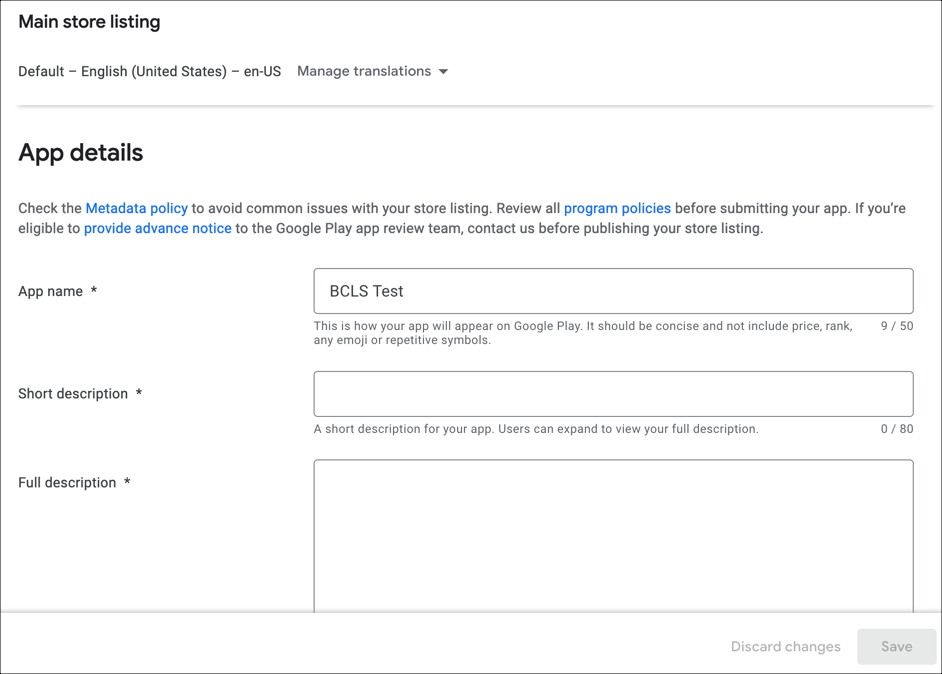
-
Geben Sie im Abschnitt Grafiken die im Formular geforderten Grafiken an.
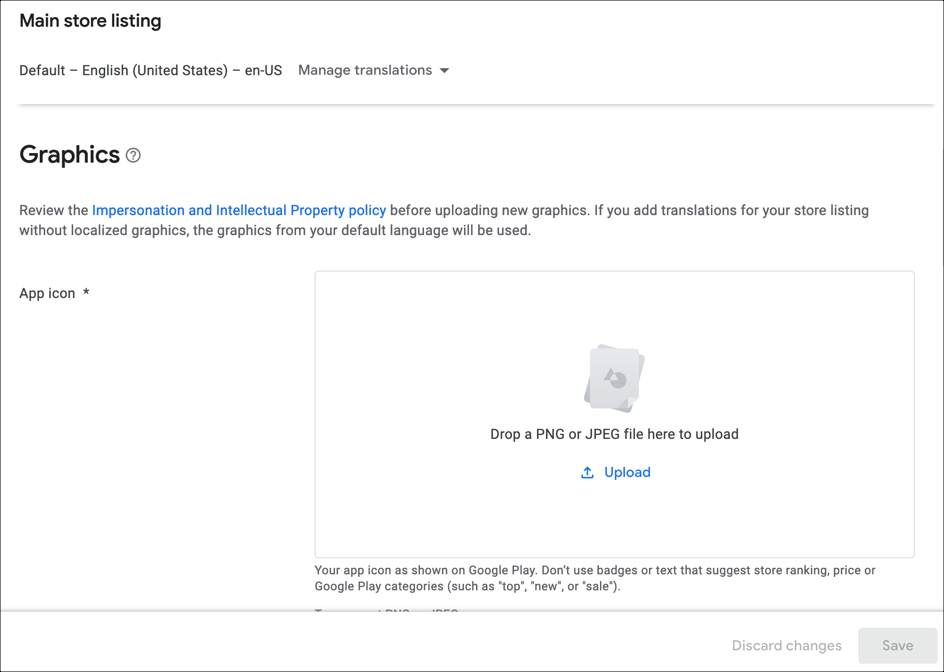
- Klicken Sie auf Speichern.
- Navigieren Sie zurück zum Dashboard.
Testen Sie Ihre App
-
Scrollen Sie im Dashboard nach unten zum Abschnitt Freigabe Ihrer App und erweitern Sie die Aufgaben.
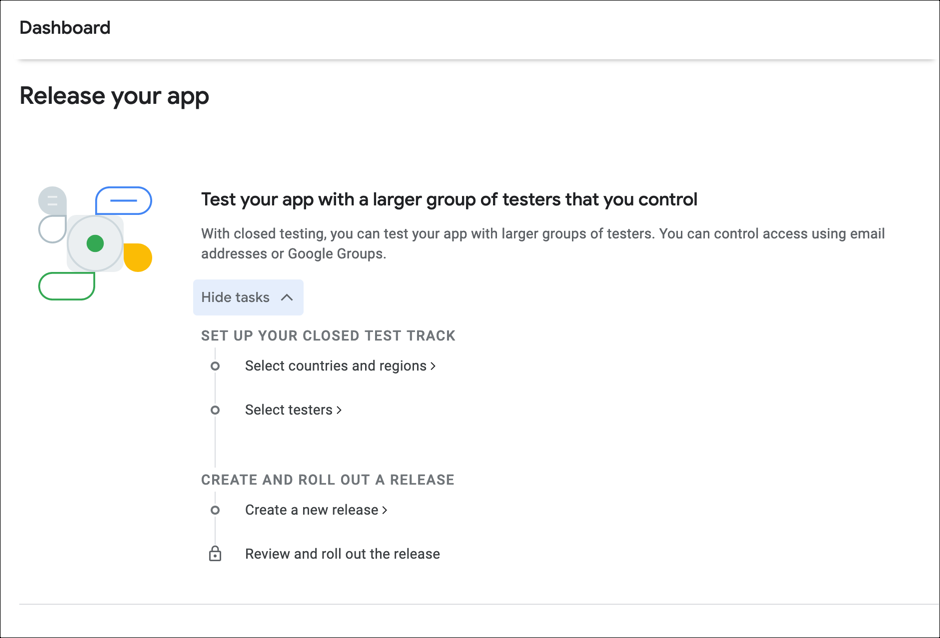
Richten Sie Ihre geschlossene Teststrecke ein
Hier erstellen Sie eine geschlossene Strecke , um Ihre Anwendung zu testen, bevor sie in Betrieb geht. Im geschlossenen Track können Sie eine Reihe von Personen auswählen, die Ihre App testen.
- Klicken Sie auf Länder und Regionen auswählen.
-
Fügen Sie dieser Spur Länder oder Regionen hinzu, um die Verfügbarkeit von Ländern auszuwählen, die sich von Ihrer Produktionsspur unterscheiden.

-
Wählen Sie die Registerkarte Prüfer .
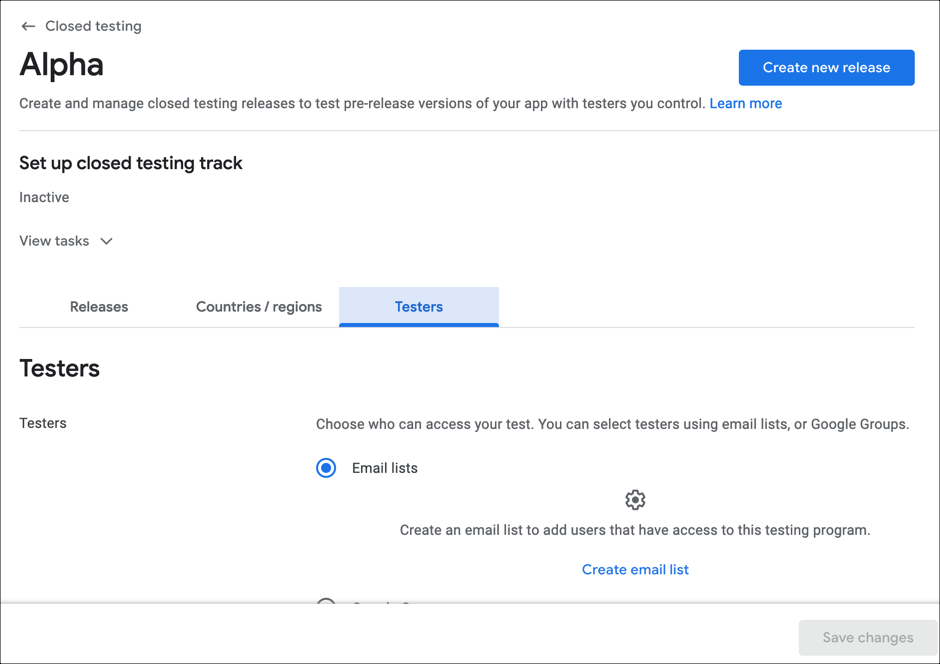
-
Wählen Sie, wer auf Ihren Test zugreifen darf. Sie können eine E-Mail-Liste erstellen oder eine Google-Gruppe verwenden.
- Klicken Sie auf Änderungen speichern.
Eine neue Version erstellen
Erstellen und Einführen einer neuen Version innerhalb der geschlossenen Testphase.
-
Laden Sie das Android-App-Bundle (AAB-Format) hoch. Dieses wird Ihnen von Brightcove zur Verfügung gestellt.
-
Geben Sie einen Versionsnamen (z. B. 2.1) zusammen mit Versionshinweisen in so vielen Sprachen an, wie Sie unterstützen.
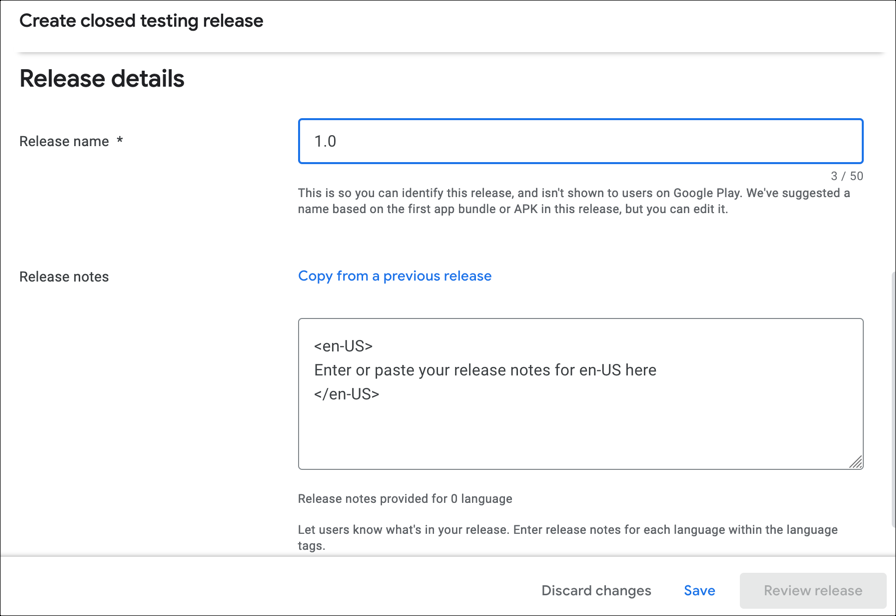
- Speichern oder überprüfen Sie die bereitgestellten Informationen
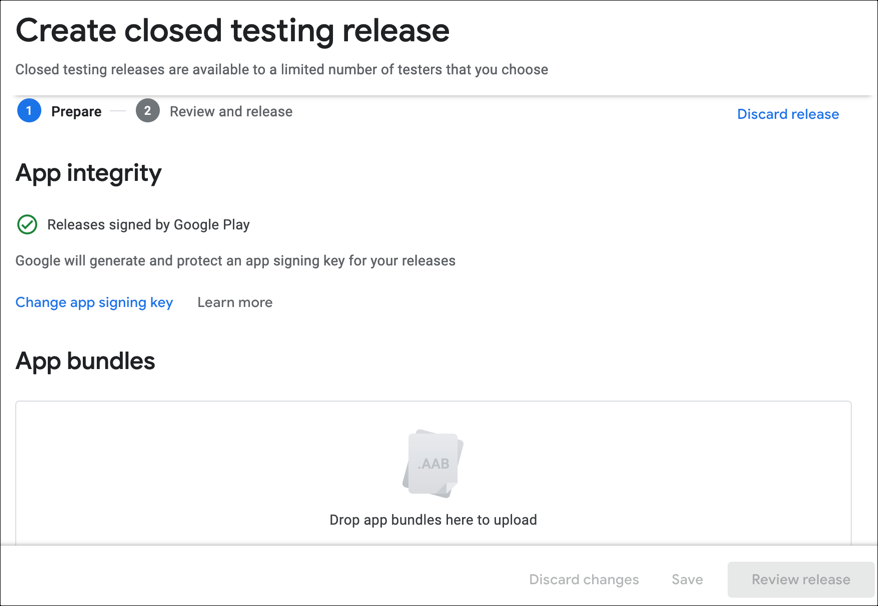
Freigaben verwalten
- Wählen Sie in der linken Navigation Produktion.
-
Wählen Sie Länder / Regionen. Fügen Sie die Länder/Regionen hinzu, in denen Sie Ihre App zur Verfügung stellen möchten.
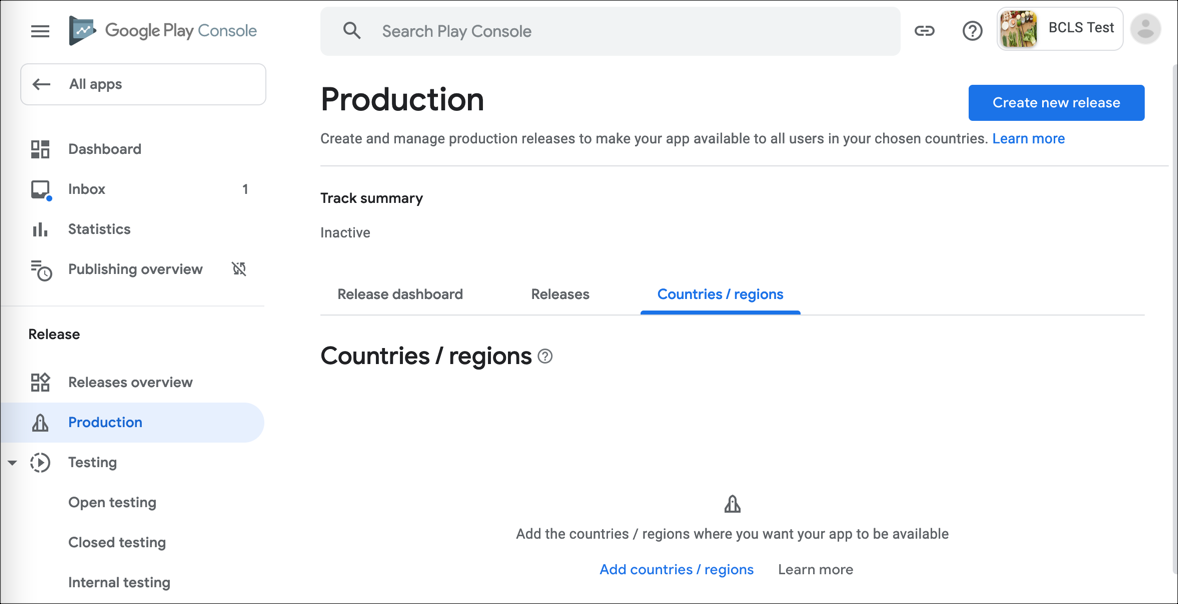
- Klicken Sie auf Länder/Regionen hinzufügen.
- Wenn Sie bereit sind, klicken Sie auf Neue Version erstellen.
Abonnements hinzufügen
Wenn Sie Ihrer Android-App Abonnements hinzufügen, lesen Sie bitte die Hinzufügen von Abonnements zu Android Dokument für vollständige Anweisungen.
