Einleitung
Ein registrierter Benutzer ist jemand, der ein Konto in Ihrer Brightcove Beacon-App erstellt hat. Dies kann ein kostenloses Konto oder ein kostenpflichtiges Abonnement sein.
Wenn ein registrierter Nutzer eine Frage oder ein Problem mit seinem Konto hat, können Sie ihn mit einer intelligenten Suche schnell ausfindig machen und seine Angaben überprüfen. Als erstes sehen Sie eine Liste der registrierten Benutzer.
Klicken Sie auf einen E-Mail-Link in der Liste, um weitere Informationen über den Benutzer anzuzeigen. Für jeden Benutzer stehen Ihnen die folgenden Registerkarten zur Verfügung:
- Überblick
- Geschichte ansehen
- Abonnements
- Aktive Sitzungen
- Profile
- Löschen und vergessen
Sie können auch detaillierte Daten über Ihre registrierten Benutzer exportieren. Diese Daten können Ihnen bei der Verwaltung von E-Mail-Marketingkampagnen und Kundenbindungsprogrammen behilflich sein.
Liste der Benutzer
Klicken Sie in Beacon Studio in der Hauptnavigation auf Registrierte Benutzer , um eine Liste der Benutzer für Ihr Konto anzuzeigen.
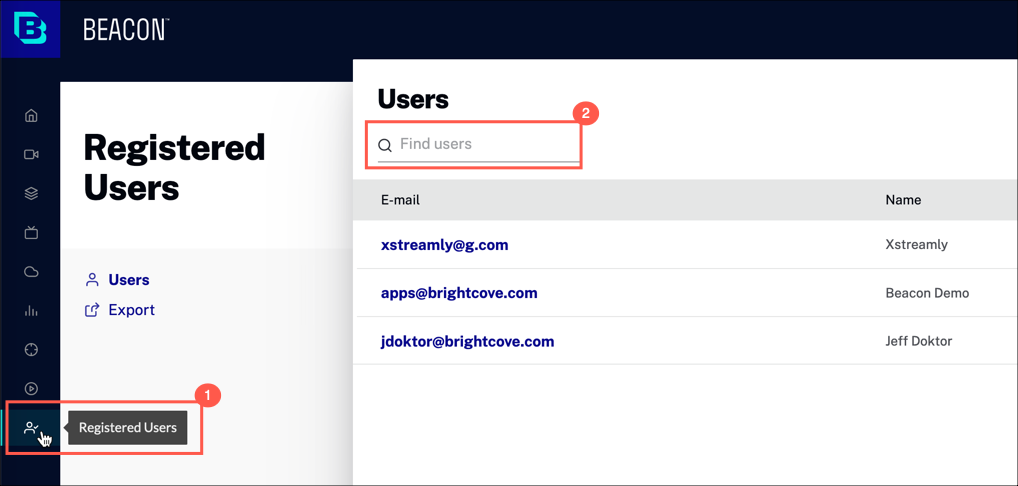
Aktionen
Für Benutzerdetails tun Sie dies entweder:
- Klicken Sie auf einen E-Mail-Link in der Benutzerliste
- Geben Sie in das Suchfeld entweder eine E-Mail-Adresse oder einen Benutzernamen ein und wählen Sie einen Benutzer aus der Ergebnisliste aus
Detaillierte Informationen über einen bestimmten Benutzer werden in den folgenden Abschnitten dieses Dokuments beschrieben.
Überblick
Auf der Registerkarte " Übersicht" werden allgemeine Informationen über den ausgewählten Benutzer angezeigt, u. a. die Namen der Tarife, für die er sich angemeldet hat, und die Einstellungen für die Kindersicherung.
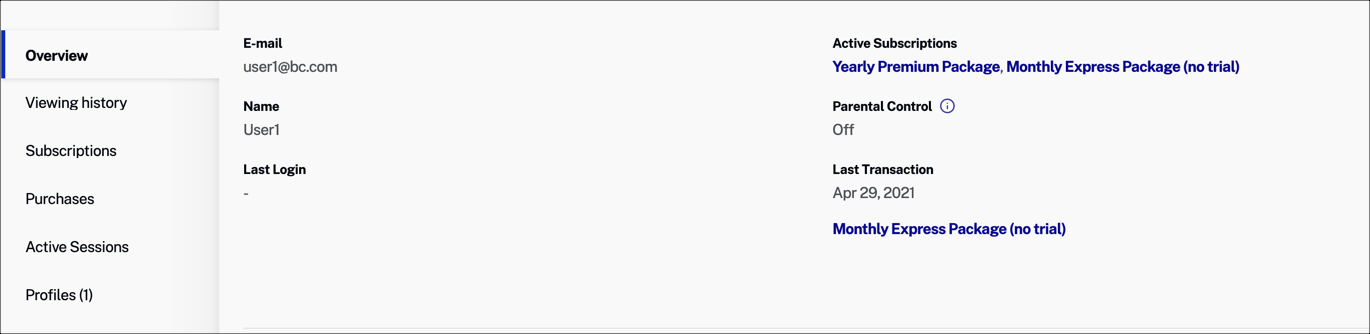
Felder
- Email - Email-Adresse für diesen Benutzer
- Name - Vor- und Nachname des Benutzers
- Letzte Anmeldung - Datum, an dem der Benutzer zuletzt bei Ihrer Anwendung angemeldet war
- Rolle - Die dem Benutzer zugewiesene Rolle, wenn keine vorhanden ist, wird N/A angezeigt
- Aktive Abonnements - Eine Liste der Abonnementpläne, für die der Benutzer angemeldet ist
- Kindersicherung - Ob der Benutzer die Kindersicherung für sein Konto aktiviert hat und ob eine PIN für den Zugriff erforderlich ist
- Letzte Transaktion - Das Datum, an dem der Benutzer zuletzt eine Monetarisierungstransaktion durchgeführt hat
Aktionen
- Klicken Sie auf den Namen eines aktiven Abonnements , um Details anzuzeigen
Planen Sie Details
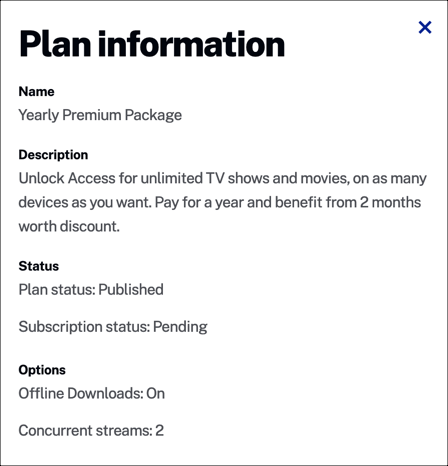
Felder
- Name - Name des Abonnementplans
- Beschreibung - Zusammenfassung des Abonnementplans
- Status - Aktueller Status des Plans (ob er veröffentlicht ist oder nicht) und der Abonnementstatus des Benutzers
- Optionen - Zusätzliche Planoptionen, die dem Benutzer zur Verfügung stehen
Geschichte ansehen
Der Verlauf zeigt eine Liste der Filme an, die dieser registrierte Benutzer gesehen hat. Der Verlauf wird aufgezeichnet und 1 Jahr lang gespeichert.
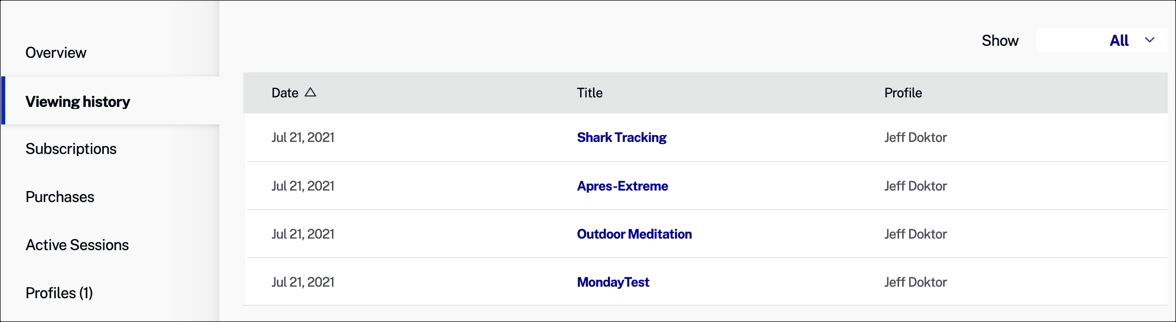
Rubriken
- Datum - Datum, an dem ein Film angesehen wurde; klicken Sie auf diese Spaltenüberschrift, um die Sortierreihenfolge der Ergebnisse zu steuern (absteigend oder aufsteigend)
- Titel - Name des angesehenen Films
- Profil - Name des Benutzerprofils
Aktionen
- Verwenden Sie das Dropdown-Menü Filter anzeigen , um die Anzeigeergebnisse einzuschränken
- Klicken Sie auf einen Titelnamen , um Filmdetails zu sehen
Details zum Film
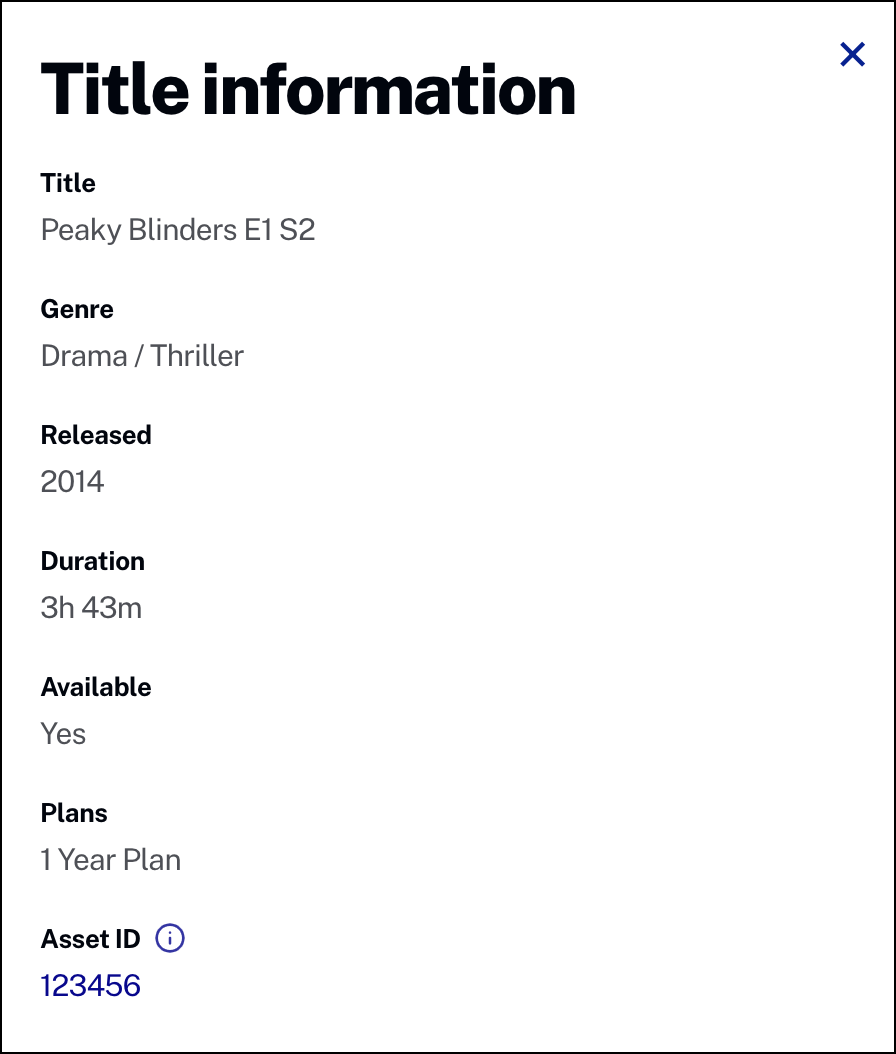
Felder
- Titel - Name des Films, einschließlich Staffel und Episode
- Genre - Beschreibende Kategorie für den Film
- Released - Jahr, in dem der Film veröffentlicht wurde
- Dauer - Dauer des Films in Stunden und Minuten
- Verfügbar - Verfügbarkeit von Filmen
- Pläne - Eine Liste der Pläne, die der Benutzer abonniert hat
- Asset-ID - Eindeutiger Bezeichner für den Film
Aktionen
- Klicken Sie auf die Asset-ID-Nummer , um weitere Details im Medienmodul anzuzeigen
Abonnements
Die Registerkarte Abonnements zeigt eine Liste der Abonnementplan-Käufe und -Änderungen für einen registrierten Benutzer. Dies gilt auch für die Probezeit des Plans.
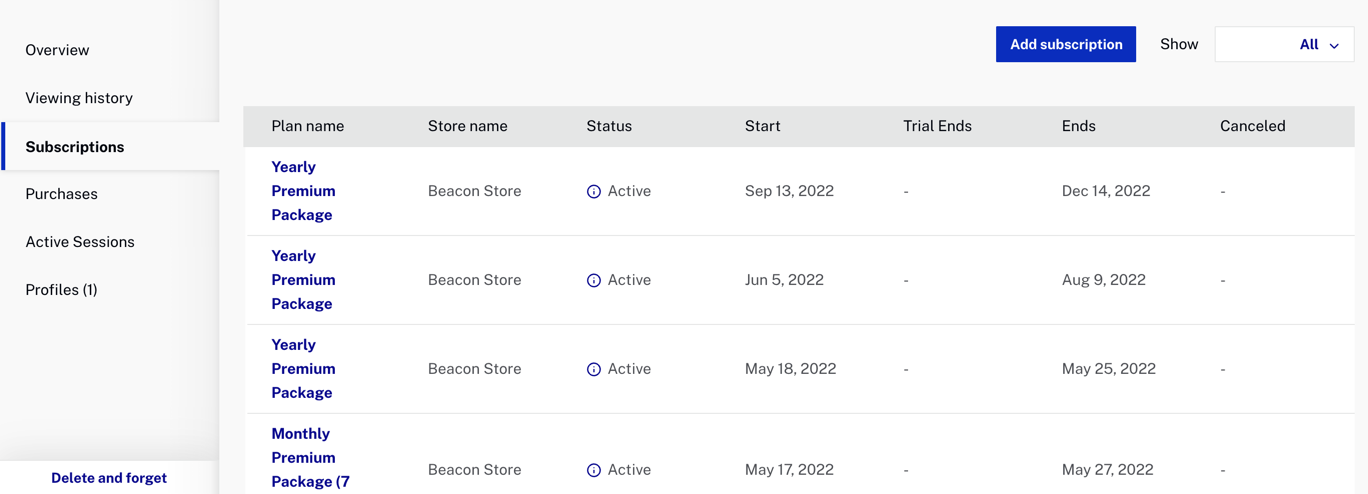
Rubriken
- Plan name - Name des Abonnementplans
- Store-Name - Name des App-Stores
- Status - Aktueller Abonnementstatus; Werte:
- In Testphase - Der Benutzer befindet sich in einer Testphase für diesen Tarif
- Ausstehend - Die Zahlungsinformationen des Benutzers werden überprüft
- Aktiv - Benutzer hat sich für diesen Abonnementplan angemeldet
- Start - Startdatum für das zugehörige Abonnement
- Probezeit endet - Enddatum für die Probezeit des Benutzers
- Ends - Enddatum für das zugehörige Abonnement
- Gekündigt - Datum, an dem das Abonnement gekündigt wurde
Aktionen
- Verwenden Sie das Dropdown-Menü Filter anzeigen , um die Anzeigeergebnisse einzuschränken
- Klicken Sie auf den Namen des Plans , um weitere Details über den Plan anzuzeigen
Planen Sie Details
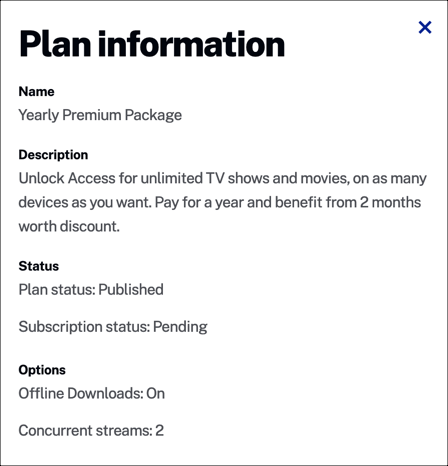
Felder
- Name - Name des Abonnementplans
- Beschreibung - Zusammenfassung des Abonnementplans
- Status - Aktueller Status des Plans (ob er veröffentlicht ist oder nicht) und der Abonnementstatus des Benutzers
- Optionen - Zusätzliche Planoptionen, die dem Benutzer zur Verfügung stehen
Abonnement hinzufügen
Sie können einen Tarifnamen auswählen oder, wie hier gezeigt, ein Abonnement manuell hinzufügen:
- Klicken Sie auf .
-
Wählen Sie Werte für jedes der Felder im Dialogfeld aus. Alle Felder sind Pflichtfelder.
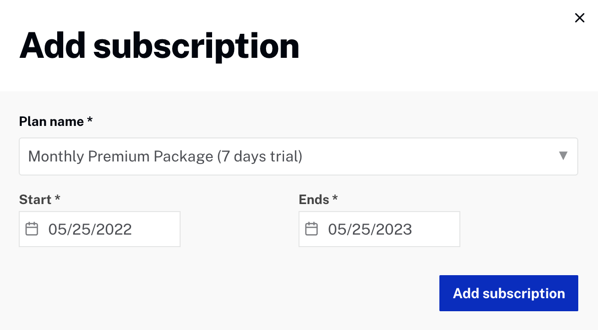
- Planname - Wählen Sie den Namen eines Abonnementplans, den Sie in Ihrem Konto definiert haben
- Start - Geben Sie das Datum ein, an dem das Abonnement beginnen soll
- Ende - Geben Sie das Datum ein, an dem das Abonnement enden wird
- Klicken Sie auf .
Käufe
Die Registerkarte Käufe zeigt eine Liste der In-App-Käufe für einen registrierten Benutzer.
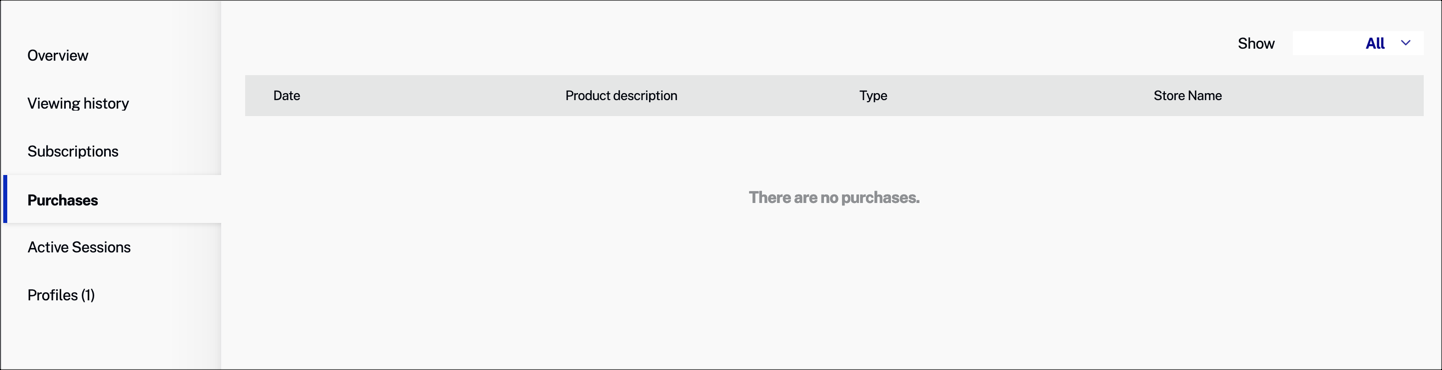
Rubriken
- Datum - Datum, an dem der Benutzer einen In-App-Kauf getätigt hat
- Produktbeschreibung - Beschreibung des Artikels, den der Benutzer gekauft hat
- Typ - Art des Kaufs
- Store Name - Name des Online-Shops, in dem das Produkt gekauft wurde
Aktive Sitzungen
Zeigt eine Liste der aktiven Sitzungen an, die mit einem registrierten Benutzer verbunden sind.

Rubriken
- Datum - Datum, an dem eine Sitzung gestartet wurde; klicken Sie auf diese Überschrift, um die Sortierreihenfolge der Ergebnisse zu steuern (absteigend oder aufsteigend)
- Gerät - Typ des Geräts, das für eine Sitzung verwendet wird
- Startzeit - Uhrzeit, zu der eine Sitzung gestartet wurde
- Sitzung beenden - Klicken Sie auf
 , um eine Sitzung zu löschen
, um eine Sitzung zu löschen
Aktionen
- Klicken Sie auf Alle Sitzungen beenden , um alle derzeit aktiven Benutzersitzungen zu beenden
Profile
Zeigen Sie eine Liste der Benutzerprofile an, die mit einem registrierten Benutzer verbunden sind.
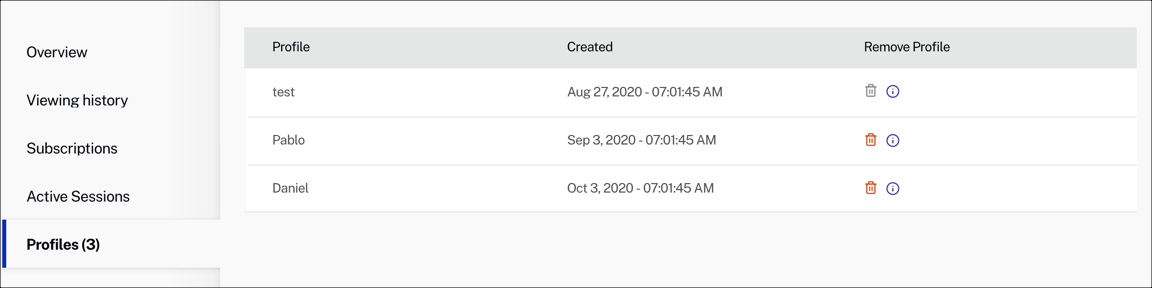
Rubriken
- Profil - Name des Profils
- Erstellt - Datum und Uhrzeit der Erstellung
-
Profil entfernen - Klicken Sie auf
 , um ein Profil zu löschen
, um ein Profil zu löschen
Löschen und vergessen
Diese Aktion wird zur Einhaltung der DSGVO verwendet, wenn ein Nutzer die Löschung seiner personenbezogenen Daten beantragt.
Schritte
-
Klicken Sie auf Löschen und vergessen.
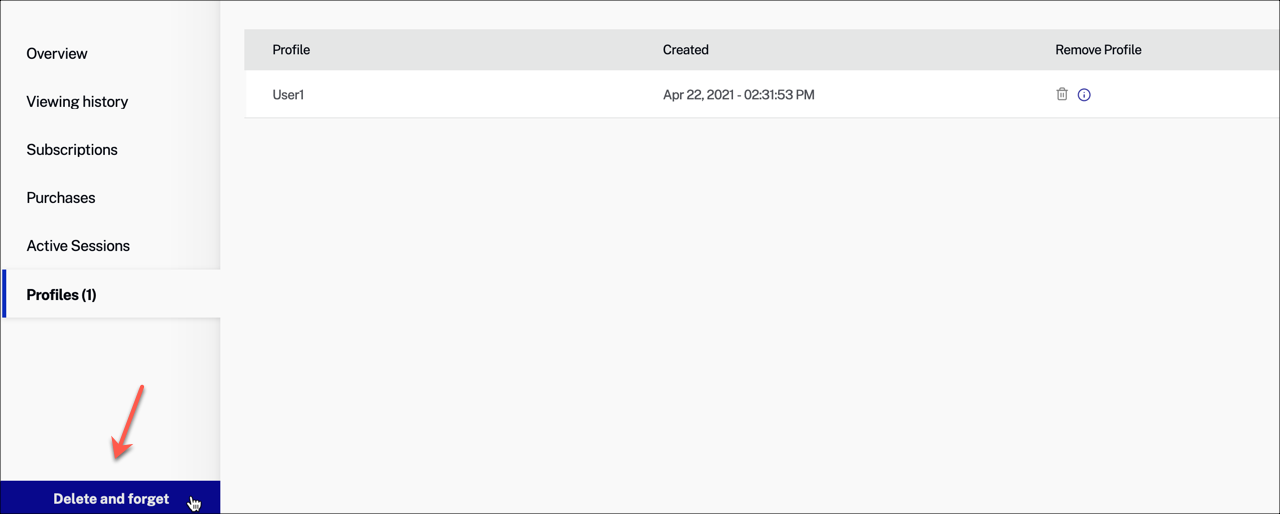
-
Um fortzufahren, geben Sie Löschen in den Textbereich ein.
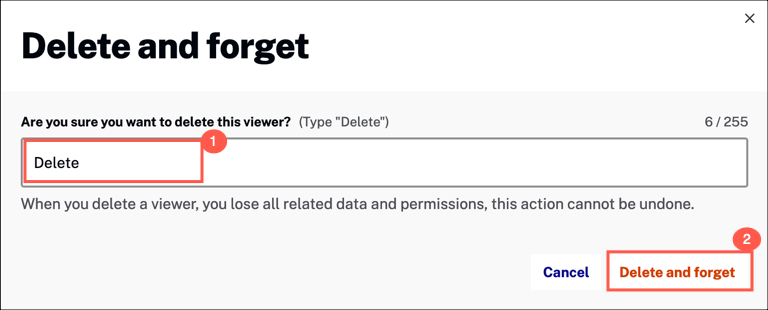
- Zur Bestätigung klicken Sie auf Löschen und vergessen.
