Einleitung
Mit Brightcove können Sie Text- oder Rich-Media-Push-Benachrichtigungen an die Betrachter Ihrer Brightcove-Beacon-Apps senden. Dies gibt Ihnen die Möglichkeit, direkt mit Ihren Zuschauern zu kommunizieren, die iOS- und Android-Mobilgeräte verwenden.
Im Modul " Registrierte Benutzer" von Beacon Studio können Sie sofort Push-Benachrichtigungen erstellen, planen oder versenden.
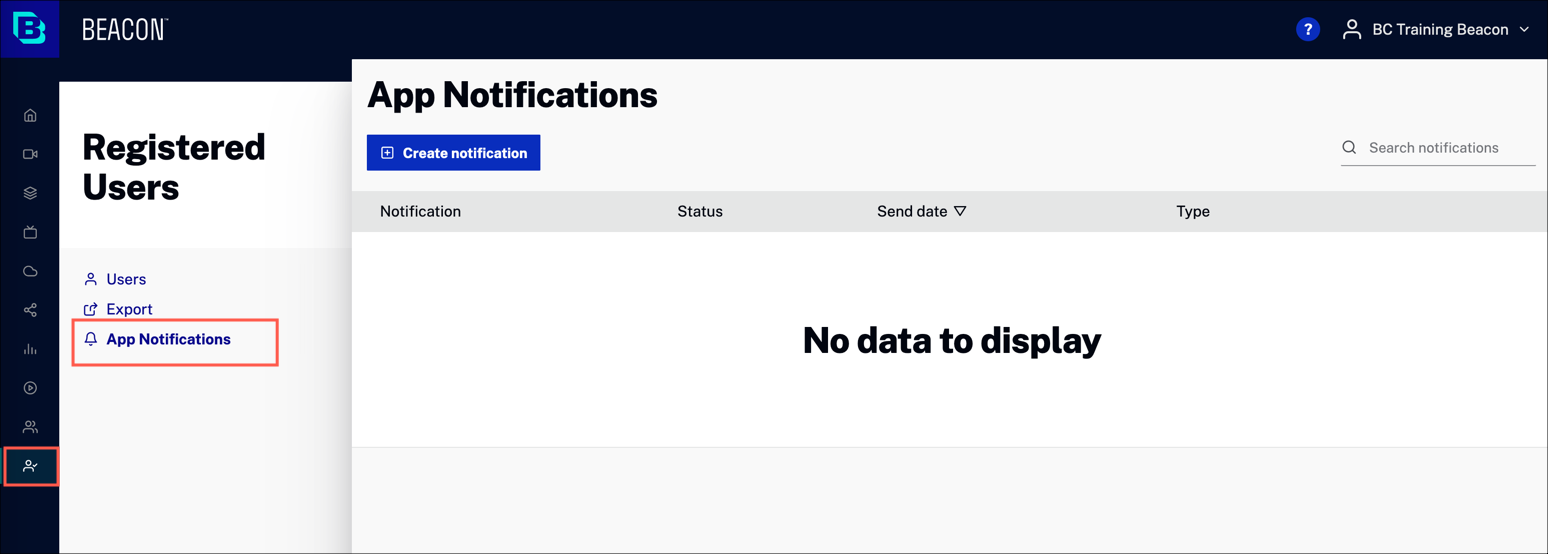
Erstellen einer Meldung
Erstellen Sie eine Push-Benachrichtigung, um sie jetzt zu senden oder für einen späteren Zeitpunkt zu planen.
- Klicken Sie in Beacon Studio in der Hauptnavigation auf Registrierte Benutzer.
- Klicken Sie auf App-Benachrichtigungen.
-
Fügen Sie Werte für jedes Eingabefeld hinzu.
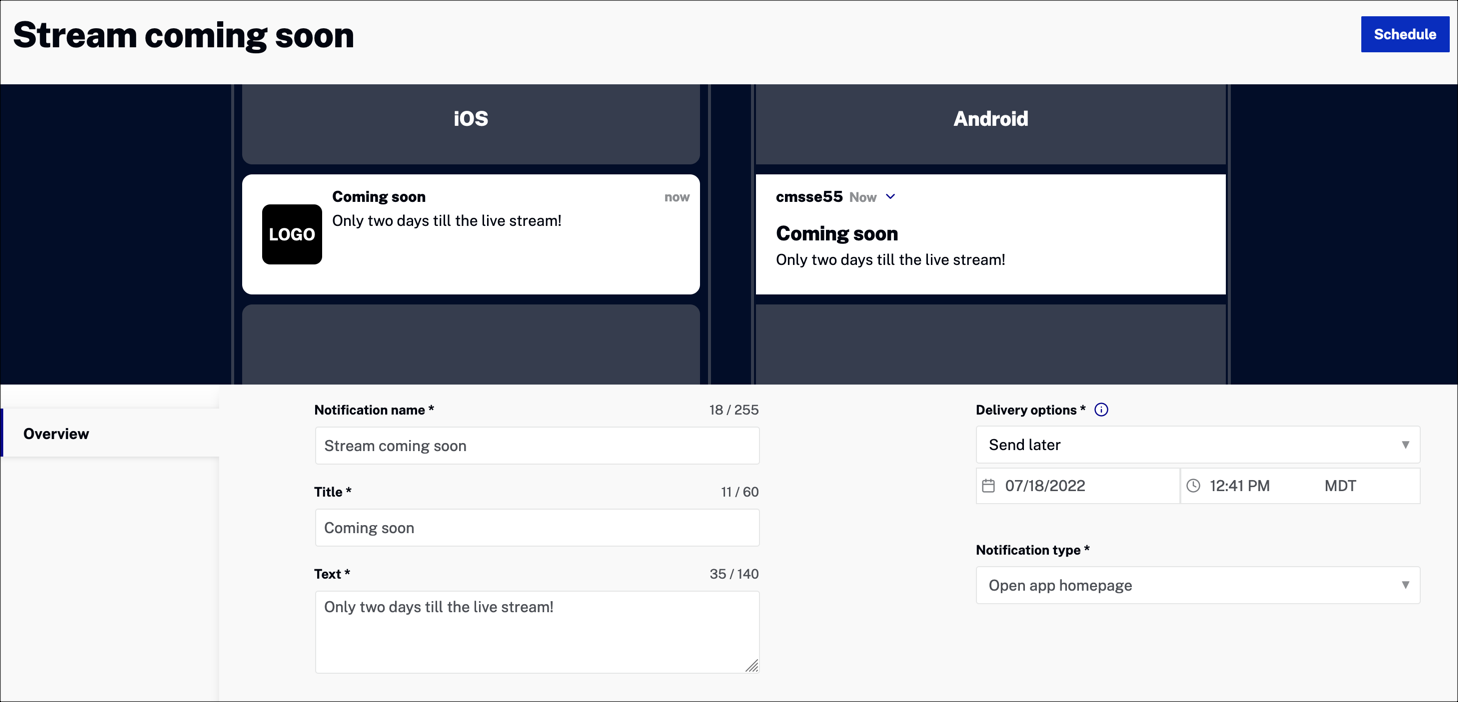
Eingabefelder
Geben Sie Werte für die folgenden Felder ein:
- Meldungsname - Interner Name für die Meldung
- Titel - Anzeigename für die Meldung
- Text - Ihr Benachrichtigungstext
- Liefermöglichkeiten -
Weitere Informationen finden Sie im Abschnitt Versenden einer Benachrichtigung .
- Jetzt Test senden - Jetzt eine Testbenachrichtigung senden
- Jetzt senden - Senden Sie die Push-Benachrichtigung jetzt
-
Später senden - Senden Sie später, indem Sie ein Datum und eine Uhrzeit für die Zustellung der Benachrichtigung festlegen
-
Benachrichtigungstyp - Gibt die Aktion an, wenn der Benutzer auf die Benachrichtigung klickt
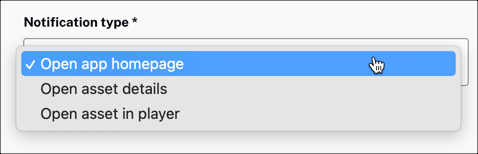
Zusätzliche Eingabefelder
Wenn Sie eine der folgenden Benachrichtigungsarten auswählen:
- Details zum Asset öffnen
- Asset im Player öffnen
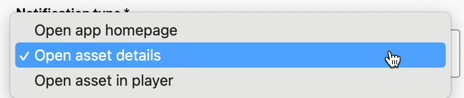
sehen Sie die folgenden zusätzlichen Eingabefelder:
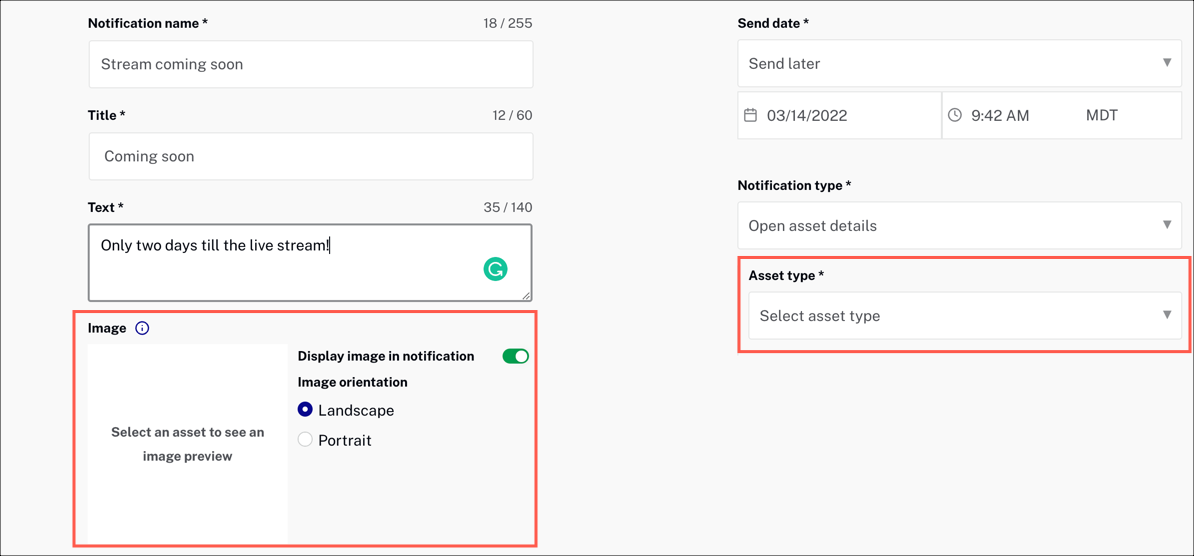
Um diese zusätzlichen Felder auszufüllen, gehen Sie wie folgt vor:
-
Wählen Sie zunächst einen Asset-Typ aus.
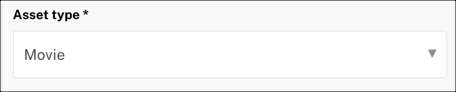
-
Wählen Sie dann ein Asset aus Ihrer Beacon-Bibliothek aus.
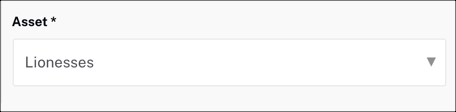
-
Das mit Ihrem Asset verbundene Querformat- oder Posterbild wird hier automatisch eingefügt. In der Benachrichtigung wird das Bild zu einem Quadrat beschnitten.
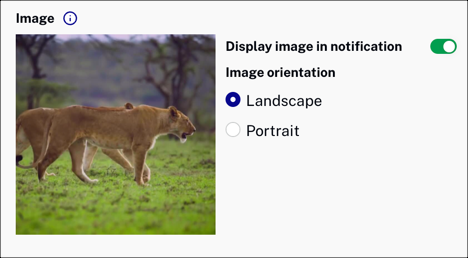
-
Wählen Sie Werte für die folgenden Eingabefelder aus:
- Bild in Benachrichtigung anzeigen - Umschalten, um das Bild in Ihrer Benachrichtigung anzuzeigen
- Bildausrichtung - Wählen Sie entweder das Quer- oder das Hochformat
Sie sehen eine Vorschau des Bildes in Ihrer Benachrichtigung.
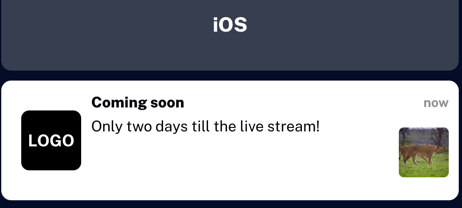
Versenden einer Benachrichtigung
Sie können entweder jetzt eine Testbenachrichtigung senden oder eine Push-Benachrichtigung jetzt senden oder für einen späteren Zeitpunkt planen.
Testbenachrichtigung senden
Senden Sie jetzt eine Testbenachrichtigung an Ihre Beacon-App.
-
Setzen Sie auf dem Benachrichtigungsbildschirm das Feld Zustelloptionen auf Test jetzt senden.

-
Klicken Schick jetzt.
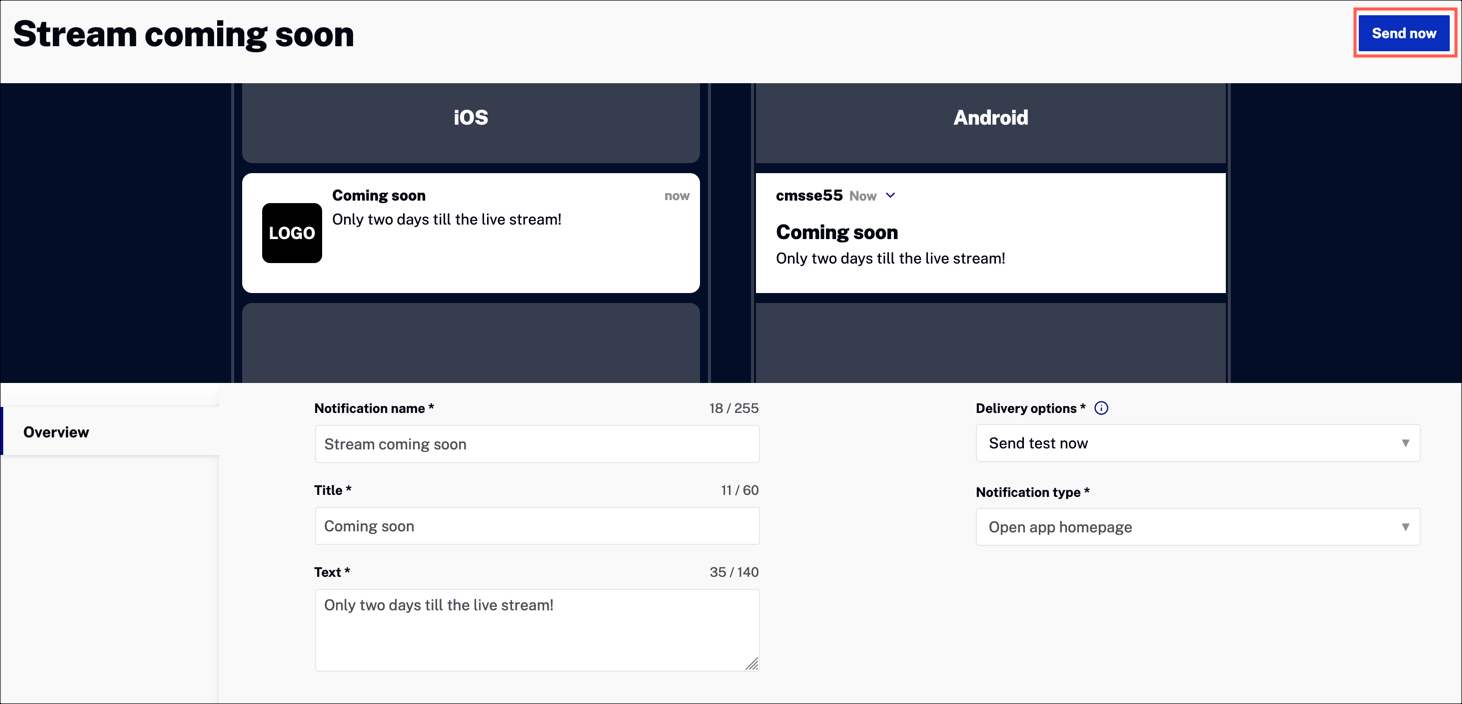
Benachrichtigung jetzt senden
Senden Sie jetzt eine Push-Benachrichtigung an Ihre Beacon-App.
-
Setzen Sie auf dem Benachrichtigungsbildschirm das Feld Zustelloptionen auf Jetzt senden.
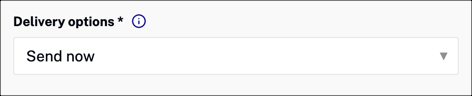
-
Klicken Schick jetzt.
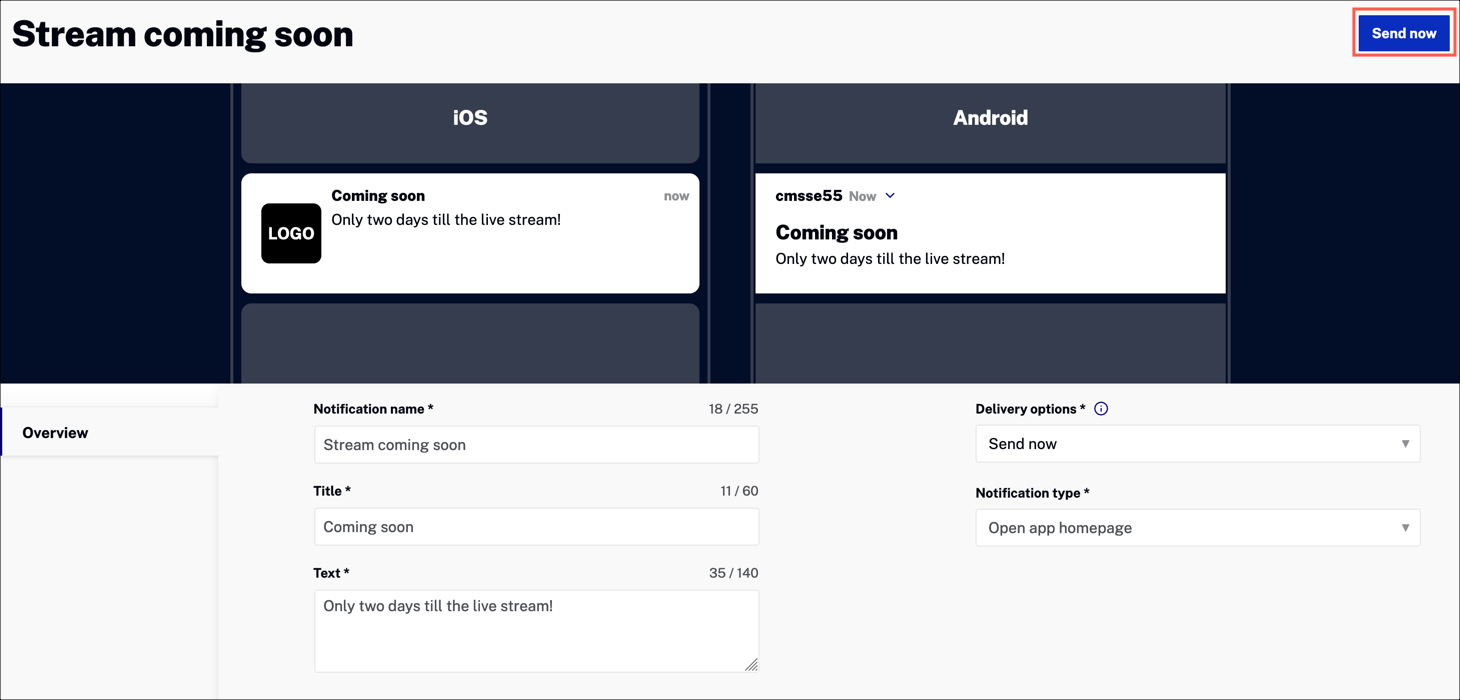
Benachrichtigung später senden
Legen Sie ein Datum und eine Uhrzeit fest, um Ihre Push-Benachrichtigung später zu senden.
-
Setzen Sie auf dem Benachrichtigungsbildschirm das Feld Zustelloptionen auf Später senden.
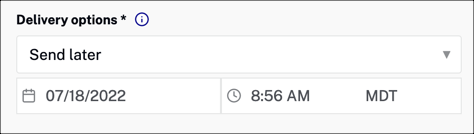
Legen Sie das Datum und die Uhrzeit für die Zustellung Ihrer Benachrichtigung fest.
-
Klicken Sie auf Zeitplan.
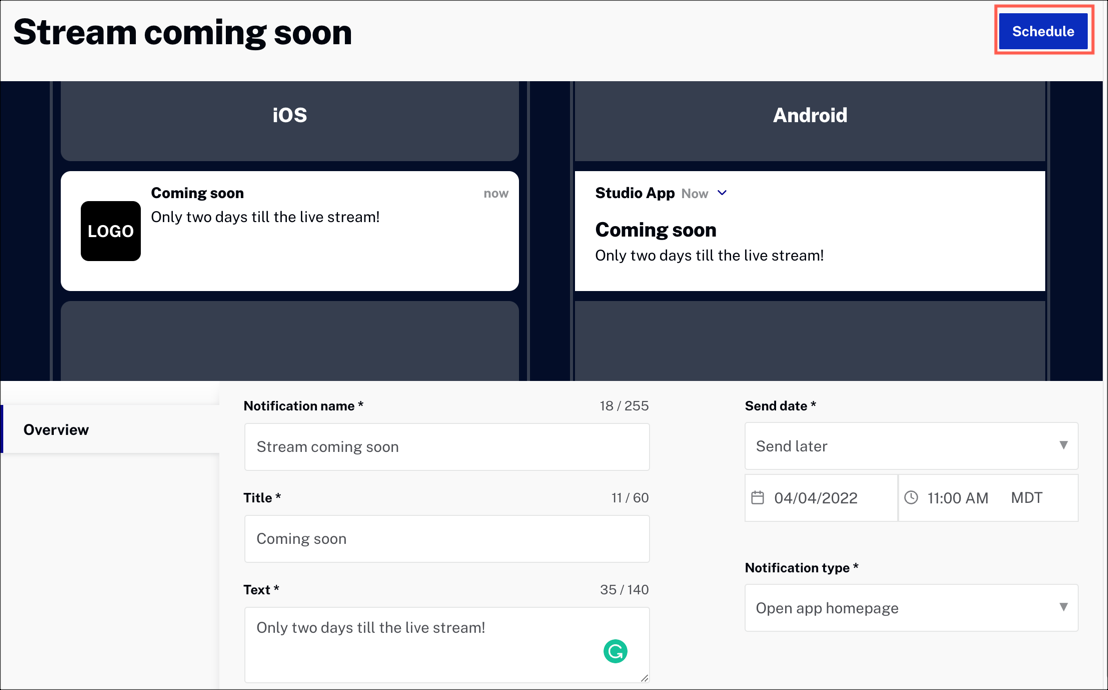
Benachrichtigungen verwalten
Sobald Ihre Benachrichtigung geplant ist, wird sie in der Benachrichtigungsliste angezeigt.
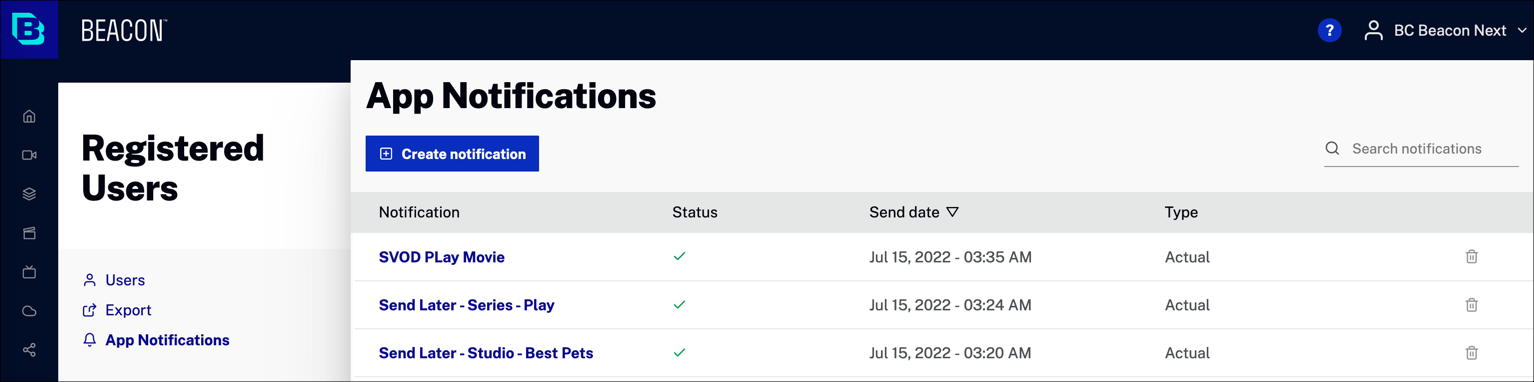
Aktionen
- Klicken Sie auf Benachrichtigung erstellen , um eine Push-Benachrichtigung zu senden oder zu planen.
- Geben Sie Text in Benachrichtigungen suchen ein, um die Liste der Benachrichtigungen zu durchsuchen.
Rubriken
- Benachrichtigung - Klicken Sie auf den Namen der Benachrichtigung, um sie zu bearbeiten
-
Status - Der aktuelle Status der Meldung
 - Geplant
- Geplant - Gesendet
- Gesendet - Gescheitert
- Gescheitert
- Sendedatum - Das Datum, an dem die Benachrichtigung gesendet werden soll
-
Type - Art der Benachrichtigung
- Actual - Echte Benachrichtigung an App-Nutzer
Test - Testbenachrichtigung wird an die Anwendung gesendet und ist nur im Testmodus sichtbar
- Löschen - Klicken Sie auf
 , um die Meldung zu löschen
, um die Meldung zu löschen
