Videos hochladen
Das Upload-Modul verwendet einen dynamischen Aufnahmeprozess, um Videoinhalte abzurufen und zu transkodieren. Wenn Sie eine Datei zum Hochladen auswählen, verwendet Video Cloud einen Pull-basierten Prozess, um den Inhalt von einem Speicherort abzurufen, an dem der Inhalt mithilfe des Zencoder-Transcodierungsdienstes transkodiert wird.
Um auf das Upload-Modul zuzugreifen, öffnen Sie das Upload-Modul .

Unterstützte Videoformate
Informationen zu Videoformaten und Codecs sowie zu den von Video Cloud unterstützten Quellvideoformaten finden Sie unter Unterstützte Video-Codecs und -Container.
Auswahl eines Aufnahmeprofils
Wählen Sie vor dem Hochladen von Videos ein Aufnahmeprofil aus. Das Aufnahmeprofil enthält die Transcode-Einstellungen, die beim Transcodieren der Videos verwendet werden. Die Liste der verfügbaren Aufnahmeprofile hängt davon ab, wie Ihr Video Cloud-Konto konfiguriert ist. Im folgenden Screenshot beide CONTEXT AWARE ENCODING und DYNAMIC DELIVERY Profile sind verfügbar.
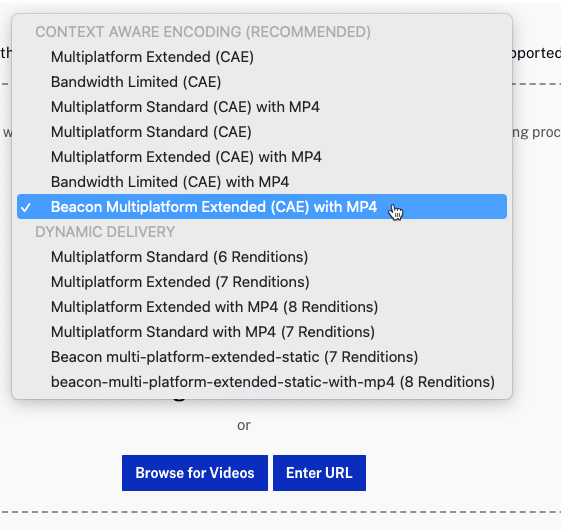
Die erstellten Videowiedergaben basieren auf dem ausgewählten Aufnahmeprofil. Spezifische Details zu den von Brightcove bereitgestellten Aufnahmeprofilen finden Sie unter Standard-Aufnahmeprofile für die dynamische Bereitstellung und die kontextbezogene Codierung
Die Bildabmessungen für die Poster- und Miniaturbilder basieren auf den im Aufnahmeprofil angegebenen Bildabmessungen.
Brauche ich MP4-Wiedergaben?
Es gibt mehrere Gründe, warum Sie ein Ingest-Profil wählen sollten, das MP4-Wiedergaben erstellt:
- Freigabe mit dem Social-Modul - Das Social-Modul setzt voraus, dass eine MP4-Wiedergabe für die Freigabe in sozialen Medien verfügbar ist. Eine MP4-Wiedergabe ist auch erforderlich, um ein Video über das Social-Modul herunterzuladen.
- Herunterladen von Videos - Wenn die Zuschauer dazu in der Lage sind Videos herunterladen Verwenden eines Download-Links auf einer Webseite, Herunterladen von a Galerie-Portal oder In-Page-Erfahrung oder über einen RSS-Feed herunterladen, sollten Sie MP4-Wiedergaben erstellen.
- Untertitel - (CEA 608) Untertitel für Zugänglichkeit kann nur hinzugefügt werden zu MP4-Wiedergaben. Sie können HLS/DASH-Wiedergaben mit Textspuruntertiteln versehen , die jedoch nicht den gesetzlichen Zugänglichkeitsstandards entsprechen.
- Cloud-Playout-Modul - Um zu Cloud-Playout-Kanälen hinzugefügt zu werden, müssen die Videos mindestens eine MP4-Wiedergabe haben.
- Streaming auf ältere Geräte - Ältere Geräte wie Android 4.x und früher benötigen MP4-Wiedergaben für das Streaming über progressiven Download.
Wenn einer dieser Anwendungsfälle für Sie wichtig ist, empfiehlt Brightcove die Auswahl eines Ingest-Profils, das eine oder mehrere MP4-Wiedergaben generiert.
Automatisch generierte Beschriftungen
Wenn das Konto für die automatische Untertitelung aktiviert ist und ein dynamisches Aufnahmeprofil ausgewählt wurde, wird die Option " Automatische Untertitelung " angezeigt.
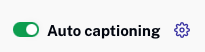
Informationen zur automatischen Untertitelung finden Sie unter Automatisches Erzeugen von Untertiteln für Videos.
Hinzufügen eines forensischen Wasserzeichens
Wenn das Konto für das forensische Wasserzeichen aktiviert ist und ein Ingest-Profil für die dynamische Zustellung ausgewählt wurde, wird eine Option zur Aktivierung des forensischen Wasserzeichens angezeigt.

Informationen zum forensischen Wasserzeichen finden Sie unter Überblick: Forensische Wasserzeichen.
Videos hochladen
Videos können mit einer dieser Methoden hochgeladen werden:
- Drag & Drop - Ziehen Sie Dateien aus dem Dateisystem auf die Seite Upload-Modul. Die gesamte Seite unter dem Navigationsheader wird zur Drop-Zone. Wenn die Datei gelöscht wird, beginnt der Upload-Vorgang.
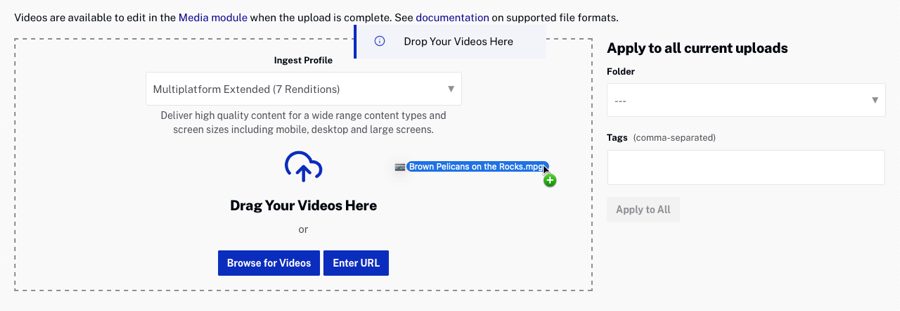
- Dateiauswahldialog - Klicken Sie auf , um einen Dateiauswahldialog zu öffnen und dann Dateien zum Hochladen zu durchsuchen und auszuwählen.
-
Remote-URL - Klicken URL eingeben um den Speicherort der Quelldatei anzugeben. Die Quelldateien können sich auf einem öffentlichen Amazon S3-Speicherort befinden. Klickenwenn Sie fertig sind.

Sobald die Dateien ausgewählt wurden, beginnt der Datei-Upload. Um den Upload abzubrechen, klicken Sie auf Upload . Klicken Sie auf , um den Dateieintrag von der Seite zu entfernen. Schließen Sie das Browserfenster nicht, während sich Uploads in einem Verarbeitungsstatus befinden. Dies kann zu einem unvollständigen Upload führen.

Wenn der Upload abgeschlossen ist, a Verarbeitung abgeschlossen Der Status wird angezeigt. Dies zeigt an, dass die Verarbeitung abgeschlossen ist und Sie sicher vom Upload-Modul aus navigieren können.

Klicken um das Aufnahmeprofil und eine Teilmenge der Videoeigenschaften anzuzeigen. Das Aufnahmeprofil kann geändert werden, wenn die Videotranscodierung nicht gestartet wurde. Die folgenden Videoeigenschaften können bearbeitet werden:
- Status - Videostatus
- Aktiv - Video kann abgespielt werden
- Inaktiv - Video kann nicht abgespielt werden
Wenn ein Video hochgeladen wird, wird der Status standardmäßig auf Aktiv gesetzt, sofern keine erforderlichen Felder fehlen. Wenn erforderliche Felder fehlen, wird eine Meldung angezeigt, in der die erforderlichen Felder rot hervorgehoben sind. Videos mit fehlenden erforderlichen Feldern können weiterhin hochgeladen werden, bleiben jedoch inaktiv, bis alle erforderlichen Felder Werte haben. Weitere Informationen zum Arbeiten mit erforderlichen Feldern finden Sie unter Festlegen der erforderlichen Felder für Videos.
- Name - Titel für das Video
- Kurzbeschreibung - Kurzbeschreibung für das Video
- Stichworte - Tags, die dem Video zugeordnet sind
- Referenz ID - Video Referenz ID
- Videoprojektion - Wählen 360 Grad Ein Video anzuzeigen ist ein 360-Grad-Video. Weitere Informationen zum Arbeiten mit 360-Grad-Videos finden Sie unter Arbeiten mit 360 ° -Videos.
- Aktivieren Sie die Offline-Wiedergabe - Wenn diese Option aktiviert ist, kann das Video lokal gespeichert und offline angezeigt werden, wenn Anwendungen verwendet werden, die mit den Geräte-SDKs erstellt wurden. Diese Option wird nur angezeigt, wenn das Konto für die Offline-Wiedergabe aktiviert ist. Es wird empfohlen, diese Option nur bei Verwendung festzulegen Erweiterter Upload (wenn der Benutzer die Upload-Verarbeitung manuell starten muss). Das Einstellen dieser Option, wenn ein Video gerade hochgeladen wird, kann zu Problemen führen.
- In den Ordner verschieben - Wählen Sie einen Ordner aus, dem Sie das Video zuweisen möchten. Weitere Informationen zum Arbeiten mit Ordnern finden Sie unter Organisieren von Videos mithilfe von Ordnern.
- Benutzerdefinierte Felder - Alle benutzerdefinierten Felder, die als erforderlich markiert wurden, werden angezeigt.
Weitere Informationen zu den Videoeigenschaften finden Sie unter Bearbeiten von Videoeigenschaften mit dem Medienmodul.
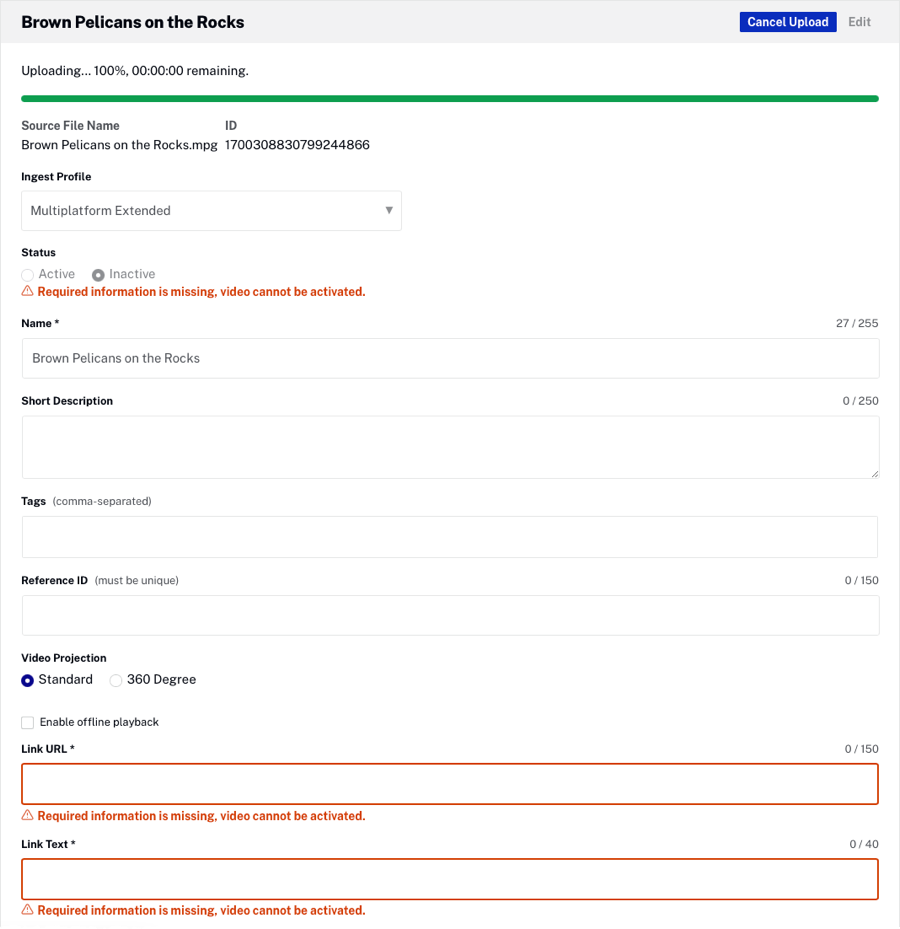
Klicken um Änderungen zu speichern und den Transcodierungsprozess zu starten.
Laden Sie zusätzliche Assets hoch
Wenn der Laden Sie zusätzliche Assets hoch Wenn die Kontoeinstellung aktiviert ist, wird auch das Videoeigenschaftsfenster angezeigt Schaltflächen, mit denen Poster- und Miniaturbilder zusammen mit dem Video hochgeladen werden können. Klicken Wählen Sie Poster- und Miniaturbilder aus und klicken Sie dann auf Prozess um den Transcode zu beginnen.
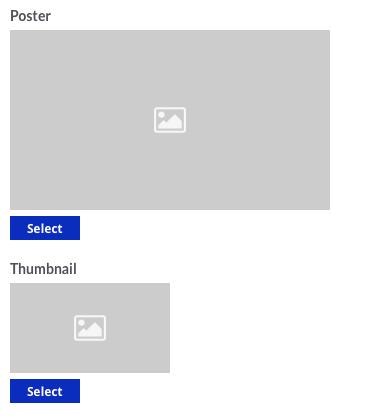
Beachten Sie, dass die Bildabmessungen für die Poster- und Miniaturbilder auf den im Aufnahmeprofil angegebenen Bildabmessungen basieren. Informationen zum Konfigurieren des Erweiterter Upload Kontoeinstellung, siehe Kontoeinstellungen verwalten.
Festlegen eines Standardordners und von Tags
Beim Hochladen von Videos können ein Ordner und Tags für die hochgeladenen Videos angegeben werden. In der Ordner-Dropdown-Liste wird eine Liste aller Ordner angezeigt, die im Medienmodul erstellt wurden. Klicken Sie auf + Ordner erstellen , um einen neuen Ordner zu erstellen und das/die Video(s) dem neuen Ordner zuzuweisen. Beim Erstellen eines neuen Ordners:
- Der Name ist auf 100 Zeichen begrenzt
- Ordnernamen müssen innerhalb eines Kontos eindeutig sein
- Unzulässiges Zeichen: /

Wenn ein Ordner ausgewählt ist, werden alle hochgeladenen Videos zu diesem Ordner hinzugefügt. Informationen zum Erstellen und Zuweisen von Videos zu Ordnern mithilfe des Medienmoduls finden Sie unter Organisieren von Videos mithilfe von Ordnern.
Tags können auch Videos beim Hochladen zugewiesen werden. Geben Sie eine durch Kommas getrennte Liste von Tags ein, die Videos zugewiesen werden sollen.
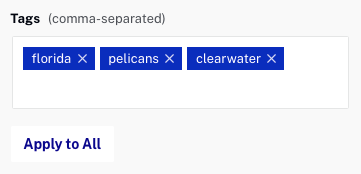
Klicken Sie nach Auswahl eines Ordners oder Hinzufügen von Tags auf um die Änderungen zu speichern. Beachten Sie, dass der Ordner und die Tags auf alle Videos angewendet werden, die hochgeladen wurden, gerade hochgeladen werden oder bei denen der Upload abgeschlossen ist und das Video noch im Upload-Modul angezeigt wird (Schaltfläche " wurde nicht angeklickt).
Hochladen von Videos von Mobilgeräten
Das Medienmodul ist vollständig in HTML5 geschrieben und kann auch auf Tablets und Mobilgeräten verwendet werden. Auf diese Weise können Sie Videos mit einem mobilen Gerät aufnehmen und in Ihr Video Cloud-Konto hochladen. Um Inhalte von einem mobilen Gerät hochzuladen, öffnen Sie das Upload-Modul und wählen Sie ein Aufnahmeprofil aus. Wenn Sie klicken wird die Fotoanwendung auf dem Gerät geöffnet. Wählen Sie die hochzuladenden Videos aus und klicken Sie auf Fertig. Die Videos vom Mobilgerät werden hochgeladen und der Fortschritt wird auf Ihrem Gerät angezeigt.
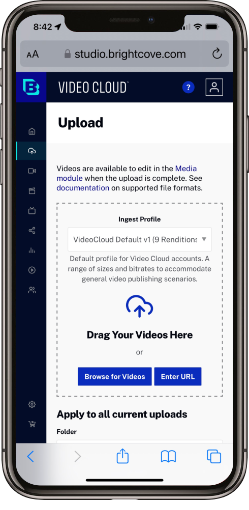
Spezielle Charaktere
Wenn Sie Video Cloud eine URL zum Abrufen Ihrer Videos bereitstellen und Anmeldeinformationen als Teil der URL senden , du brauchst Prozentkodierung bestimmte reservierte Sonderzeichen:
| Charakter | Prozentcodiert |
|---|---|
| ] | %5B |
| [ | %5D |
| ? | %3F |
| / | %2F |
| < | %3C |
| ~ | %7E |
| # | %23 |
| ` | %6D |
| ! | %21 |
| @ | %40 |
| $ | %24 |
| % | %25 |
| ^ | %5E |
| & | %26 |
| * | %2A |
| ( | %28 |
| ) | %29 |
| + | %2B |
| = | %3D |
| } | %7D |
| | | %7C |
| : | %3A |
| " | %22 |
| ; | %3B |
| ' | %27 |
| , | %2C |
| > | %3E |
| { | %7B |
| Platz | %20 |
Zum Beispiel:
/* unencoded */
ftp://user@example.com:pass!word@example.com/path/to/input.mp3
/* encoded */
ftp://user%40example.com:pass%21word@example.com/path/to/input.mp3
Häufige Upload-Fehler
Der Upload-Vorgang scheint zu hängen oder macht keine Fortschritte
Löschen Sie den Browser-Cache und laden Sie das Video erneut hoch. Wir haben festgestellt, dass das Löschen des Browser-Cache zur Behebung von Problemen beim Hochladen von Videos beiträgt.
Der Unterschied zwischen der Anforderungszeit und der aktuellen Zeit ist zu groß.
Dieser Fehler tritt auf, wenn die Systemzeit auf dem Computer, auf dem Videos hochgeladen werden, nicht richtig eingestellt ist. Dies geschieht normalerweise nach einer Zeitumstellung. Stellen Sie sicher, dass Ihre Maschine auf die richtige Zeit eingestellt ist.
